Outlook에서 설문 조사를 만드는 방법
(Did)Microsoft Outlook 에 투표 투표를 생성하는 기능이 있다는 것을 알고 계셨습니까 ? Microsoft Outlook 에서 이메일 투표를 생성(Creating email polls) 하면 질문을 한 다음 이메일로 보내 수신자로부터 피드백을 받는 데 도움이 될 수 있습니다. 메시지가 전송되면 수신자가 이메일로 직접 투표합니다.
아웃룩(Outlook) 에는 빠른 투표 기능이 있는데 삽입 탭에 빠른 투표 기능이 보이지 않는다면 다른 방법으로 설문을 만드는 방법이 있습니다. 이 튜토리얼에서는 이 방법을 설명합니다.
Outlook에서 설문 조사를 만드는 방법
Outlook 을 엽니 다.

새 이메일(New Email) 버튼을 클릭 합니다.
새 이메일(New Email) 창에서 옵션 탭(Options) 을 클릭합니다.
추적(Tracking) 그룹에서 투표 버튼 사용(Use Voting Button) 드롭다운 화살표를 클릭합니다.
투표 버튼 사용(Use Voting Button) 은 메시지에 투표 버튼을 추가하는 Outlook 의 기능입니다 . 메시지를 읽는 사람은 귀하가 지정하는 옵션에 대해 투표할 수 있으며 투표는 특정 이메일 메시지로 귀하에게 다시 전송됩니다.
목록에는 승인(Approve; Reject) 과 같은 옵션이 있습니다 . 거부 , 예; 아니요(Yes; No) , 예; 아니요(Yes; No) ; 아마도(Maybe) 및 Custom , 여기에서 옵션을 사용자 정의할 수 있습니다.
이 튜토리얼에서는 옵션을 만들고 싶습니다. 목록에서 사용자 지정(Custom ) 을 클릭 합니다.
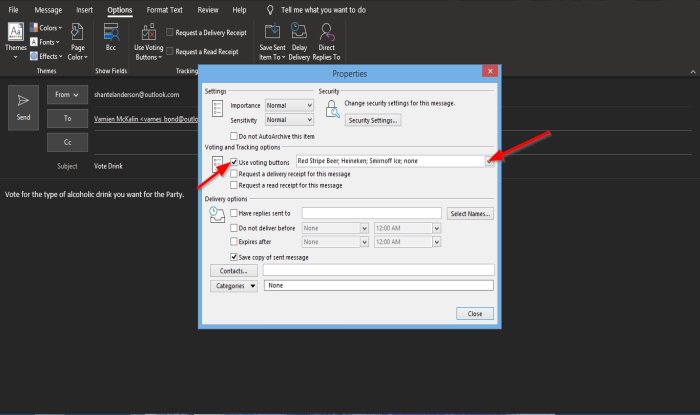
속성(Properties) 대화 상자 가 열립니다.
투표 및 추적 옵션(Voting and tracking options) 섹션에서 투표 버튼 사용 확인란이 클릭되었는지 확인합니다.
목록 상자에 원하는 옵션을 입력합니다.
그런 다음 대화 상자를 닫습니다.

이 메시지에 투표 버튼을 추가했습니다(You added voting buttons to this message) 라는 메시지 위에 확인 버튼 이 표시 됩니다.
투표 버튼 사용(Use Voting Button) 기능을 다시 클릭하면 속성(Properties) 대화 상자에서 입력한 옵션이 목록에 표시됩니다.
사용자 정의 옵션이 선택되어 있는지 확인하십시오.
그런 다음 보내기(Send) 를 클릭 합니다.
발신자이더라도 이 설문조사에 투표할 수도 있습니다.

보낸 항목(Sent items) 에서 방금 보낸 설문 조사 이메일을 클릭합니다.
이메일 메시지 위에 " 이 메시지에 투표 버튼을 추가했습니다."라는 버튼이 표시됩니다. 투표하려면 여기를 클릭하세요.(You added voting buttons to this message. Click here to vote.)
버튼을 클릭(Click) 하고 옵션을 선택합니다.

지금 응답 보내기(Send the response now) 또는 보내기 전에 응답 편집(Edit the response before sending) 옵션이 있는 Microsoft Outlook 대화 상자가 열립니다 .
지금 응답 보내기(Send the response now) 를 선택합니다 .
그럼 확인(Ok) .

받은 편지함(Inbox) 에서 그 사람이 무엇에 투표했는지 볼 수 있습니다.
이 자습서 가 Outlook 에서 (Outlook)전자 메일 설문 조사(Email Poll) 를 만드는 방법을 이해하는 데 도움이 되기를 바랍니다 .
관련(Related) : Windows 10의 Outlook 명령줄 스위치 .(Outlook Command Line Switches)
Related posts
Android mobile에 메시지를로드하는 중 오류 메시지 Outlook error
휴대 전화를위한 Outlook mobile 앱을 최적화하는 방법
Outlook에서 회의 초대장을 보내는 방법
Outlook.com가 이메일을 수신하거나 전송하지 않습니다
Outlook에서 Junk Email Folder을 비우는 방법
Web에 Outlook를 Progressive Web App으로 설치하는 방법
Outlook로 custom domain email 설정 문제
Remove Outlook .pst OneDrive에서 데이터 파일 Windows 10에서
Windows 10에서 Outlook에서 이메일에 회신 할 때 Font size 변경 사항
어떻게 대량으로 이메일을 보내 Outlook에 Contact Group을 만들 수 있습니다
어떻게 자동으로 Forward Email에 Microsoft Outlook
DeskTask Windows desktop Display Outlook Calendar & Tasks
사용 방법 Gmail From Outlook.com interface
Emails를 보관 및 Outlook에 보관 된 이메일을 검색하는 방법
Outlook을 기본값 Email Reader로 설정하는 방법 Mac
Outlook Sent Items folder에서 전자 메일 복사본을 저장하지 못하도록하는 방법
Email를 PDF으로 저장하는 방법 Gmail and Outlook에서
현재 mail client은 messaging request - Outlook error를 수행 할 수 없습니다
Outlook email에서 Windows 10에서 Hyperlinks을 열 수 없습니다
Outlook에서 전자 메일을 위해 Expiration Date and Time을 설정하는 방법
