Word에서 페이지를 삭제하는 방법
Microsoft Word 는 파일을 만들고 편집하고 다른 사람과 공유할 수 있는 훌륭한 도구이지만 문서 작업을 시도할 때 꽤 많은 작업이 방해가 될 수 있습니다. 빈 페이지를 삭제하는 것은 그러한 작업 중 하나입니다. 여기에 대한 간단한 솔루션이 있습니다!
Word에서 페이지를 삭제하는 방법
Microsoft Word 는 슬라이드를 선택하고 삭제하기만 하면 제거할 수 있는 Microsoft PowerPoint 와 다릅니다. (Microsoft PowerPoint)Word 에서 페이지를 제거하려면 콘텐츠(텍스트 및 그래픽)를 삭제해야 합니다.
- 빈 단락을 더 쉽게 보려면 단락 표시 표시로 전환하십시오.
- Ctrl+Shift+8 을 누릅니다 . 그런 다음 해당 페이지의 내용을 선택하고 삭제를 누르십시오.
- 마찬가지로 문서의 어느 곳에서나 단일 콘텐츠 페이지를 선택하고 삭제할 수 있습니다. 이를 위해 절차가 약간 다릅니다.

Microsoft Word 문서 에서 페이지를 삭제하려면 :
- 삭제하려는 콘텐츠 페이지의 아무 곳에나 커서를 놓고 '홈' 탭으로 전환합니다.
- 홈(Home) 탭 에서 맨 오른쪽 상단에 있는 '찾기' 옵션을 찾아 드롭다운 화살표를 누르십시오.
- 표시된 옵션 목록에서 '이동'을 선택합니다.
- 이제 \page 를 입력 하고 Go To를 클릭합니다.
- 확인되면 작업은 페이지의 내용을 선택합니다.
- 그런 다음 '닫기'를 선택한 다음 '삭제'를 누르기만 하면 됩니다.
Word에서 빈 페이지를 삭제하는 방법
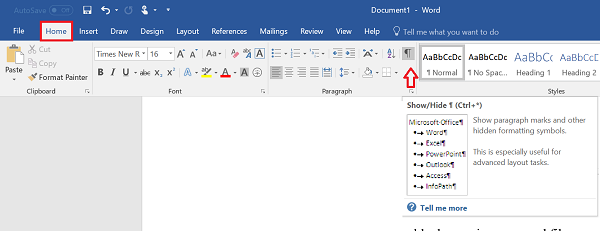
- 열려 있는 Word 문서 의 '홈' 탭 아래에 있는 단락 그룹에서 (Paragraph)단락(Paragraph) 표시를 선택합니다.
- 이제 문서 끝의 빈 페이지를 삭제하려면 문서 끝의 단락 마커(¶)를 선택하고 '삭제' 버튼을 누르십시오.
- 완료되면 단락(Paragraph) 표시를 다시 클릭하여 끕니다.
- 위의 방법으로 문제가 해결되지 않으면 Word 파일을 열고 '파일' 메뉴를 클릭합니다.
- 나중에 인쇄(Print) 옵션 으로 이동하여 표시된 옵션 목록에서 인쇄 미리보기 를 선택합니다.(Print preview)
- 마지막으로 한 페이지 축소(Shrink one page) 를 클릭 하여 다른 빈 페이지를 자동으로 삭제합니다.
That’s it!
읽기(Read) : Word에서 문서 버전을 관리하는 방법(How to manage Document Versions in Word) .
Related posts
Rewrite Suggestions Web application의 Word을 사용하는 방법
Excel, Word or PowerPoint 지난 시간을 시작할 수 없습니다
Microsoft Word로 Booklet or Book을 만드는 방법
Microsoft Word에서 Paragraph Marks를 끄는 방법
Word Online Business Invoices 무료로 Best Invoice Templates
Word document에서 워터 마크를 삽입하는 방법
Fix Error는 Microsoft Word에 정의되지 Bookmark
Word에서 AutoSave and AutoRecover time을 변경하는 방법
Word에서 페이지 번호를 추가, 제거 또는 삽입하는 방법
Add, Change, Remove Author Office document의 Author Property에서
FocusWriter은 Writers에 대한 자유로운 혼란없는 Word Processor입니다
Fix Yellow Triangle Exclamation Point Excel or Word
Batch Word JPG Converter를 사용하여 JPG Convert Word 문서
Word의 모양에 Text을 삽입하는 방법
Word document에서 Email Addresses를 추출하는 방법
Word에서 Letters에 대해 Mail Merge을 사용하는 방법
내용에 문제가 있기 때문에 파일을 열 수 없습니다
Word Windows 10에서 읽기 전용 모드에서 문서를 엽니 다
Word work file을 만들 수 없으며 TEMP Environment Variable을 확인하십시오
Microsoft Word 무료 Page Borders을 다운로드하는 방법
