Google 스프레드시트에서 행과 열을 숨기는 방법
우리 중 많은 사람들이 이미 알고 있듯이 Google 스프레드시트(Google Sheets) 는 Microsoft Excel 의 대안 이며 전혀 나쁜 도구가 아닙니다. 요컨대 시트 는 기능면에서 (Sheets)Excel 과 같은 수준은 아니지만 대부분의 기본 작업에는 충분합니다. 예를 들어 Google 스프레드시트(Google Sheets) 는 열을 지원하지만 모든 사람이 열을 만든 후 열을 숨기는 방법을 아는 것은 아닙니다.
(Hide Rows)Google 스프레드시트 에서 행 과 열 (Columns)숨기기
작업 중에 문서의 일부 열을 보고 싶지 않은 경우가 있습니다. 가장 좋은 방법은 숨기는 것이므로 이 간단한 작업을 수행하는 방법을 모르는 경우 계속 읽으며 방법을 배우십시오.
- 문제의 스프레드시트(Sheets) 문서 열기
- 삭제하려는 열을 선택하십시오.
- 그것을 마우스 오른쪽 버튼으로 클릭하고 열 숨기기 를 선택하십시오.(Hide)
- 마찬가지로 행을 숨길 수 있습니다.
이에 대해 더 자세히 이야기해 보겠습니다.
문제의 스프레드시트(Sheets) 문서 열기
먼저 웹 브라우저에서 Google 스프레드시트(Google Sheets) 를 열어야 합니다. 최상의 경험을 위해 Google Chrome(Google Chrome) 또는 Microsoft Edge 와 같은 Chromium 기반 웹 브라우저를 사용하세요 . 거기에서 문서를 선택하여 엽니다.
삭제하려는 열을 선택하십시오.
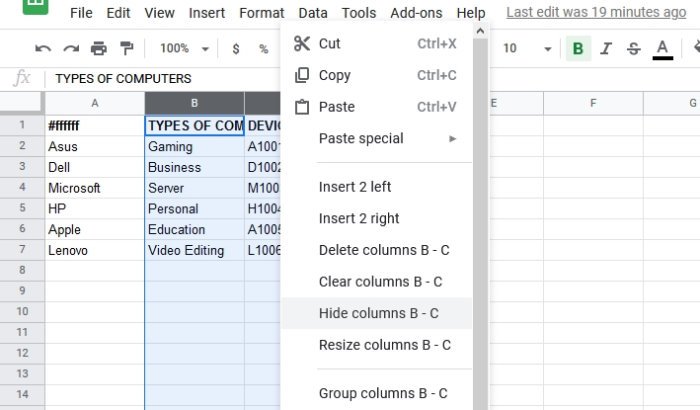
Google 스프레드시트(Google Sheets) 문서 를 연 후 다음 단계 는 올바른 열을 강조표시하는 것입니다. 숨기려는 열을 강조 표시하려면 마우스 포인터로 클릭 하고 끕니다. (Click)이 작업이 완료되면 강조 표시된 열을 덮는 파란색 오버레이가 있어야 합니다.
열을 선택하는 또 다른 방법은 Ctrl 키(CTRL) 를 누른 상태에서 각 열을 클릭하여 일괄 강조 표시하는 것입니다.
(Hide)문서에서 열 숨기기 또는 삭제(Delete)
이제 열을 숨기거나 영원히 삭제해야 할 때입니다. 숨기려면 강조 표시된 열을 마우스 오른쪽 버튼으로 클릭한 다음 열 숨기기(Hide Columns) 를 선택 하고 눈 앞에서 사라지는 것을 지켜보십시오.
또는 선택한 열 삭제(Delete Selected Columns) 를 클릭하여 열을 삭제할 수 있습니다 .
시트에서 행 숨기기 또는 삭제
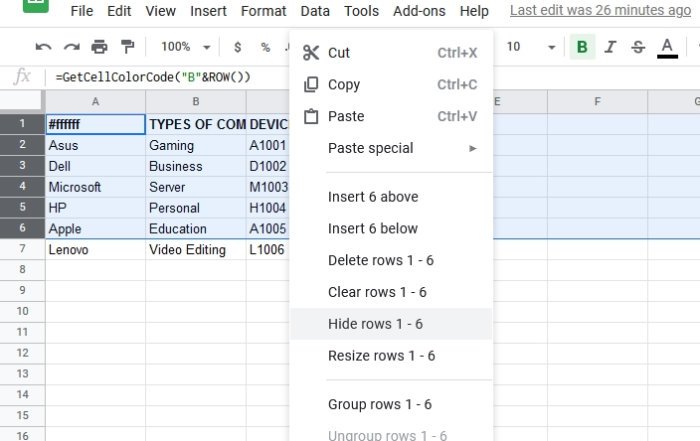
열을 숨기거나 삭제하는 데 관심이 없는 경우 행에 대해 동일한 작업을 수행하는 옵션이 있습니다. 필요한 행을 강조 표시한 다음 거기에서 마우스 오른쪽 버튼을 클릭하고 행 숨기기(Hide Rows) 를 선택 하면 됩니다.
(Unhide)Google 스프레드시트 에서 행과 열 숨기기 해제
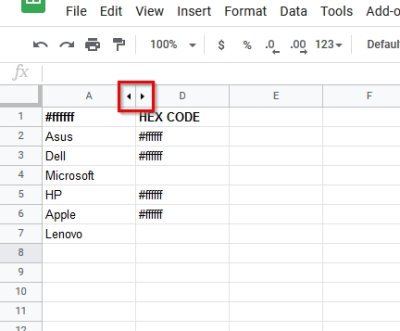
숨기는 것이 한 가지이지만 이러한 숨겨진 행과 열이 다시 필요할 때가 올 것입니다.
다시 가져오려면 스크린샷에 표시된 화살표를 클릭하여 정상 상태로 되돌리십시오.
그게 다야!
Related posts
Google 문서에서 문서를 열로 분할
Google Sheets 웹 응용 프로그램에서 텍스트를 회전하는 방법
Google Docs에서 Drop Cap를 몇 분 안에 만드는 방법
Fix Google Docs Spellcheck가 제대로 작동하지 않습니다
Google Docs에 Text Box을 삽입하는 방법
웹에서 Google Docs에서 PDF을 편집하는 방법
Google Sheets Google Sheets Google 도면을 사용하여 WordArt을 삽입하는 방법
Google Docs에서 공간을 두 배로하는 방법
Google Docs에서 Images를 레이어 및 그룹하는 방법
Google 시트에서 드롭 다운 목록을 작성하고 수정하는 방법
Microsoft Word and Google Docs에서 Hanging Indent을 만드는 방법
Google Docs에서 Page Margin and Color를 변경하는 방법
Google Docs에 Border를 추가하는 방법
browser error이 메시지가 발생했습니다 - Chrome에서 Google Docs
Header, Footer 및 Footnote 사용 방법 Google Docs
Google Doc Table에서 세포를 병합하고 병합하는 방법
Font Google Docs에 추가하는 방법
Google Docs에서 Screenplay을 작성하는 방법
Google Sheet document에서 Gridlines 제거하는 방법
Convert Word, PowerPoint, Excel Documents Google Docs을 사용하여 PDF로
