Google 문서에서 공백을 두 배로 늘리는 방법
모든 주요 Word 문서에서는 이중 간격 텍스트를 사용할 수 있으므로 (Word)Google 문서(Google Docs) 에서도 이를 허용 하는지 알고 싶었습니다 . 도구를 많이 검색하고 테스트한 결과, 이중 공백 텍스트는 확실히 문서 도구(Docs) 에서 수행할 수 있는 작업이라고 말할 수 있습니다 .
Google 문서에서 공백을 두 번 사용하는 방법
이전에 이 작업을 한 번도 수행한 적이 없다면 걱정하지 마십시오. 우리는 유일한 방법인 가능한 최선의 방법으로 그것을 완료하는 방법을 설명할 것입니다.
기본적으로 Google 문서도구(Google Docs) 는 모든 새 문서에서 줄 간격 1.15를 사용합니다. 다행히도 마우스를 몇 번만 탭하면 공간을 두 배로 변경할 수 있는 방법이 있습니다. 모바일 장치에서 이 작업을 수행하는 방법도 설명합니다.
이에 대해 좀 더 자세히 이야기해 볼까요?
1] 툴바에서 더블 스페이스

- 먼저 공백을 두 배로 늘리려는 텍스트를 강조 표시해야 합니다.
- CTRL + A 를 클릭하여 전체 문서를 선택합니다 .
- 거기에서 도구 모음에 있는 줄 간격(Line Spacing) 아이콘을 클릭합니다.
- 드롭다운 메뉴(dropdown menu) 가 나타나야 합니다
- 문서에 이중 공백을 만들려면 이중(Double) 을 선택 합니다.
이제 텍스트를 추가하기 전에 이중 공백 옵션을 클릭하여 새 문서에서 이 작업을 수행할 수 있습니다.
2] 메뉴바를 이용한 텍스트 더블 스페이스(Double-space)
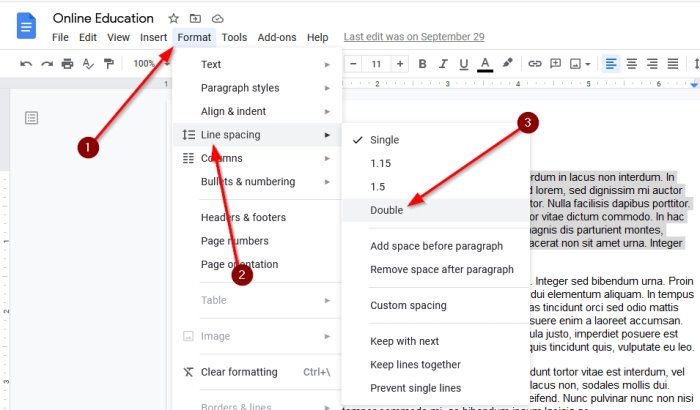
문서에 이중 공백을 추가하는 또 다른 방법은 도구 모음을 활용하는 것입니다.
따라서 필요한 텍스트를 선택한 다음 위의 메뉴 모음에서 Format > Line Spacing > Double 을 선택해야 합니다 .
읽기(Read) : Windows 10 PC용 Google 문서 키보드 단축키 .(Google Docs Keyboard Shortcuts)
3] 모바일 장치를 통해 이중 공간 추가(Add)
따라서 Google 문서(Google Docs) 앱과 관련된 모바일 장치를 통해 이 작업을 수행하려는 경우 올바른 위치에 있습니다.
올바른 방향으로 진행하려면 Google 문서도구 에서 문서를 연 다음 문서 내에서 두 번 탭하여 (Google Docs)수정 모드(Edit Mode) 로 이동하세요 . 또는 연필 아이콘을 선택하기만 하면 됩니다.
위의 과정을 거친 후 편집하려는 문서 섹션을 두 번 탭하십시오. 텍스트의 필요한 본문을 선택하려면 보이는 파란색 마커를 조정하십시오.
마지막으로 형식(Format) 아이콘 을 탭하고 단락(Paragraph) 을 선택한 다음 줄 간격 옆을 살펴보십시오. 줄 간격(Spacing) 을 두 배로 늘리려면 숫자 "2"를 추가해야 하기 때문입니다.
상단의 파란색 체크를 찾으십시오. 나중에 사용할 수 있도록 문서를 저장하려면 탭하세요.
그게 다야
Related posts
Google Sheets 웹 응용 프로그램에서 텍스트를 회전하는 방법
Google Docs에서 Drop Cap를 몇 분 안에 만드는 방법
Fix Google Docs Spellcheck가 제대로 작동하지 않습니다
Google Docs에 Text Box을 삽입하는 방법
Google Slides loop을 출판하지 않고 만드는 방법
Google 시트에서 Gantt Chart를 만드는 방법
최고의 Google Sheets and Excel Online Calendar templates
Contents의 Table Google Docs에서 Table을 삽입하는 방법
웹에서 Google Docs에서 PDF을 편집하는 방법
Google Keep 노트를 Google Docs에 추가하는 방법
Google Docs, Sheets 및 Slides에서 Dark Mode을 사용하는 방법
Google Sheets Google Sheets Google 도면을 사용하여 WordArt을 삽입하는 방법
Google Docs에서 이미지를 다운로드하고 저장하는 방법
Google Docs에 Watermark을 추가하는 방법
Google Docs에서 Citations and References를 추가하는 방법
Convert Word, PowerPoint, Excel Documents Google Docs을 사용하여 PDF로
Caption에 Images에서 Google Docs 추가하는 방법
Google Docs에서 Add-Ons를 설치하고 제거하는 방법
Google 시트에서 차트 및 Graphs을 자동으로 생성하는 방법
Google 시트에서 드롭 다운 목록을 작성하고 수정하는 방법
