Google 문서에서 테두리를 추가하는 방법
Microsoft Word 에서 이미지 주위에 테두리를 만드는 방법에 대해 과거에 논의 했지만 Google 문서(Google Docs) 와 관련된 동일한 작업은 아직 수행하지 않았습니다 . 그리고 예, Docs(Docs) 에서 이것을 할 수 있습니다 . 그리고 무엇을 추측합니까? 전혀 어렵지 않습니다.
그러나 Google 문서도구(Google Docs) 에서 사진 주위에 테두리를 추가하는 것은 어렵지는 않지만 Microsoft Office 도구 와 비교할 때 같은 수준의 용이성은 아니지만 끔찍한 일은 아니라는 점을 지적해야 합니다. 작업을 완료하는 방법을 설명한 후에는 어떤 방법이 더 나은지 결정할 수 있습니다.
문서에 사진 추가

Google 문서도구(Google Docs) 에 사진을 추가하려면 Insert > Image 를 클릭하세요 . 여기에서 문서에 이미지를 추가하는 데 사용할 수 있는 옵션 중 하나를 선택합니다.
Google 문서에서 테두리 추가
좋습니다. Google 문서도구(Google Docs) 에서 사진에 테두리를 추가 하는 작업은 매우 간단합니다. 문서에 이미지가 추가되면 사용자는 즉시 도구 모음에 추가 버튼이 표시되어야 합니다.

특히 두 가지는 모두 테두리에 관한 것이므로 이미지를 멋지게 만들기 위해 테두리를 사용하는 방법에 대해 논의하겠습니다.
먼저 사진을 클릭하여 선택하고 테두리 두께(Border Weight) 라는 아이콘을 클릭합니다 . 거기에서 테두리의 기본 두께를 선택합니다.

완료되면 원하는 경우 테두리에 대시를 추가하도록 선택할 수 있습니다. Border Dash 버튼을 선택 하고 사용 가능한 옵션 목록에서 선택하면 됩니다.
테두리에 색상 추가
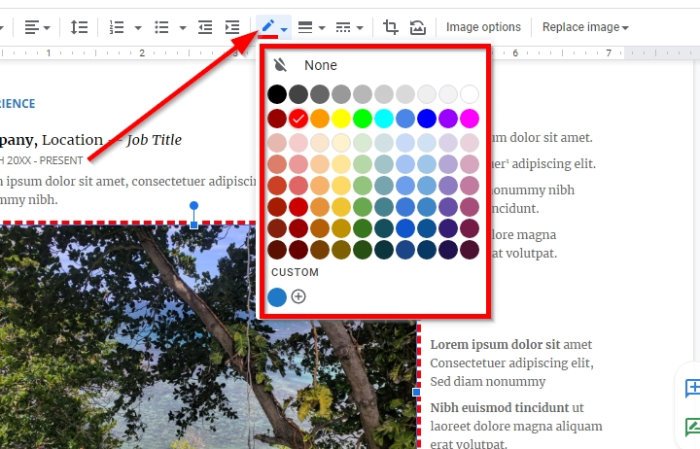
기본적으로 테두리 색상은 검정색이지만 많은 경우 이 색상이 너무 밋밋합니다. 약간의 향신료를 추가하려면 테두리 색상(Border Color) 을 클릭하여 선택할 색상 목록을 표시하십시오.
목록에서 하나를 선택하거나 사용자 지정(Custom) 경로로 이동하여 직접 만들 수 있습니다.
도움이 되었기를 바랍니다.
지금 읽어 (Now read)보세요: Google 문서도구에서 부가기능(Install and Uninstall Add-Ons in Google Docs) 을 설치 및 제거하는 방법 .
Related posts
Crop, Rotate and Add Border colors Google Docs의 이미지에 대한 방법
Google Sheets 웹 응용 프로그램에서 텍스트를 회전하는 방법
Google Docs에서 Drop Cap를 몇 분 안에 만드는 방법
Fix Google Docs Spellcheck가 제대로 작동하지 않습니다
Google Docs에 Text Box을 삽입하는 방법
Convert Word, PowerPoint, Excel Documents Google Docs을 사용하여 PDF로
Documents을 Google Docs로 PDF로 변환하는 방법 브라우저 사용
Google Sheets Google Sheets Google 도면을 사용하여 WordArt을 삽입하는 방법
Google Docs에서 Page Orientation을 변경하는 방법
Freelancers, Google Docs 용 Best Invoice Templates, Small Business
Google Docs를위한 최고의 이력서 템플릿 전문 CV를 만들 수 있습니다
Header, Footer 및 Footnote 사용 방법 Google Docs
Google 시트에서 IF and Nested IF functions을 사용하는 방법
Google 시트에서 Gantt Chart를 만드는 방법
Excel와 Google Sheets을 연결하는 방법
Microsoft Word and Google Docs에서 Hanging Indent을 만드는 방법
Google Docs에서 Citations and References를 추가하는 방법
Google Docs에서 열을 만드는 방법
browser error이 메시지가 발생했습니다 - Chrome에서 Google Docs
Google Docs에서 Screenplay을 작성하는 방법
