Google 문서에서 페이지 여백 및 색상을 변경하는 방법
Google 문서도구(Google Docs) 의 기본 여백이 마음에 들지 않으면 요구사항에 맞게 변경할 수 있습니다. 다음은 Google 문서도구에서 페이지 여백( Page Margin ) 과 페이지 색상을( Page Color in Google Docs) 즉시 변경할 수 있는 간단한 가이드입니다 .
Google 문서도구(Google Docs) 에는 사용자 경험을 개선하기 위한 많은 기능이 있습니다. 두 가지 기능은 페이지 여백 및 배경색 조정입니다. 다른 기존 문서와 일치시키기 위해 배경색을 변경해야 하는 경우가 있습니다. 또는 미리 정의된 방식으로 정렬되어야 하는 무언가를 작성하고 있다고 가정해 보겠습니다. 그런 순간에 이 팁과 트릭을 사용하여 완료할 수 있습니다.
Google 문서도구(Google Docs) 에서 페이지 여백을 변경하는 방법은 크게 두 가지가 있습니다 . 첫 번째 방법은 사용자가 오른쪽 및 왼쪽 여백을 조정할 수 있도록 하는 반면, 두 번째 방법은 네 가지 여백을 한 번에 모두 변경할 수 있습니다.
Google 문서(Google Docs) 에서 페이지 여백(Page Margin) 을 변경하는 방법
Google 문서도구(Google Docs) 에서 페이지 여백을 변경 하려면 다음 단계를 따르세요.
- 원 클릭 옵션을 사용하여 여백을 변경합니다.
- 페이지 설정 도구를 사용합니다.
1] 원 클릭 옵션을 사용(Use) 하여 여백 변경
작업을 완료하는 가장 쉬운 방법입니다. 그런데 문제는 위와 아래의 여백을 변경할 수 없다는 것입니다. 즉, 좌우 여백을 빠르게 바꾸고 싶은 분들에게 유용합니다. 당신이 그들 중 하나라면 오른쪽/왼쪽 여백 아이콘을 클릭한 상태로 페이지 바깥쪽으로 드래그할 수 있습니다.
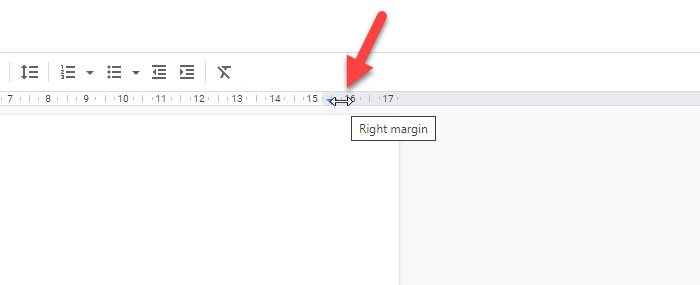
막대를 드래그하면 변경 사항이 표시됩니다.
2] 페이지 설정 도구 사용
페이지 설정은 한 번에 여백을 변경하는 데 도움이 되는 간단한 옵션 집합입니다. 파일 을 열려면 File > Page setup 으로 이동합니다 .

이제 여백(Margins) 섹션 에서 여백 을 변경할 수 있습니다 . 다른 면에 대해 서로 다른 또는 동일한 여백을 설정할 수 있습니다.
확인(OK ) 버튼 을 클릭하면 변경 사항이 페이지에 즉시 반영됩니다.
Google 문서(Google Docs) 에서 페이지 색상(Page Color) 을 변경하는 방법
Google 문서도구(Google Docs) 에서 페이지 색상을 변경 하려면 다음 단계를 따르세요.
- Google 문서 도구에서 (Google Docs)페이지(Page) 설정 도구를 엽니 다 .
- 색상을 선택합니다.
여백을 직접 변경할 수는 있지만 페이지 색상은 변경할 수 없습니다. 이를 위해 페이지 설정(Page setup) 을 열어야 합니다 . 이렇게 하려면 File > Page setup 으로 이동합니다 . 그런 다음 페이지 색상(Page color) 이라는 옵션을 찾을 수 있습니다 .

이 옵션을 확장하고 요구 사항에 따라 색상을 선택하십시오. 변경 사항을 저장하려면 확인(OK ) 버튼을 클릭합니다.
도움이 되기를 바랍니다.
Related posts
Google Docs에서 Page Orientation을 변경하는 방법
Page Google Docs에서 Numbers를 추가하는 방법
Rotate and Color Google Docs의 테이블 Rotate and Color
Page Numbers Google Docs (서식)에 추가하는 방법
Google 문서에서 배경색을 변경하는 방법
Google Docs에 Text Box을 삽입하는 방법
Google 시트에서 차트 및 Graphs을 자동으로 생성하는 방법
Microsoft Word and Google Docs에서 Hanging Indent을 만드는 방법
Google Docs를위한 최고의 이력서 템플릿 전문 CV를 만들 수 있습니다
Google 시트에서 Gantt Chart를 만드는 방법
Excel와 Google Sheets을 연결하는 방법
Google Docs에서 공간을 두 배로하는 방법
Google Docs에서 Screenplay을 작성하는 방법
Contents의 Table Google Docs에서 Table을 삽입하는 방법
Google Docs에서 Tables을 추가하고 편집하는 방법은 쉬운 방법
Google Docs의 그림 주위에 텍스트를 어떻게 랩합니까?
Google Sheets 웹 응용 프로그램에서 텍스트를 회전하는 방법
Google Docs에서 Citations and References를 추가하는 방법
Google Docs에 Border를 추가하는 방법
웹에서 Google Docs에서 PDF을 편집하는 방법
