Excel에서 원본의 열 너비를 다른 스프레드시트로 복사하는 방법
Microsoft Excel 에서 열 너비를 수동으로 조정하는 것은 시간이 많이 소요될 뿐만 아니라 힘들 수도 있습니다. 다행히 Excel에서 열 너비를 쉽게 복사(copy column width in Excel) 할 수 있는 해결 방법이 있습니다. Excel 에서 열 너비를 복사하려면 게시물에 제공된 단계를 참조하십시오 .

Excel에서 열 너비를 복사하는 방법
Excel 에서 표의 서식 은 주로 텍스트 길이와 일치하도록 수행됩니다. 그러나 복사하여 다른 Excel(Excel) 파일에 붙여넣으면 원래 서식이 유지되지 않습니다. 여기 당신이해야 할 일이 있습니다!
- 엑셀 파일을 엽니다.
- 셀을 마우스 오른쪽 버튼으로 클릭하고 복사(Copy) 를 선택 합니다.
- 새 Excel 파일로 전환합니다.
- 붙여넣기(Paste) 드롭다운 화살표를 클릭 합니다.
- 원본 열 너비 유지를(Keep source column widths) 선택합니다 .
위의 단계를 순서대로 완료하면 Microsoft Office Excel 앱이 대상 열 열 너비를 즉시 소스 열과 일치하도록 자동으로 업데이트합니다!
원본 열의 너비를 새 Excel(Excel) 파일 의 대상 열에 복사하려면 원본 Excel 파일을 엽니다 .
새 파일에서 열 너비를 유지하려는 셀을 선택합니다.
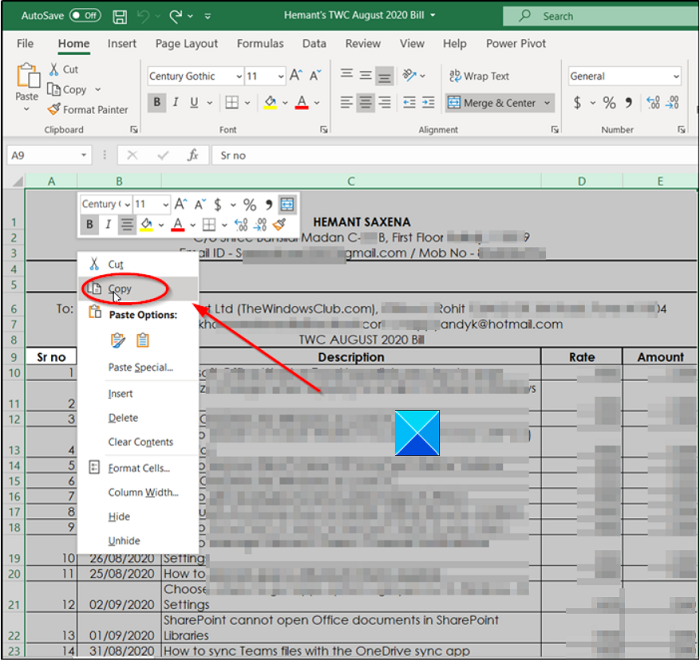
셀을 마우스 오른쪽 버튼으로 클릭하고 복사(Copy) 옵션을 선택합니다. 또는 Ctrl+C 키를 동시에 눌러 동일한 작업을 수행할 수 있습니다.
이제 소스 파일의 열 너비를 유지하려는 새 Excel 파일로 전환합니다.
리본(Ribbon) 메뉴 에 있는 파일(File) 탭 으로 이동 합니다.
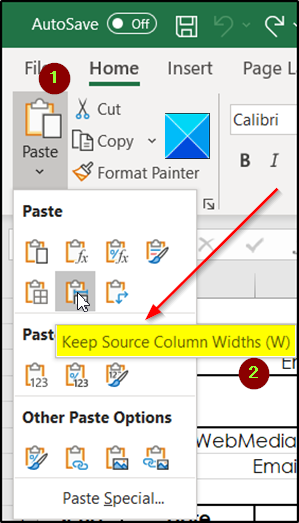
그 아래에서 붙여넣기(Paste ) 드롭다운 화살표 를 클릭합니다 .
그런 다음 거기에 표시된 붙여넣기(Paste) 옵션 목록에서 원본 열 너비 유지(Keep source column widths ) 옵션을 선택합니다. 기본 글꼴 및 글꼴 크기를 사용할 때 열의 최대 너비는 255입니다. 최소 너비는 0입니다. 열 너비가 0이면 열이 숨겨집니다.
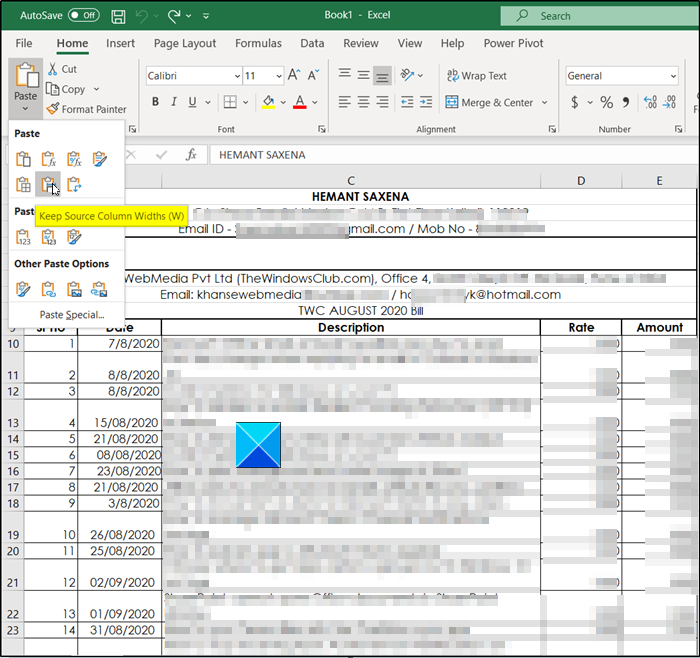
완료되면 Excel 은 원본 파일의 원본 열과 일치하도록 새 Excel 파일 에서 대상 열의 열 너비를 업데이트 합니다.
도움이 되기를 바랍니다!
지금 읽기(Now read) : Excel에서 여러 개의 빈 행을 한 번에 삽입하는 방법 .
Related posts
Excel에서 Row Height and Column Width을 변경하는 방법
키보드를 사용하여 Excel에서 행 높이 및 열 너비 변경
Excel에서 Bar Graph or Column Chart을 만드는 방법
Excel의 열 너비 및 행 높이 자동 맞춤
Excel에서 Percentile.Exc function을 사용하는 방법
Excel의 여러 열로 한 열을 분할하는 방법
Excel의 열에 중복 값을 셀 수있는 방법
Excel에서 Automatic Data Type feature를 사용하는 방법
Microsoft Excel에서 HLOOKUP function을 사용하는 방법
Excel에서 DCOUNT and DCOUNTA Function을 사용하는 방법
Excel formula에서 셀을 잠그는 방법을 보호합니다
Excel에 Organization Chart을 만드는 방법
Excel에서 Mode function을 사용하는 방법
Excel에서 Yes or No entries의 수를 계산하는 방법
Excel spreadsheet에 Dynamic Chart를 삽입하는 방법
Windows 11/10에서 Radar Chart을 만드는 방법
Microsoft Excel Windows 10에서 실행중인 High CPU usage을 일으 킵니다
Excel 워크 시트에서 Freeze and Split Panes 방법
Microsoft Excel에서 Time을 추가하거나 합계하는 방법
Excel에서 Find and FindB functions을 사용하는 방법
