Gmail을 통해 대용량 파일 및 폴더를 보내는 방법
Gmail 은 전 세계적으로 널리 사용되는 인기 있는 이메일 서비스 중 하나입니다. Gmail 을 정기적으로 사용 하여 파일을 보내는 경우 첨부파일 제한(attachment limit) 이 25MB 라는 것을 알 수 있습니다 . 이 외에도 Gmail 에 폴더를 직접 첨부할 수 없습니다 . 이 도움말에서는 Gmail(Gmail) 을 통해 폴더와 대용량 파일을 보내는 방법을 안내합니다 .
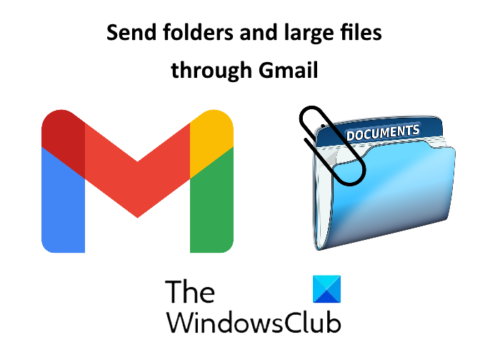
Gmail을 통해 폴더를 보내는 방법
Gmail 에서는 폴더를 직접 첨부할 수 없습니다. 폴더를 연 다음 파일을 Gmail 에 첨부해야 합니다 . 폴더에 많은 하위 폴더와 파일이 있고 모두 보내야 하는 경우 매우 답답할 수 있습니다. 이 경우 다음 두 가지 방법 중 하나를 시도할 수 있습니다.
- 폴더 압축.
- Google 드라이브(Google Drive) 를 통해 폴더 보내기 .
1] 폴더 압축
Gmail 은 zip, rar 등과 같은 압축 폴더를 지원합니다. 따라서 (Hence)Gmail 을 통해 보내려는 폴더를 압축해야 합니다 .
폴더를 압축하려면 폴더를 마우스 오른쪽 버튼으로 클릭하고 " Send to > Compressed (zipped) folder "를 선택합니다. 그런 다음 Windows 는 동일한 위치에 압축 폴더를 만듭니다.
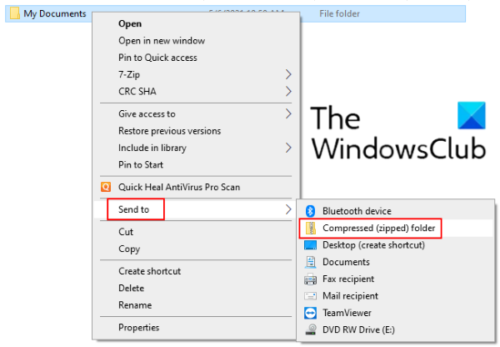
이제 이 압축 폴더를 Gmail 에 쉽게 첨부 하여 수신자에게 보낼 수 있습니다. 이 방법은 크기가 25MB를 초과하는 폴더를 첨부할 수 없다는 제한이 있습니다.
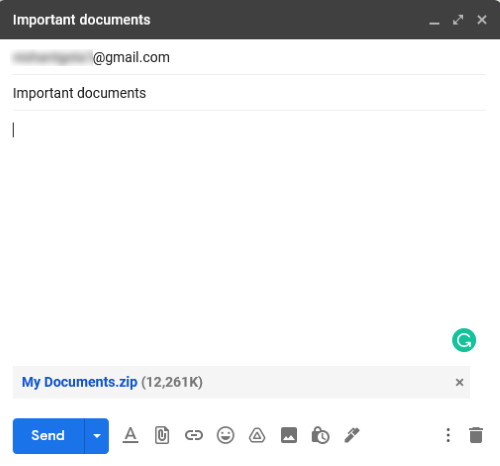
2] Google 드라이브를 통해 폴더 보내기
폴더가 Gmail 첨부 파일 한도를 초과하면 (Gmail)Google 드라이브(Google Drive) 를 통해 보낼 수 있습니다 . Gmail 과 달리 폴더를 압축하지 않고 Google 드라이브(Google Drive) 에 직접 업로드할 수 있습니다 . 이를 위해 Google 드라이브(Google Drive) 로 이동하여 " My Drive > Upload Folder "를 클릭합니다 .
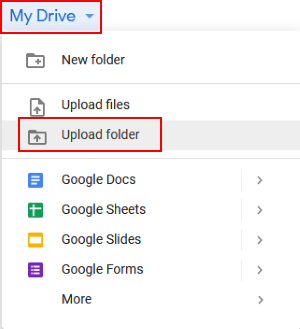
폴더를 Google 드라이브(Google Drive) 에 업로드한 후 폴더를 마우스 오른쪽 버튼으로 클릭하고 " 링크(Get link) 가져오기"를 선택합니다 . 이제 링크를 복사하여 Gmail(Gmail) 을 통해 수신자에게 보냅니다 . 이렇게 하면 Google 드라이브(Google Drive) 의 폴더 가 수신자와 공유됩니다. 메일을 보내기 전에 수신자가 공유 폴더를 편집하거나 댓글을 달 수 있는지 또는 보기만 할 수 있는지 선택할 수 있습니다. 수신자가 공유 폴더를 수정하지 못하도록 하려면 설정을 기본값인 보기(View) 전용으로 유지하십시오.
메일을 받은 후 받는 사람은 링크를 클릭하여 폴더를 다운로드할 수 있습니다.
읽기(Read) : Gmail에서 차단된 파일을 보내는 방법(How to send blocked files on Gmail) .
Gmail 을 통해 대용량 파일(Files) 을 보내는 방법
Google 드라이브(Google Drive) 를 통해 대용량 파일을 보낼 수 있습니다 . Google 드라이브(Googe Drive) 로 이동하여 ' My Drive > Upload files '를 클릭합니다 . 업로드할 파일을 선택합니다. 파일을 업로드한 후 파일을 마우스 오른쪽 버튼으로 클릭하고 " 링크(Get link) 가져오기"를 선택합니다 . 이제 이 링크를 복사하여 수신자에게 우편으로 보내십시오. 이 메일을 받는 사람은 공유 링크를 클릭하여 파일을 다운로드할 수 있습니다. 이 기술을 사용하면 Gmail(Gmail) 을 통해 동영상, 오디오 등과 같은 대용량 멀티미디어 파일을 보낼 수 있습니다 .
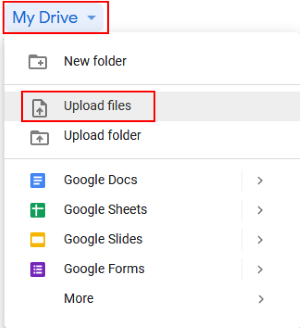
그게 다야 의견(Don) 에 의견을 공유하는 것을 잊지 마십시오.
게시물 읽기(Read posts) :
- Gmail이 이메일을 보내거나 받지 않습니다(Gmail not sending or receiving emails) .
- Gmail의 첨부 파일을 Google 드라이브에 저장하는 방법(How to save attachments from Gmail to Google Drive) .
Related posts
Windows 10에서 Files and Folders을 삭제하는 방법
Windows 11/10에서 이전 버전의 Files and Folders의 이전 버전을 복원하는 방법
Windows 10에서 Files or Folders의 이름을 바꾸는 방법
Windows 10에서 Files and Folders을 이동하는 방법
Windows 10에서 Files & Folders의 소유권을 갖는 방법
6 Ways ~ Windows 10에서 Show Hidden Files and Folders
Windows의 Email Insights을 사용하면 Outlook email & Gmail를 신속하게 검색 할 수 있습니다
Windows 11에서 최근 파일 및 폴더를 숨기는 방법
Gmail Desktop에서 Top Picks을 제거하는 방법
Easy Email Extractor : Files, Text, Folders, URL, URL, URL, URL에서 email address 추출
Windows에서 누락되거나 손상된 숨겨진 파일 및 폴더 옵션 수정
Windows 10의 빠른 액세스에서 파일 및 폴더 제외
Gmail and Outlook email messages에 테이블을 추가하는 방법
Encrypting File System (EFS) Windows 10의 Encrypt Files and Folders
Gmail 필터를 사용하여 Inbox을 구성하는 방법
MailTrack는 Gmail의 간단한 이메일 추적 도구입니다
Gmail에서 Nudge feature을 활성화하고 사용할 수있는 방법
Zip or Unzip Files 및 Folders Windows 10
Delete, Move, Rename Locked Files & Folders UnLock IT
