Windows에서 누락되거나 손상된 숨겨진 파일 및 폴더 옵션 수정
기본적으로 Windows 탐색기 는 (Windows Explorer)Hidden 속성 이 있는 파일을 표시하지 않습니다 . 그러나 Windows(Windows) 에서 숨김 파일 및 폴더를 표시하는 쉬운 방법이 있습니다 . 숨겨진(Hidden) 파일 및 폴더는 흐리게 표시되어 일반적인 항목이 아니며 일반적으로 삭제하거나 변경해서는 안 되는 프로그램 또는 시스템 파일임을 나타냅니다.
참고:(NOTE:) 이 게시물에서 설명 하는 숨김 파일 및 폴더(Hidden files and folders) 옵션 외에도 검색을 사용하거나 명령 프롬프트 창에서 " dir /a "(따옴표 제외) 명령을 사용할 때 숨김 파일 및 폴더를 볼 수 있습니다.
숨김 파일 및 폴더(Hidden files and folders) 옵션에 액세스하려면 Windows XP 에서 내 컴퓨터 (My Computer)를(Computer) 열고 Windows 7 에서 컴퓨터를 열고 도구(Tools) 메뉴 에서 폴더 옵션(Folder Options) 을 선택 합니다.
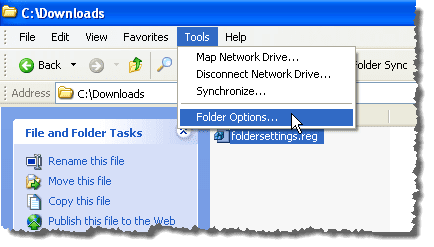
폴더 옵션 대화 상자에서 (Folder Options)보기(View) 탭 을 클릭하면 아래 그림과 같이 숨김 파일 및 폴더(Hidden files and folders) 아래의 두 라디오 버튼이 모두 선택되는 상황이 발생할 수 있습니다.
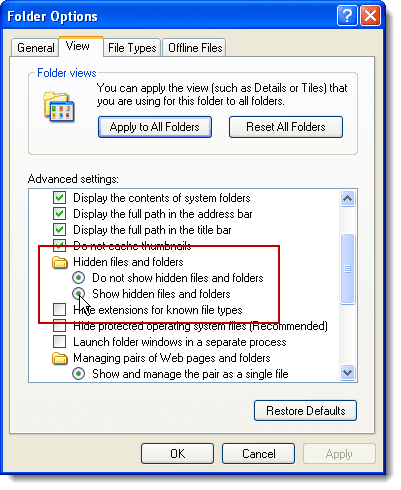
시스템이 레지스트리의 일부 키를 수정하는 맬웨어에 감염된 경우 두 라디오 버튼을 동시에 확인할 수 있습니다. 영향을 받는 레지스트리 키를 보려면 시작(Start) 메뉴 에서 실행(Run) 을 선택하십시오.

실행(Run) 대화 상자에서 열기 편집 상자에 " regedit "(Open) ( 따옴표(regedit) 제외)를 입력하고 확인(OK) 을 클릭 합니다.

숨김 파일 및 폴더(Hidden Files and Folders) 옵션이 손상된 경우 다음 레지스트리 키의 CheckedValue 레지스트리(CheckedValue) 값이 수정되었을 수 있습니다.
HKEY_LOCAL_MACHINE \ SOFTWARE \ Microsoft \ Windows \ CurrentVersion \ Explorer \ Advanced \ Folder \ Hidden \ NOHIDDEN
HKEY_LOCAL_MACHINE \ SOFTWARE \ Microsoft \ Windows \ CurrentVersion \ Explorer \ Advanced \ Folder \ Hidden \ SHOWALL
참고: 많은 바이러스는 (NOTE:)숨겨진 파일 및 폴더(Hidden Files and Folders) 옵션을 비활성화하거나 손상시켜 숨겨진 악성 실행 파일이나 스크립트가 Explorer 에 표시되지 않습니다 . 일부 바이러스는 폴더 옵션(Folder Options) 대화 상자 의 보기(View) 탭 에서 숨김 파일 및 폴더(Hidden Files and Folders) 옵션을 완전히 제거할 수도 있습니다.

레지스트리 편집기(Registry Editor) 를 닫으려면 파일(File) 메뉴 에서 끝내기(Exit) 를 선택하십시오 .
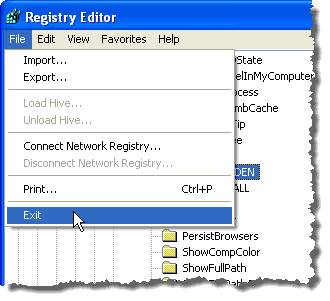
손상된 숨김 파일 및 폴더(Hidden files and folders) 옵션을 수정하려면 다음 링크를 마우스 오른쪽 버튼으로 클릭하고 다른 이름으로 링크 저장(Save link as) (Firefox의 경우) 또는 대상 저장(Save Target as) ( Internet Explorer 의 경우)을 선택하여 (Internet Explorer)foldersettings.reg 파일 을 저장 합니다.
http://www.winhelponline.com/blog/wp-content/uploads/foldersettings.reg
참고: (NOTE:)foldersettings.reg 파일 을 저장할 때 Windows 는 기본적으로 텍스트 파일이기 때문에 파일에 .txt 확장자를 추가할 수 있습니다. (.txt)파일 이름을 편집하고 .txt 확장자를 제거하십시오.
Windows 탐색기(Windows Explorer) 에서 foldersettings.reg 파일 을 저장한 위치로 이동하고 파일을 마우스 오른쪽 버튼으로 클릭 하고 팝업 메뉴에서 병합 을 선택합니다. (Merge)이 레지스트리 항목 파일의 수정 사항은 Windows XP 는 물론 Windows 7 / Vista 에도 적용할 수 있습니다 .

참고: (NOTE:)foldersettings .reg 파일 을 병합하려고 하면 파일을 여는 데 문제가 발생할 수 있으며 다음 보안 경고(Security Warning) 대화 상자가 표시됩니다. 이 파일에서 바이러스를 검사한 다음 이 문제를 해결하는 데 사용했으며 파일이 감염되거나 손상된 것 같지 않습니다. 실행(Run) 을 클릭 하여 닫습니다.

또는 다음과 같은 오류 대화 상자가 표시될 수 있습니다. 대신 이 대화 상자가 나타나면 확인(OK) 을 클릭하여 닫습니다.

foldersettings .reg 파일 을 병합하려면 파일을 마우스 오른쪽 버튼으로 클릭 하고 팝업 메뉴에서 속성 을 선택합니다.(Properties)

foldersettings .reg 파일 에 대한 속성(Properties) 대화 상자가 표시됩니다. 일반(General) 탭이 활성화 되어 있는지 확인하십시오 . 차단 해제(Unblock) 버튼을 클릭 합니다.
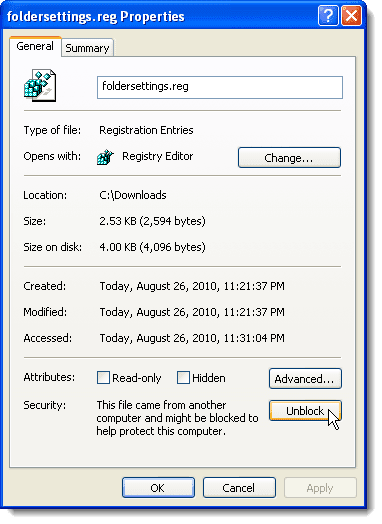
확인(OK) 을 클릭 하여 속성(Properties) 대화 상자를 닫습니다.
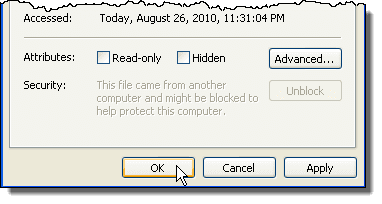
.reg 파일의 정보를 레지스트리 에 추가할 것인지 확인하는 확인 대화 상자가 표시됩니다 . 예(Yes) 를 클릭 합니다.
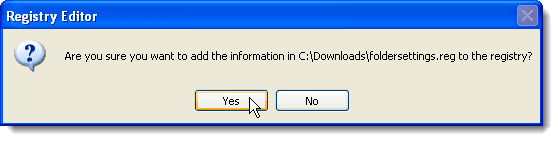
그런 다음 정보가 레지스트리에 성공적으로 추가되었다는 대화 상자가 표시됩니다. 확인 을 (OK)클릭(Click) 합니다.
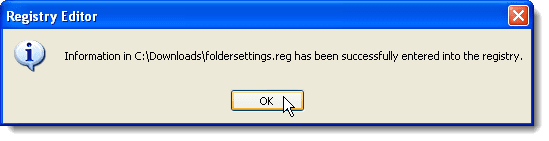
옵션이 고정되고 숨김 파일 및 폴더 표시(Show hidden files and folders) 옵션이 선택됩니다. 이제 선택한 옵션을 원하는 대로 변경할 수 있습니다.

참고: (NOTE:)숨김 파일 및 폴더 표시(Show hidden files and folders) 옵션 을 선택하더라도 여전히 볼 수 없는 일부 보호된 운영 체제 파일이 있습니다. 이러한 보호된 파일은 일반 Windows(Windows) 사용자가 수정할 수 없으므로 사용자에게 표시되지 않습니다 .
그러나 필요한 경우 폴더 옵션(Folder Options) 대화 상자 의 보기(View) 탭에서 보호된 운영 체제 파일 숨기기(권장)(Hide protected operating system files (Recommended) ) 확인란 을 선택 취소하여 이러한 파일을 볼 수 있습니다.

(Make)바이러스 백신 소프트웨어를 최신 상태로 유지하고 정기적인 일정에 따라 전체 시스템 검사를 실행해야 합니다 . Spybot 과 같은 맬웨어 방지 프로그램을 설치 하고 주기적으로 맬웨어를 검사하는 것도 좋은 생각입니다.
로리 카우프만
Related posts
"이 작업을 수행하려면 권한이 필요합니다" 오류 수정
YouTube 앱이 작동하지 않는 문제를 해결하는 방법
가장 일반적인 비디오 형식 및 코덱 설명
Windows XP 컴퓨터를 Windows 7/8/10 홈 그룹에 가입
Windows XP에서 VHD 파일 첨부
Windows 10에서 Files and Folders의 효과적인 Permissions Tool
"steamui.dll 로드 실패" 오류를 수정하는 6가지 가장 좋은 방법
Decrypt EFS Encrypted Files and Folders Windows 10
Fix Spotify Web Player 아니오 Working (Step 별 Guide)
Windows에서 무료로 파일 및 폴더를 숨기는 방법
Windows 10에서 Files and Folders을 이동하는 방법
6 Ways ~ Windows 10에서 Show Hidden Files and Folders
Windows XP에서 "NTFS.sys가 없거나 손상됨" 오류를 수정하는 방법
File or Folder Hidden 또는 Read 만 Windows 10에서만 만드는 방법
Right-click Context Menu에서 Option와 Fix Missing Open
Fix 발견 또는 Windows 10에서 누락 오류하지 winmm.dll
Windows에서 파일 및 폴더 숨기기(쉽게 해킹됨)
Microsoft Excel에서 상자 그림을 만드는 방법
Open에서 Open에서 Programs을 Windows 11/10에 제거하는 방법
정해진 일정에 따라 오프라인 파일 및 네트워크 폴더를 동기화하는 방법
