Excel에서 학점 평균 또는 GPA를 계산하는 방법
GPA 또는 평균 학점은 서구 국가, 특히 (Grade Point Average)미국(USA) 의 대부분의 대학에서 학생들의 평균 결과를 판단하는 데 사용되는 중요한 매개변수 입니다 . GPA 는 기업이 학생의 전반적인 결과를 짧은 척도(보통 0~5)로 이해하는 데 도움이 됩니다 . Excel 에서 (Excel)GPA 를 계산하려면 이 기사를 읽으십시오.
Excel에서 GPA를 계산하는 방법
GPA 는 고정된 척도가 없으며 일반적으로 대학마다 다릅니다. 따라서 Excel 에서 척도 테이블을 만들어 매개변수를 결정한 다음 예제에서 사용합니다. GPA 를 찾으려면 3개의 매개변수가 필요합니다 . 백분율, 등급 및 등급 값입니다.
참고(Note) : 이 절차 는 웹 버전이 아닌 Windows 용 MS Excel 버전에서 작동합니다.(MS Excel)
다음과 같이 등급 프로세스를 가정해 보겠습니다.
0% ~ 39% = F 등급 또는 0 값
40% ~ 49% = D 등급 또는 1 값
50% ~ 59% = C 등급 또는 2 값
60% ~ 79% = B 등급 또는 3 값
80% 이상 = A 등급 또는 4 값
GPA의 공식은 다음과 같습니다.
GPA = Sum of grade values in all subjects / Total number of subjects
GPA에 대한 Excel 공식은 다음과 같습니다.
=<cell with sum of grade values>/<total number of subjects>
이것은 예를 통해 더 잘 이해할 수 있습니다.
예. 다음 예를 가정해 보겠습니다. GPA 를 찾기 위해 단계별로 진행하십시오 .
1] 아래 그림과 같이 학생이 다양한 과목에서 채점한 백분율은 A열과 B열에, 성적은 C열에, 성적 값은 D열에 기재한다.
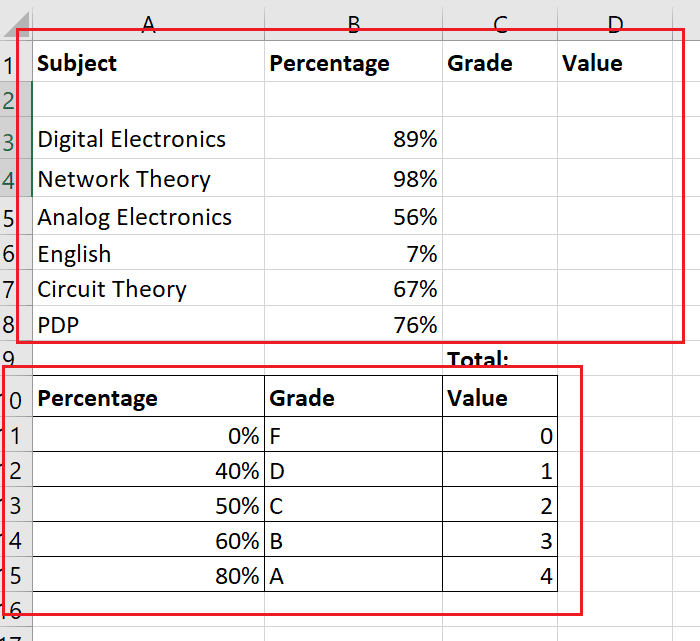
2] 득점 백분율에 따라 등급과 값을 판단하기 위한 고정 값으로 두 번째 테이블을 만듭니다 . (Create)백분율은 특정 등급을 매기는 데 필요한 최소값이어야 합니다. 이 두 번째 테이블에 대한 테두리(Create) 를 만들어 첫 번째 테이블과 구분합니다.
3] 1등급 값이 필요한 셀을 한 번 클릭(Click) 합니다(더블 클릭하면 텍스트가 활성화되므로 그렇게 하지 마십시오).
4] Formulas > Lookup & Reference 로 이동합니다 .
5] 기능 목록에서 VLOOKUP 을 선택합니다. (VLOOKUP )그러면 함수(Function) 인수 창이 열립니다.
6] Lookup_value 필드에 점수가 매겨진 백분율이 있는 첫 번째 셀의 셀 좌표를 입력합니다.
7] Table_Array 의 경우 참조 값으로 사용할 두 번째 테이블을 선택합니다. 그런 다음 각 열 문자 앞뒤에 $를 추가합니다. 필자의 경우 테이블 배열의 수식은 $A$10:$C$15가 됩니다.
8] Col_index_num 에서 선택한 테이블의 열 번호를 언급합니다. 제 경우에는 등급이 필요하고 등급 참조가 두 번째 열에 있으므로 Col_index_num 이 2가 됩니다.
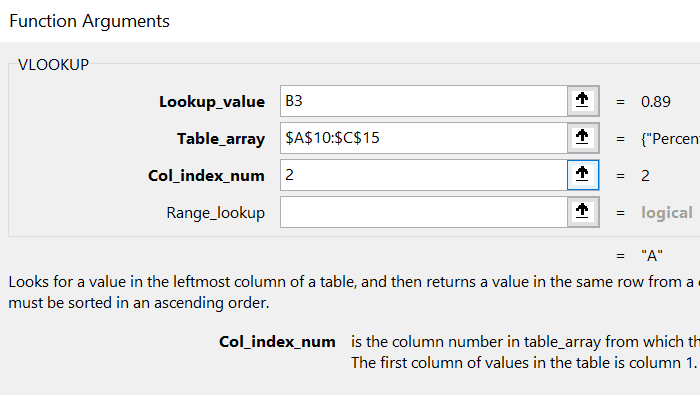
9] 확인을 누르십시오. (Hit Ok.)선택한 셀(내 경우 C3)의 백분율에 해당하는 등급을 얻을 수 있습니다.
10] 채우기 기능을 (Fill)사용(Use) 하여 백분율이 있는 마지막 행까지 결과를 가져옵니다. 이렇게 하려면 C3 셀 외부를 클릭한 다음 다시 클릭합니다. 그런 다음 선택한 셀 C3의 오른쪽 하단 모서리에 있는 작은 점을 사용하여 수식을 셀 C8까지 끌어옵니다.
11] 값 목록을 찾으려면 Col_index_num(Col_index_num) 이 3 이라는 차이를 제외하고 등급에 사용한 것과 동일한 절차를 사용합니다 .
12] 자동 합계를 사용 하여 셀 D9에 있는 모든 등급 값의 합계 를 찾습니다.(AutoSum)
13] H3 셀에서 GPA 를 찾으려면 수식은 다음과 같습니다.
=D9/6
14] Enter 키를 누르십시오.
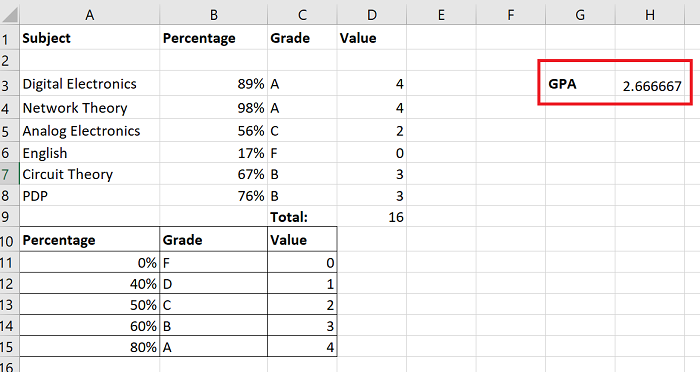
당신은 그것을 가지고 있습니다!
절차에 대해 궁금한 점이 있으면 의견 섹션에 알려주십시오.
도움이 되었기를 바랍니다.
Related posts
Fix Yellow Triangle Exclamation Point Excel or Word
Calculate Simple, Excel에서 Weighted 및 Exponential Moving Average
MIN, Max 및 Excel에서 AVERAGE Functions를 사용하는 방법
Excel에서 Percentile.Exc function을 사용하는 방법
Excel에서 NETWORKDAYS function을 사용하는 방법
Excel에서 Find and FindB functions을 사용하는 방법
Excel에서 Automatic Data Type feature를 사용하는 방법
Excel worksheet Tab의 색상을 변경하는 방법
초보자를위한 Microsoft Excel Tutorial
런타임 error 1004, Excel에서 Macro를 실행할 수 없습니다
Excel에서 DCOUNT and DCOUNTA Function을 사용하는 방법
Microsoft Excel Windows 10에서 실행중인 High CPU usage을 일으 킵니다
Excel에서 Yes or No entries의 수를 계산하는 방법
Windows 11/10에서 Radar Chart을 만드는 방법
Microsoft Excel이 정보를 복구하려고합니다
Excel에서 ISODD function를 사용하는 방법
Excel의 여러 열로 한 열을 분할하는 방법
Excel의 열에 중복 값을 셀 수있는 방법
Excel spreadsheet에 Dynamic Chart를 삽입하는 방법
Word, Excel, PowerPoint, Outlook을 시작하는 방법 Safe Mode
