안드로이드 폰에서 알람을 설정하는 3가지 방법
“일찍 자고 일찍 일어나는 것이 사람을 건강하고 부유하고 지혜롭게 만든다”(“Early to bed and early to rise makes a man healthy, wealthy, and wise”)
잘 조직된 하루와 일정을 준수하려면 아침에 일찍 일어나는 것이 매우 중요합니다. 기술의 발전으로 이제 알람을 설정하기 위해 침대 옆에 대담하고 무거운 금속 알람 시계를 앉힐 필요가 없습니다. 안드로이드 폰만(Android) 있으면 됩니다. 네, 안드로이드(Android) 폰에서도 알람을 설정하는 방법은 여러 가지가 있습니다. 오늘날의 폰은 미니 컴퓨터에 불과하기 때문입니다.

이 기사에서는 Android(Android) 휴대전화 에서 쉽게 알람을 설정할 수 있는 상위 3가지 방법에 대해 설명합니다 . 알람 설정은 전혀 어렵지 않습니다. 아래에 언급된 방법을 따르기만 하면 됩니다.
안드로이드(Android) 폰 에서 알람을 설정(Set Alarm) 하는 3가지 방법
알람 설정의 까다로운 부분은 사용 중인 Android(Android) 기기 유형에 따라 다릅니다 . 기본적으로 (Basically)Android 휴대전화 에서 알람을 설정하는 세 가지 방법이 있습니다 .
- 표준 알람 시계 응용 프로그램을 사용합니다.
- Google 보이스 어시스턴트(Google voice assistant) 사용 .
- 스마트워치를 사용합니다.
각각의 방법에 대해 하나씩 자세히 알아봅시다.
방법 1: 재고 알람 시계를 사용하여 알람 설정(Method 1: Set Alarm Using the Stock Alarm Clock)
모든 Android 휴대전화에는 표준 알람 시계 애플리케이션이 함께 제공됩니다. 알람 기능과 함께 스톱워치 및 타이머와 동일한 애플리케이션을 사용할 수도 있습니다. 애플리케이션을 방문하여 필요에 따라 알람을 설정하기만 하면 됩니다.
Android 휴대폰 에서 시계 애플리케이션을 사용하여 알람을 설정 하려면 다음 단계를 따르세요.
1. 휴대전화에서 시계 애플리케이션을 찾습니다. 일반적으로 (Clock)시계(Clock) 아이콘이 있는 애플리케이션을 찾을 수 있습니다 .
2. 그것을 열고 화면의 오른쪽 하단 모서리에 있는 plus (+)
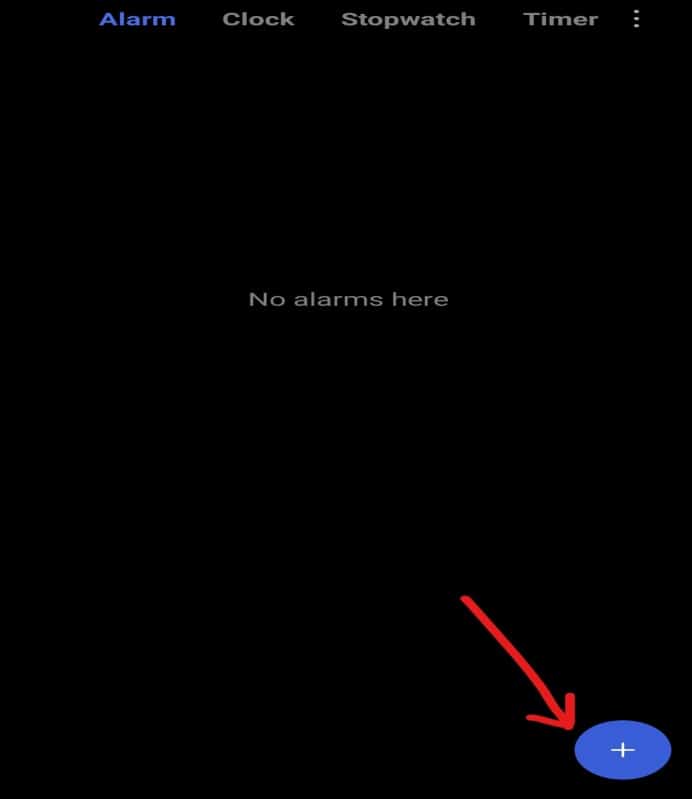
3. 두 열의 숫자를 위아래로 드래그하여 알람 시간을 설정할 수 있는 숫자 메뉴가 나타납니다. 이 예에서는 오전 9시에 알람을 설정하고 있습니다.

4. 이제 이 알람을 설정할 요일을 선택할 수 있습니다. 그렇게 하려면 반복(Repeat) 을 탭합니다 . 기본적으로 한 번(Once) 으로 설정되어 있습니다. 반복 옵션을 탭하면 4가지 옵션이 있는 메뉴가 나타납니다.
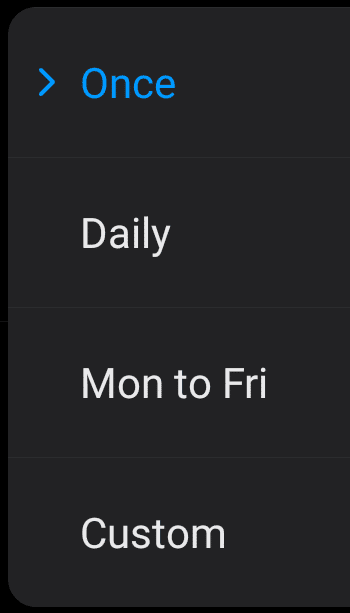
- 한 번:(Once:) 하루, 즉 24시간 동안만 알람을 설정하려면 이 옵션을 선택합니다.
- 매일:(Daily: ) 일주일 내내 알람을 설정하려면 이 옵션을 선택합니다.
- 월~금: (Mon to Fri: )월요일(Monday) ~ 금요일(Friday) 에만 알람을 설정하려면 이 옵션을 선택합니다 .
- 사용자 정의:(Custom: ) 임의의 요일에 알람을 설정하려면 이 옵션을 선택합니다. 그것을 사용하려면 그것을 누르고 알람을 설정하려는 요일을 선택하십시오. 완료되면 확인(OK ) 버튼을 누릅니다.
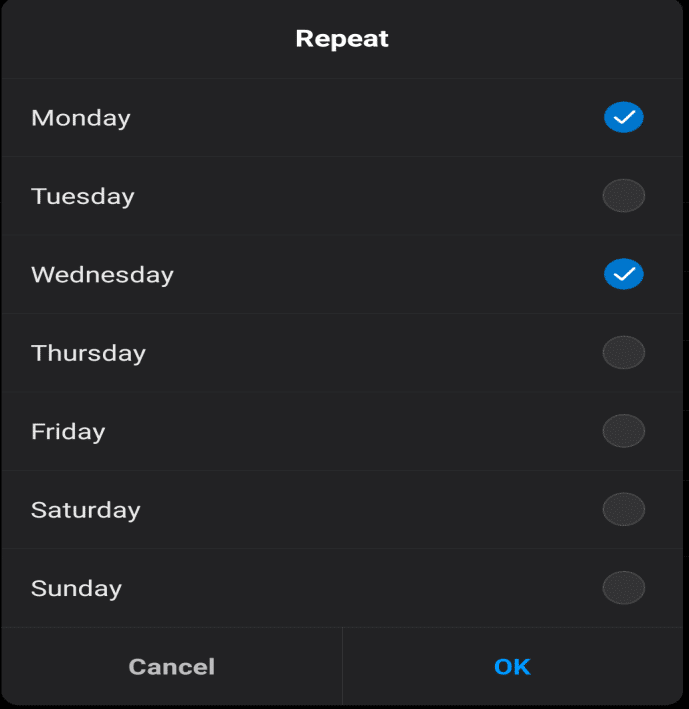
5. 벨소리(Ringtone) 옵션을 클릭한 다음 원하는 벨소리를 선택 하여 알람에 대한 벨소리를 설정할 수도 있습니다 .
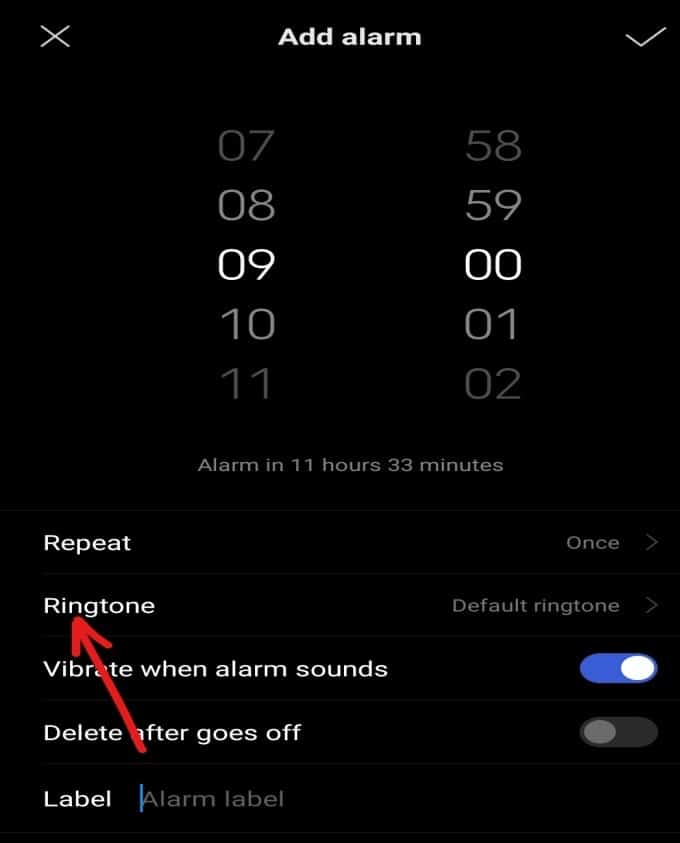
6. 필요에 따라 켜거나 끌 수 있는 몇 가지 다른 옵션이 있습니다. 이러한 옵션은 다음과 같습니다.
- 알람이 울릴 때 진동:(Vibrate when alarm sounds:) 이 옵션을 활성화하면 알람이 울릴 때 휴대폰도 진동합니다.
- 꺼진 후 삭제:(Delete after goes off: ) 이 옵션을 활성화하면 예약된 시간 이후에 알람이 울리면 알람 목록에서 삭제됩니다.
7. 레이블(Label) 옵션을 사용하여 알람에 이름을 지정할 수 있습니다. 이것은 선택 사항이지만 여러 개의 알람이 있는 경우 매우 유용합니다.

8. 이 모든 설정이 끝나면 화면 오른쪽 상단 모서리에 있는 체크 표시를 누릅니다.(tick)
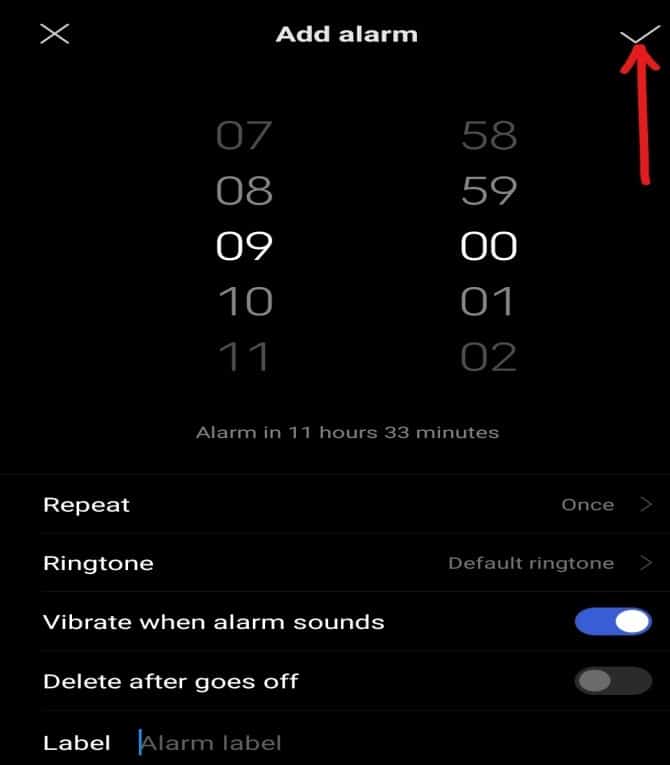
위의 단계를 완료하면 예약된 시간에 알람이 설정됩니다.
또한 읽기: (Also Read: )Android 휴대폰에서 앱을 제거하거나 삭제하는 방법(How to Uninstall or Delete Apps on your Android Phone)
방법 2: Google 보이스 어시스턴트를 사용하여 알람 설정(Method 2: Set Alarm Using the Google Voice Assistant)
Google 어시스턴트(Google Assistant) 가 활성화되어 있고 스마트폰에 대한 액세스 권한을 부여 했다면 아무 것도 할 필요가 없습니다. Google 어시스턴트(Google Assistant) 에게 특정 시간에 알람을 설정하도록 지시하기 만 하면 자동으로 알람이 설정됩니다.
Google 어시스턴트(Google Assistant) 를 사용하여 알람을 설정 하려면 다음 단계를 따르세요.
1. 휴대전화를 들고 Ok, Google 이라고 말 하여 Google 어시스턴트를 깨웁니다.
2. Google 어시스턴트(Google Assistant) 가 활성화 되면 알람 설정(set an alarm) 이라고 말합니다 .
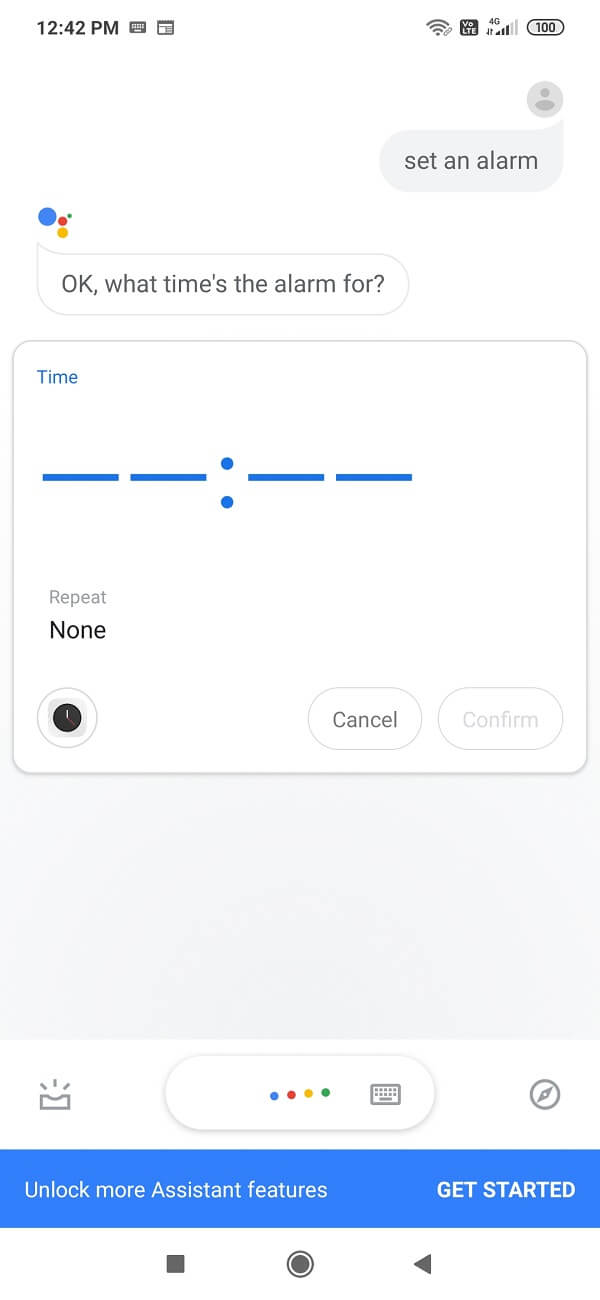
3. Google 어시스턴트(Google Assistant) 가 알람을 설정할 시간을 묻습니다. 오전(Say) 9시 또는 원하는 시간에 알람을 설정하세요.
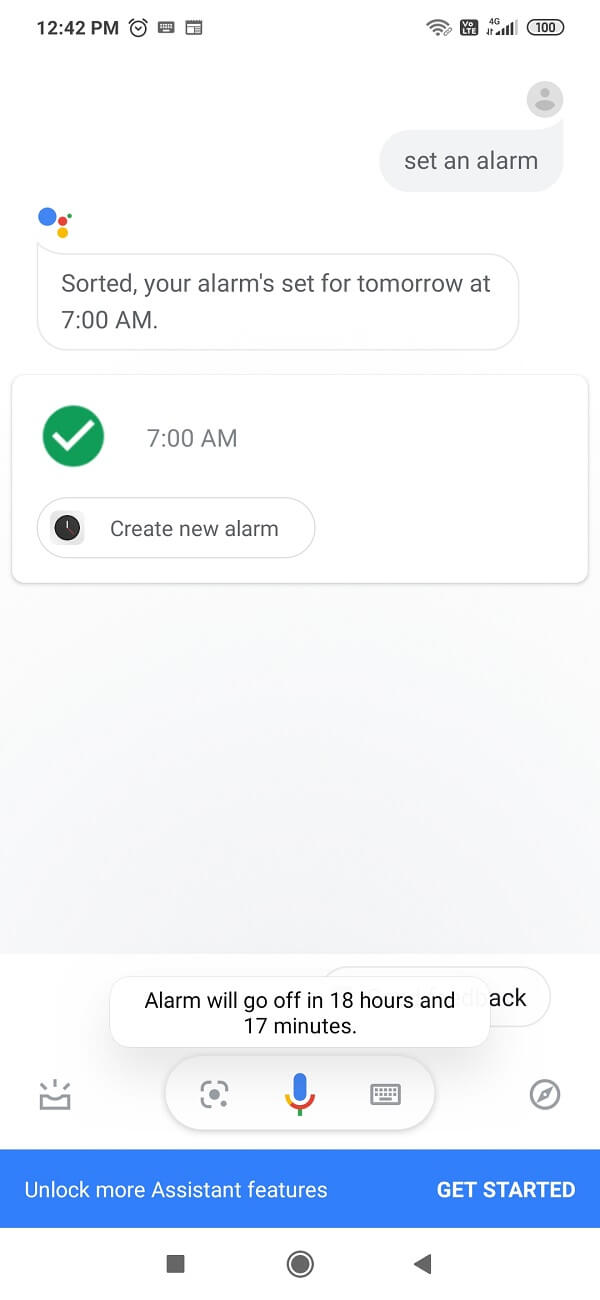
4. 알람은 예약된 시간에 설정되지만 사전 설정을 하려면 알람 설정을 방문하여 수동으로 변경해야 합니다.
방법 3: 스마트 워치를 사용하여 알람 설정(Method 3: Set Alarm Using a smartwatch)
스마트 워치가 있다면 그것을 사용하여 알람을 설정할 수 있습니다. Android 스마트워치 를 사용하여 알람을 설정 하려면 다음 단계를 따르세요.
- 앱 런처에서 알람(Alarm ) 앱 을 탭 합니다.
- 새 알람을 탭하여 새 알람(New Alarm) 을 설정합니다.
- 원하는 시간을 선택하려면 다이얼의 바늘을 움직여 원하는 시간을 선택하세요.
- 체크 표시(checkmark) 를 누르면 선택한 시간에 알람이 설정됩니다.
- 한 번 더 탭하면 알람이 설정됩니다.
추천: (Recommended: )
- Android에서 앱을 SD 카드로 강제 이동하는 방법(How to Force Move Apps to an SD Card on Android)
- 잃어버린 안드로이드 폰을 찾는 3가지 방법(3 Ways to Find Your Lost Android Phone)
(Hopefully)위의 방법 중 하나를 사용하여 Android 휴대폰에서 쉽게 알람을 설정할 수 있기를 바랍니다 .
Related posts
Set PushBullet Chrome & Android이있는 PushBullet
Set Windows 10 Android & iOS devices를 사용하여 Kodi Remote Control Kodi Remote Control
Set Bing 일일 배경 Android Bing 배경 화면을 사용하여 벽지
Android의 Setup Roadrunner Email Setup Roadrunner Email (Steps to Configure)
Fix Unable Your Android Phone에 Download Apps로
Record WhatsApp Video and Voice calls 방법?
Micro-SD Card Galaxy S6에 연결하는 방법
Facebook Profile에 Music을 추가하는 방법
Android Phone에서 Wi-Fi signal을 향상시키는 방법
Windows, MacOS, iOS & Android에서 View Saved WiFi Passwords 방법
Android에 Blue Light Filter을 활성화하는 방법
Android Phone에서 Clear Cache Android Phone (Important)
사용 또는 Android에 Disable Google Feed하는 방법
Android Phone를 청소하는 6 가지 방법
Google Pixel 3에서 SIM Card를 제거하는 방법
Android Phone Battery Faster을 충전하는 방법
3 Ways Google Play 스토어 업데이트 [포스 업데이트]
9 Ways Fix Instagram Direct Messages에 작동하지 않습니다 (DMs가 작동하지 않습니다)
Android에서 Deleted App Icons를 복원하는 방법
Reboot Loop에서 Android Stuck? 6 Ways는 그것을 해결하기 위해!
