Android 및 iOS 기기를 사용하여 Windows 10에서 Kodi 원격 제어 설정
Kodi 는 (Kodi)Windows 운영 체제 및 Android , iOS, Linux 등과 같은 대부분의 다른 장치와 호환되는 인기 있는 스트리밍 앱 입니다. Kodi 는 홈 엔터테인먼트에 이상적이며 기본적으로 큰 화면에서 사용하도록 설계되었습니다. Windows 바탕 화면에서 (Windows)Kodi 를 설정 하려면 마우스와 키보드를 사용하여 탐색해야 합니다. 키보드 와 마우스는 (Keyboard)Windows 노트북 용으로 설치된 Kodi 에서 좋아하는 TV 프로그램이나 영화를 재생, 일시 중지 또는 닫는 데 필요한 방법 입니다.
그러나 Windows(Windows) 랩톱 에서 Kodi 탐색 을 제어하는 다른 편리한 방법이 있습니다. Kodi 를 사용하면 TV 리모컨과 유사한 스마트폰으로 (Kodi)Kodi 리모컨 을 설정 하여 소프트웨어를 쉽게 탐색할 수 있습니다.
Kodi 에는 (Kodi)Android 또는 iOS 와 같은 스마트폰 장치에 설치할 수 있는 원격 앱이 있어 대형 화면 데스크탑에서 이동할 수 있습니다. 이 기사에서는 Windows 10 Kodi 용 스마트폰 리모컨을 구성하는 단계를 안내합니다 .
(Set)Android 및 iOS 를 사용하여 PC에서 Kodi 리모컨 (Kodi Remote Control)설정
Windows 바탕 화면에 Kodi 설치
- 여기 에서 공식 사이트에서 Kodi 설치 프로그램(Kodi installer) 을 다운로드 하십시오.( here.)
- 다운로드한 파일을 열고 예(Yes) 를 클릭 하여 설치를 계속합니다.
- 팝업 되는 Kodi 설정 마법사 에서 (Kodi Setup Wizard)다음(Next) 을 클릭 하여 계속 하십시오.
- " 동의함"(I Agree”) 버튼을 클릭하여 사용권 계약(License Agreement) 을 확인합니다 .
- 설치할 구성 요소를 선택하고 다음을 클릭합니다.( Next.)
- 설치 파일을 설치할 폴더를 찾아(Browse) 선택합니다.
- 설치(Install) 버튼을 클릭 합니다.
- 설치가 완료되면 마침(Finish) 버튼을 클릭합니다.
Windows 10 Kodi 리모컨 설정
스마트폰을 Kodi Remote 로 구성하기 전에 먼저 Windows 에서 (Windows)Kodi 를 구성하고 스마트폰 의 원격 제어 앱과 연결할 준비가 되어 있는지 확인해야 합니다. Windows 에서 Kodi Remote 를 설정하려면 아래 단계를 따르세요 .
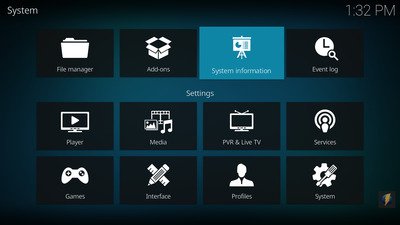
- Kodi를 실행 하고 페이지 상단의 톱니바퀴 아이콘 을 클릭합니다.(gear icon)
- 설정(Settings) 을 선택 하고 시스템 정보( System Information.) 를 클릭합니다 .
- 스마트폰에서 리모컨 앱을 구성하는 데 필요한 MAC 주소와 IP 주소(MAC address and IP address) 를 기록해 둡니다.
- 이제 Kodi의 홈으로 돌아갑니다.
- (Click)페이지 상단의 톱니바퀴 아이콘을 클릭 하고 설정을 선택 (Select) 합니다.(Settings.)
- 서비스 설정( Service Settings) 으로 이동하여 제어 옵션을 선택 합니다.(Control.)
- 웹(Web) 서버에서 HTTP를 통한 원격 제어 허용 옵션을 활성화 합니다 .(Allow remote Control via HTTP.)
응용 프로그램 제어(Application Control) 아래 에서 다른 시스템의 응용 프로그램에서 원격 제어 허용(Allow remote control from applications on other systems.) 옵션을 활성화합니다 .
서비스(Service) 설정 에서 새 사용자 이름과 암호를 만들 수 있는 옵션이 있습니다. 그러나 연결 문제를 방지하려면 기본 사용자 이름을 사용하고 동일한 암호를 유지하는 것이 좋습니다. 구성이 완료되면 Windows 가 원격 제어 앱과 페어링할 준비가 됩니다.
스마트폰(Smartphone) 을 Kodi 용 리모컨(Remote) 으로 구성
Kodi 리모컨 앱은 Android 및(Android) iOS 기기와 호환됩니다. 아래 절차에 따라 각각에 대해 Kodi Remote 를 구성하십시오 .
Android에서 Kodi 리모컨 설정
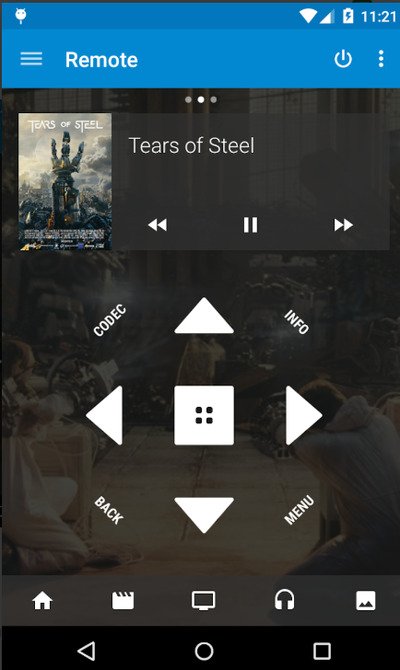
Kore 는 사용이 간편하고 (Kore)Android 기기 에서 바로 Kodi TV 를 제어할 수 있는 Kodi 용 공식 리모컨입니다 . Kore 앱을 사용하면 영화를 재생하고 , 자막을 변경하고, 현재 재생 목록을 관리하고, 일반 재생 목록을 제어할 수 있을 뿐만 아니라 훨씬 쉽게 관리할 수 있습니다. 또한 Kore 앱을 사용 하여 라이브러리 유지 관리의 일부로 Kodi 를 정리하고 업데이트할 수 있습니다.(Kodi)
(Download)여기에서 Android(Android) 기기 용 공식 Kodi Remote(Official Kodi Remote) 앱을 다운로드 하세요 .( here.)
Android 기기 에서 Kore 앱 을 엽니다 .
- 앱에 설정 가이드가 표시됩니다.
- 다음(Next) 을 클릭 하여 구성 모드로 이동합니다.
수동 구성 모드에서 IP 주소, Mac(Mac) 주소, 사용자 이름 및 암호와 같이 이전에 기록해 둔 필요한 시스템 세부 정보를 제공 합니다.
- 테스트( Test) 를 클릭 하면 앱이 자동으로 Kodi 에 연결됩니다 .
- 완료(Finish) 를 탭 하여 안드로이드 기기를 리모컨으로 사용하세요.
- 원격 앱에서 화살표 키와 가운데 버튼을 탭하여 Kodi 메뉴로 이동합니다.
Yaste 앱은 Kodi 원격 센터 를 관리 및 제어하는 데 사용할 수 있는 Kore 앱의 또 다른 (Kore)Kodi Remote 대안 입니다. 여기에서 이 앱 을 다운로드 (Download)하세요.(here.)
iOS에서 Kodi 리모컨 설정
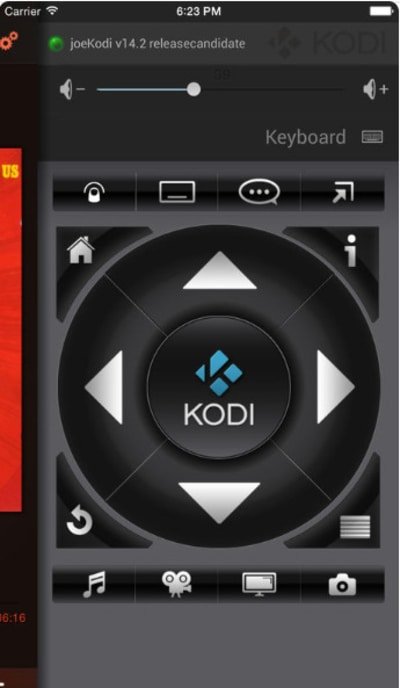
공식 Kodi(Official Kodi) 리모컨은 Kodi 미디어 센터를 관리하고 제어 하는 간단한(Kodi) 앱 입니다(Center) . Kodi 의 볼륨, 재생, 앨범, 노래 등 을 제어할 수 있습니다 . 또한 가능한 경우 음악 표지와 영화 포스터를 표시합니다. 또한 이 앱은 여러 Kodi 인스턴스를 관리하는 데 사용되며 파일을 직접 탐색할 수 있습니다.
- (Download)여기 에서 iOS 기기용 공식 Kodi Remote 앱을 (Official Kodi Remote)다운로드 하세요 .( here.)
- iOS 기기에서 공식 Kodi Remote(Official Kodi Remote) 앱을 엽니다.
- 호스트 추가(Add Host) 옵션을 클릭하고 이전에 기록한 설명(Description) , IP 주소, 포트, Mac 주소, 사용자 이름 및 암호와 같은 시스템 세부 정보 를 입력합니다.
- 저장(Save) 을 탭 하면 앱이 자동으로 Kodi 에 연결됩니다 . 이제 iOS 기기를 Kodi 리모컨으로 사용할 수 있습니다.
원격 앱에서 화살표 키와 가운데 버튼을 탭하여 Kodi 메뉴로 이동합니다.
그게 다야.(That’s all.)
Related posts
Android phone or iPhone Windows 10 PC에 링크하는 방법
Connect Android Microsoft Remote Desktop를 사용하여 Windows 10
Windows 10 (링크 해제 전화)에서 귀하의 휴대 전화를 제거하는 방법
스마트 폰으로 Windows 10을 자동으로 잠그는 방법
Windows 10 스티커 메모를 Android 또는 iPhone과 동기화하는 방법
Windows 10 Your Phone app Android 스마트 폰을 사용하는 방법
Windows 10 PC and Android Phone에 대한 Best IP Camera apps
iPad or iPhone screen을 Windows 10 PC에 미러링하는 방법
Mac에서 Windows 10에 원격으로 액세스하는 방법
default printer default printer Context Menu item이 Windows 10에서 누락되었습니다
Microsoft Remote Desktop Assistant Windows 10
Windows 10에서 Control Flow Guard은 무엇입니까? 어떻게 켜거나 끄는 방법
Windows 10 PC를 위한 5가지 최고의 Android 에뮬레이터
어떻게 Your Phone app와 Windows 10 PC에서 여러 Android apps를 실행합니다
Connect iPhone Windows 10 Microsoft Remote Desktop를 사용한 PC
Windows 10 Best Free Remote Desktop Software
Windows 10에서 Kodi Ares 마법사가 작동하지 않는 문제 수정
Windows 10에서 Kodi 속도를 높이는 방법
Connect Android phone Windows 10 laptop or PC Bluetooth를 통해 laptop or PC
TeamViewer 사용 방법: Windows 10 및 Windows 10 Mobile용 원격 제어 앱
