Word에서 텍스트 상자의 그림 주위에 텍스트를 줄 바꿈하는 방법
이미지를 텍스트에 쉽게 삽입할 수 있는 PowerPoint 와 달리 Microsoft Word 365 에서 텍스트에 이미지를 삽입하는 것은 어려울 수 있습니다. 대부분의 개인은 Word(Word) 의 텍스트에 이미지를 삽입하는 생각을 포기하고 다른 소프트웨어에서 이 절차를 시도하지만 그렇게 할 필요는 없습니다. Word 의 텍스트에 이미지를 삽입하는 또 다른 방법이 있습니다 .
(Wrap Text)Word 의 텍스트 상자에서 그림(Picture) 주위 에 텍스트 줄 바꿈
마이크로소프트 워드(Microsoft Word) 를 엽니 다.
메뉴 모음에서 삽입(Insert) 탭을 클릭합니다 .
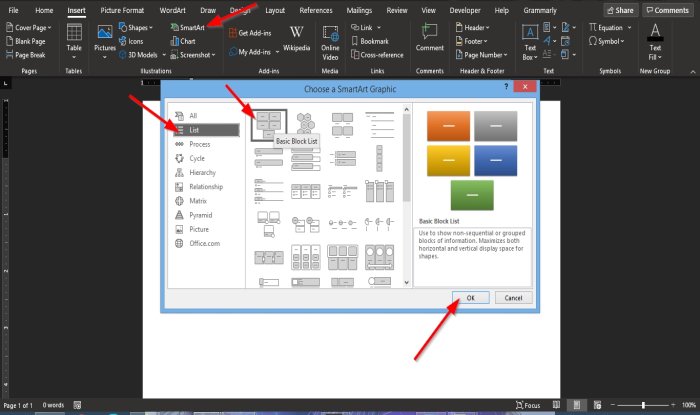
삽입(Insert) 탭 의 일러스트레이션(Illustration) 그룹 에서 SmartArt 버튼을 클릭합니다.
SmartArt 그래픽 선택(Choose SmartArt Graphic) 대화 상자가 나타납니다 .
왼쪽 창의 대화 상자 내에서 목록(List) 을 클릭 합니다.
목록(List) 페이지 에서 기본 차단 목록(Basic Block List) 이라는 첫 번째 항목을 클릭한 다음 확인(Ok) 을 클릭합니다 .
워드 문서에 5개의 텍스트 상자가 나타납니다. 하나만 빼고 모두 삭제

텍스트 상자를 삭제하려면 텍스트 상자의 크기 조정 (Resize) 지점 을 클릭하고 키보드에서 (Point)Delete 키를 누릅니다 .
이제 텍스트 상자에 텍스트를 입력합니다.
원하는 경우 텍스트의 크기나 글꼴을 변경할 수 있습니다.

그런 다음 메뉴 모음에 나타나는 형식(Format) 탭을 클릭합니다.
서식(Format) 탭 의 WordArt 스타일(WordArt Styles) 그룹 에서 텍스트 채우기(Text Fill) 단추를 클릭합니다.
드롭다운 목록에서 사진(Pictures) 을 클릭 합니다.

그림 삽입(Insert Pictures) 대화 상자가 나타납니다.
대화 상자 내에서 파일에서 를 클릭합니다(From a File) .
그림 삽입(Insert Picture) 대화 상자가 나타나면 원하는 파일을 선택하고 삽입(Insert) 을 클릭 합니다.
그림이 텍스트에 삽입됩니다.
텍스트 상자의 배경을 이미지에 맞는 색상으로 변경할 수도 있습니다.

서식(Format) 탭에서 도형 스타일 그룹의 기본 제공 윤곽선으로 이동 하여 그림(Shape Style) 이 포함된 텍스트와 일치 하는 윤곽선 을 선택합니다.(Outline)
Outline 을 선택하면 텍스트 상자의 색상이 변경되는 것을 알 수 있습니다.
이 튜토리얼이 Word(Word) 의 텍스트에 이미지를 삽입하는 방법을 이해하는 데 도움이 되었기를 바랍니다 .
다음 읽기(Read next) : Microsoft Word의 이미지에서 텍스트를 추출하는 방법(How to extract Text from an Image in Microsoft Word) .
Related posts
Word의 모양에 Text을 삽입하는 방법
Linked Text에서 Linked Text을 사용하여 여러 문서를 업데이트하는 방법
Word file에서 Text를 Publisher publication에 삽입하는 방법
Table Text and Text Word에서 Table로 변환하는 방법
Transcribe를 사용하여 Speech Word에서 Text으로 변환하는 방법
Word and Google Sheets에서 Text의 Case을 변경하는 방법
Word에서 텍스트를 정렬하는 방법
Format Text Word, Excel, PowerPoint의 Superscript or Subscript
Word work file을 만들 수 없으며 TEMP Environment Variable을 확인하십시오
Word에서 Text field을 삽입하는 방법
서식 없이 Word에 텍스트 붙여넣기
Insert, Copy, Remove, Apply and Manipulate Text Boxes Word
Word Documents를 병합하는 방법
Fix Error는 Microsoft Word에 정의되지 Bookmark
Android용 Microsoft Word에서 텍스트를 찾고 바꾸는 방법
보급 방법 및 Word에서 Hide Text
Add, Change, Remove Author Office document의 Author Property에서
Microsoft Word에서 텍스트를 찾고 바꾸는 방법
내용에 문제가 있기 때문에 파일을 열 수 없습니다
Word에서 텍스트 숨기기 및 숨겨진 텍스트 표시
