Office 365에 연결할 때 Outlook에서 계속 암호를 묻습니다.
Windows 10 장치에서 Microsoft 365(Microsoft 365) (이전 Office 365 )에 연결할 때 Microsoft Outlook 전자 메일 클라이언트가 반복적으로 암호를 묻는 메시지를 표시하는 경우 이 게시물은 이 이상 현상을 해결하기 위한 솔루션에 도움을 주기 위한 것입니다. 우리는 또한 이 문제의 원인을 식별할 것입니다.
이 문제가 발생하는 일반적인 시나리오를 살펴보겠습니다.
Outlook 프로필 을 만들 거나 Microsoft Office 365 사서함에 연결하려고 하면 클라이언트 에 연결 시도 중...(trying to connect…) 메시지가 표시되는 동안 자격 증명을 입력하라는 메시지가 계속 표시됩니다. 자격 증명 프롬프트를 취소하면 다음 오류 메시지가 나타납니다.
이 경우 Microsoft Exchange 대화 상자의 (Microsoft Exchange)보안(Security) 탭 에 있는 로그온 네트워크 보안(Logon network security) 설정 이 익명 인증(Anonymous Authentication) 이외의 값으로 설정된 경우 이 문제가 발생할 수 있습니다 .
(Outlook)Office 365 에 연결할 때 Outlook 에서 계속 암호를 묻습니다.
이 문제가 발생하면 아래 지침에 따라 문제를 해결할 수 있습니다.
참고(Note) : Outlook 2016 및 일부 최신 Outlook 2013 빌드는 이 문제의 영향을 받지 않습니다. 이러한 버전은 위에서 설명한 문제를 방지하기 위해 업데이트되었습니다. 이러한 버전에는 로그온 네트워크 보안(Logon network security) 설정이 비활성화되거나 Microsoft Exchange 이메일 계정 설정에서 제거됩니다.
그러나 Exchange Online 사서함 에 연결하려고 할 때 이 문제가 발생 하는 Office 365 사용자 이거나 최신 버전의 Outlook 2013 또는 Outlook 2016 을 이미 실행 중인 경우 (Outlook 2016)Microsoft에서 이러한 진단을 실행(run these diagnostics from Microsoft) 하여 문제를 해결할 수 있습니다. Outlook 에서 계속해서 암호를 묻는 문제 .
이전 버전의 Outlook 이 있는 경우 이 문제를 해결 하려면 로그온 네트워크 보안(Logon network security) 설정을 익명 인증(Anonymous Authentication) 으로 변경해야 합니다 .
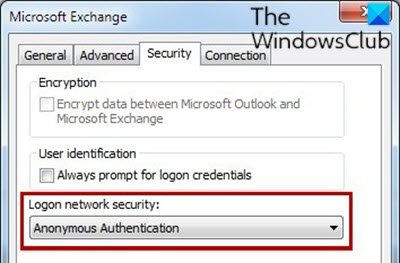
다음을 수행합니다.
- 아웃룩을 종료합니다.
- Windows key + R 을 눌러 실행 대화 상자를 불러옵니다.
- 실행 대화 상자에서 입력
control하고 Enter 키를 눌러 제어판을 엽니다 . - 제어판(Control Panel) 에서 메일(Mail) 을 찾아 두 번 클릭 합니다.
- 프로필 표시(Show Profiles) 를 클릭 합니다 .
- Outlook 프로필을 선택합니다.
- 속성(Properties) 을 클릭 합니다.
- 이메일 계정 을(E-mail Accounts) 클릭 합니다.
- 이메일 계정을 선택하십시오.
- 변경(Change) 을 클릭 합니다.
- 계정 변경(Change Account) 대화 상자에서 추가 설정(More Settings) 을 클릭합니다 .
- Microsoft Exchange 대화 상자에서 보안 탭(Security) 을 선택합니다.
- 로그온 네트워크 보안(Logon network security) 목록에서 익명 인증(Anonymous Authentication) 을 선택 합니다.
- 확인(OK) 을 클릭 합니다.
- 다음을 클릭 합니다.(Next.)
- 마침(Finish) 을 클릭 합니다 .
- 계정 설정(Account Settings) 대화 상자 에서 닫기(Close) 를 클릭 합니다.
- 메일 설정(Mail Setup) 대화 상자 에서 닫기(Close) 를 클릭 합니다.
- 확인(OK) 을 클릭 하여 메일 제어판을 닫습니다.
그게 다야!
관련 읽기(Related read) : Outlook이 Gmail에 연결할 수 없으며 계속 비밀번호를 묻습니다 .
Related posts
Backup Inbox UpSafe Office 365 사용 Outlook Backup Freeware
Office 365 및 Office 2019의 시스템 Requirements
Office 365 앱에서 Picture Compression을 끄는 방법
share Office 365 친구와 가족과의 가입 방법
Office 365 Subscription 또는 STOP Auto renewal을 취소하는 방법
64비트 버전의 Office 365를 다운로드하는 방법
보낸 사람, 날짜, 키워드, 크기 등으로 Outlook 전자 메일 검색
Problem Office 365 Apps를 사용할 때 PDF로 파일 내보내기
Outlook에서 부재중 회신을 설정하는 방법
Office 365를 무료로 받는 방법
Outlook 데이터 파일에 액세스할 수 없음: 시도할 4가지 수정 사항
Office 365에서 삭제된 이메일을 복구하는 방법
Fix Account Notice error Office 365 Subscription
수정 Microsoft Outlook에서 문제 오류가 발생했습니다.
Office 365 Subscription Plan를 변경하는 방법
Outlook 캐시를 지우는 방법
느린 Outlook 로드 문제를 해결하는 방법
전자 메일 및 작업에 대한 Microsoft Outlook 바로 가기를 만드는 방법
다른 Outlook 항목(이메일, 연락처, 작업 또는 일정 항목)을 이메일에 첨부하는 방법
Sync Google Calendar Outlook와 함께 방법
