Excel 워크시트의 마지막 셀을 찾아 재설정하는 방법
Microsoft Excel 파일 을 닫았다가 다시 열 때마다 기본적으로 파일은 데이터나 서식이 포함된 마지막 셀로 이동합니다. 그러나 이 기본 동작이 마음에 들지 않으면 매크로를 만들 수 있습니다. Excel 파일의 마지막 셀을(reset the last cell on an Excel file) 자동으로 재설정 합니다. 진행 방법을 참조하십시오.
Excel 워크시트 의 마지막 셀 재설정
Excel 파일 을 수정 하고 저장하려고 하면 수정 사항과 함께 앱에서 데이터나 서식이 포함된 부분도 저장합니다. 따라서 서식이 포함되어 있고 데이터가 포함된 셀 범위 밖에 있는 빈 셀이 포함될 수 있습니다. 이로 인해 통합 문서의 파일 크기가 증가할 수 있습니다. 통합 문서를 인쇄할 때 더 많은 페이지가 인쇄될 수도 있습니다. 이를 방지하려면 Excel 의 Inquire 탭 에서 사용할 수 있는 Clean Excess Cell Formatting 명령 으로 전환하여 마지막 셀을 재설정하십시오.
- 파일(File) 로 이동
- 옵션(Options) 을 선택 합니다.
- 추가 기능을(Add-ins) 선택합니다 .
- 관리(Manage) 에서 COM 추가 기능(COM Add-ins) 선택
- 문의하기(Inquire) 확인
- 조회(Inquire) 탭에서 과잉 셀 서식 정리(Clean Excess Cell Formatting) 를 선택 합니다.
그 과정을 조금 더 자세히 보시죠!
Excel 파일의 (Excel)리본(Ribbon) 메뉴 에서 파일(File ) 탭으로 이동 합니다.
파일(File ) 탭을 클릭하여 옵션(Options) (사이드바 하단에 표시)으로 이동합니다.
Excel 옵션(Options) 창이 열리면 사이드 바에서 추가 기능 옵션을 선택합니다.(Add-ins)

그런 다음 오른쪽 의 관리 상자에서 (Manage)COM 추가 기능 을 선택합니다.(COM Add-ins)
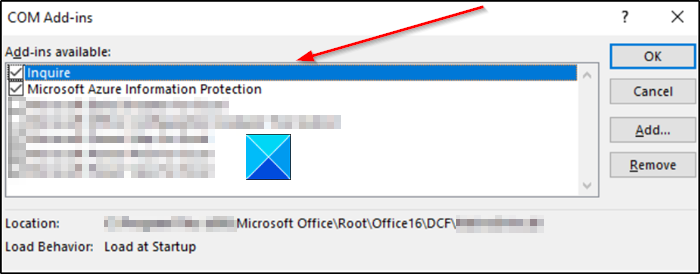
Inquire 추가 기능을 찾아(Inquire) 선택한 다음 확인을 클릭합니다. 이제 리본에 조회(Inquire) 탭이 표시되어야 합니다.
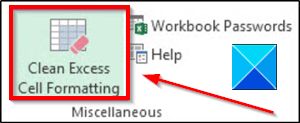
이제 현재 Excel(Excel) 파일 에서 초과 서식을 제거하려면 조회(Inquire) 탭 으로 이동하여 초과 셀 서식 정리(Clean Excess Cell Formatting) 옵션을 선택하십시오.
과도한 서식이 제거되면 예를 클릭하여 변경 사항을 저장하고 종료합니다.
변경을 수행하기 전에 기존 파일의 백업 복사본을 만드는 것이 좋습니다. 프로세스로 인해 파일 크기가 증가하고 변경을 취소할 방법이 없었던 많은 사례가 보고되었기 때문입니다.
다음 읽기(Read next) : Excel에서 백분율 변경을 찾는 방법은(How to find the percentage change in Excel) 무엇입니까?
도움이 되었기를 바랍니다.
Related posts
Excel에서 Percentile.Exc function을 사용하는 방법
Excel에서 NETWORKDAYS function을 사용하는 방법
Excel에서 Yes or No entries의 수를 계산하는 방법
Excel, Word or PowerPoint 지난 시간을 시작할 수 없습니다
Excel에서 Automatic Data Type feature를 사용하는 방법
Excel document에서만 Read 만 제거하는 방법은 무엇입니까?
Insert and Calculate Formulas 및 Functions Excel에서 방법
조건이 사실인지 확인하려면 OR function Excel 사용 방법
Excel에서 Find and FindB functions을 사용하는 방법
Word, Excel, PowerPoint에 저장을 위해 기본값 File Format을 변경하는 방법
초보자를위한 Microsoft Excel Tutorial
Excel에서 INT and LCM Functions를 사용하는 방법
Excel에서 Form Controls를 만드고 사용하는 방법
Microsoft Excel에서 HLOOKUP function을 사용하는 방법
Excel에서 DEC2Bin을 사용하여 10 진수를 바이너리로 변환하는 방법
Excel에서 Rept Function를 사용하는 방법
Word, Excel, PowerPoint, Outlook을 시작하는 방법 Safe Mode
Microsoft Excel에서 Time을 추가하거나 합계하는 방법
Excel spreadsheet에 Dynamic Chart를 삽입하는 방법
Microsoft Excel worksheet에 Trendline를 추가하는 방법
