Windows 8/10 "스토어에 연결할 수 없습니다" 오류 수정
Windows 8/10 을 로드 했는데 여기저기서 가끔 문제가 발생했습니다. 최근에 Windows 스토어(Windows Store) 를 열려고 시도했는데 다음 오류 메시지가 나타납니다.
We weren't able to connect to the Store. This might have happened because of a server problem or the network connection timed out. Please wait a few minutes and try again.
다음은 Windows 10 에서 표시되는 메시지입니다 .

몇 가지 설정을 만지작거리다가 스토어(Store) 를 다시 작동시킬 수 있었습니다. 이 기사에서는 내가 시도한 다양한 솔루션을 보여 드리고 그 중 하나가 귀하에게 효과가 있기를 바랍니다.
방법 1 – 날짜 및 시간 확인
가장 먼저 해야 할 일은 Windows 8/10 PC의 날짜와 시간이 올바르게 설정되어 있는지 확인하는 것입니다. 시스템 시간이 정확하지 않으면 상점에 연결할 수 없습니다. 시작 을 클릭하고 (Start)날짜 및 시간(Date and Time) 을 입력 하여 시간을 수정할 수 있습니다 .

Windows 10 에서는 시간을 수동으로 조정하거나 자동으로 설정할 수 있는 새로운 설정 앱으로 이동합니다.(Settings)
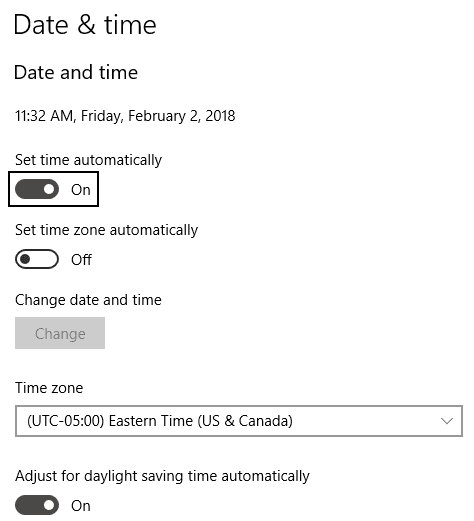
Windows 8 에서는 제어판(Control Panel) 대화 상자 로 이동합니다 . 여기에서 날짜 및 시간 변경(Change date and time) 을 클릭 하여 시스템을 올바른 시간으로 설정할 수 있습니다. 또한 올바른 시간대(Time Zone) 도 설정되어 있는지 확인하십시오 .

또는 인터넷 시간(Internet Time) 을 클릭하고 설정 변경(Change settings) 을 클릭한 다음 지금 업데이트(Update now) 를 클릭할 수 있습니다 . 그러면 컴퓨터가 time.windows.com과 자동으로 동기화됩니다.
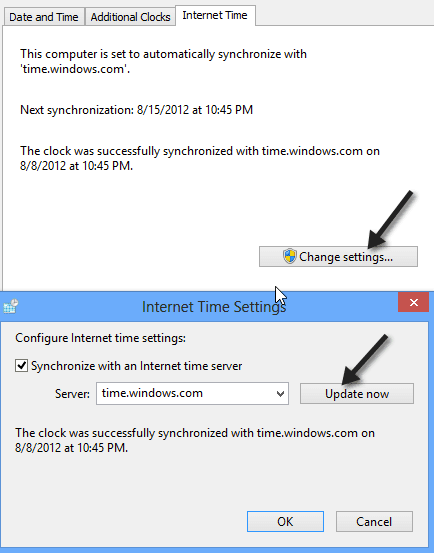
이제 Windows 스토어(Windows Store) 앱을 열고 연결할 수 있는지 확인하십시오. 설마(Hopefully) !
방법 2 - 프록시 서버
확인하려는 다른 사항은 시스템이 일부 프록시 서버를 통과하는지 여부입니다. 그렇다면 프록시 서버를 비활성화하고 저장소에 연결할 수 있는지 확인할 수 있습니다. IE의 오른쪽 상단에 있는 톱니바퀴 아이콘을 클릭한 다음 인터넷 옵션(Internet Options) 을 클릭하면 됩니다 .
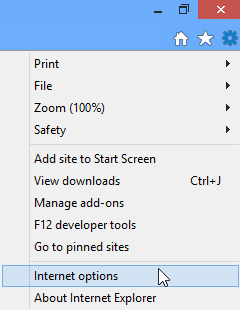
시작 을 클릭하고 (Start)인터넷 옵션( Internet Options) 을 입력 할 수도 있습니다 . 그런 다음 연결(Connections) 탭을 클릭하고 LAN 설정(LAN Settings ) 버튼을 클릭합니다.

계속 해서 LAN에 프록시 서버 사용(Use a proxy server for your LAN) 상자를 선택 취소 하십시오 .

이제 Windows 스토어(Windows Store) 에 연결하여 작동하는지 확인하십시오. 그렇지 않다면 계속 읽으십시오.
방법 3 (Method 3) – Log Off/Use Local Account
다음으로 시도할 수 있는 것은 특히 Microsoft(Microsoft) 계정 을 사용하는 경우 계정에서 로그오프한 다음 다시 로그인하는 것 입니다. 또한 https://login.live.com/ Microsoft 자격 증명 으로 로그인할 수 있는지 확인하십시오 . 비밀번호 해킹 등의 이유로 계정이 잠긴 경우 Microsoft 계정에 대한 액세스 권한을 복원한 다음 (Microsoft)Windows 10 에서 다시 로그인해야 합니다 .
시도할 수 있는 다른 방법은 Microsoft 계정에서 로컬 계정으로 전환한 다음 Windows Store 를 여는 것 입니다. 설정(Settings) 앱 을 열고 계정(Accounts) 을 클릭한 다음 내 정보(Your Info) 를 클릭하면 됩니다 .

방법 4 (Method 4) – Windows 스토어 앱 문제 해결(– Troubleshoot Windows Store Apps)
Windows 8/10 에 내장된 문제 해결사를 사용하는 것 입니다. 시작 을 (Start)클릭(Click) 하고 문제 해결(troubleshoot) 을 입력한 다음 Enter 키(Enter) 를 누릅니다 . 맨 아래로 스크롤(Scroll) 하여 Windows 스토어 앱(Windows Store Apps) 을 선택 합니다.
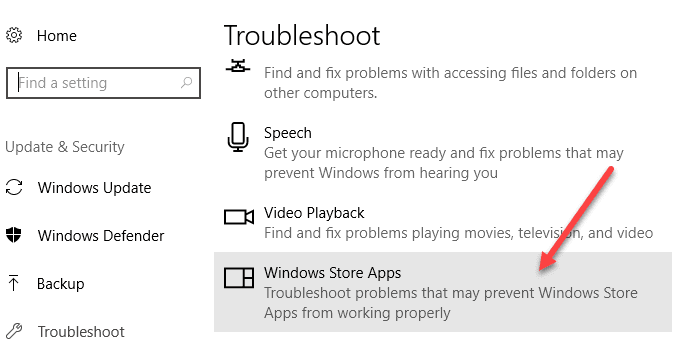
작동하지 않을 수도 있지만 시도해 볼 가치가 있습니다.
방법 5 - PC 재설정
마지막으로 할 수 있는 일은 PC를 초기화하는 것입니다. 이것은 Windows 스토어 에서 모든 앱을 재설정하고 (Windows Store)CD/DVD 또는 인터넷(Internet) 에서 설치한 타사 프로그램을 제거하므로 이상적이지 않습니다 . 그러나 다른 것이 작동하지 않으면 이것이 유일한 옵션일 수 있습니다.
설정(Settings) 앱으로 다시 이동하여 업데이트 및 보안(Update & Security) 을 클릭하고 복구(Recovery) 를 클릭한 다음 이 PC 초기화(Reset this PC) 아래에서 시작하기( Get Started) 를 클릭할 수 있습니다. Windows 8 에서 옵션은 PC 새로 고침(Refresh Your PC) 이라고 합니다. 검색 참을 사용하여 검색하면 됩니다.

이 방법 중 하나로(Hopefully one) Windows 8/10 시스템에서 Windows Store 에 연결할 수 없는 문제가 해결되었기를 바랍니다. 그렇지 않은 경우 여기에 의견을 게시하면 도와드리겠습니다. 즐기다!
Related posts
YouTube에서 "오류가 발생했습니다 나중에 다시 시도하십시오"를 수정하는 방법
Windows에서 "시스템 복구 보류 중" 오류를 수정하는 방법
Windows에서 "TPM 장치가 감지되지 않음 오류"를 수정하는 방법
Windows 8(8.1) "스토어에 연결할 수 없습니다" 오류 문제 해결
iPhone의 "App Store에 연결할 수 없음" 오류를 수정하는 방법
네트워크 연결 오류를 기다리는 Google로 음성 서비스를 수정하는 방법
Windows에서 Stop:0x000000F4 블루 스크린 오류를 수정하는 방법
Fix Download Pending Error Google Play Store
Windows에서 "이 ms-windows-store를 열려면 새 앱이 필요합니다" 오류 수정
Fix Windows Store Cache May Be 손상 Error
iTunes에서 "유효하지 않은 보안 코드" 오류 수정
Fix Windows Store Error 0x80073cf0
Chrome "프록시 스크립트 다운로드 중" 메시지 수정 방법
수정 "프로그램에 명령을 보내는 동안 문제가 발생했습니다" 오류
"Windows 라이선스가 곧 만료됩니다" 오류를 수정하는 방법
Google Play 스토어에서 서버 오류를 수정하는 방법
Windows 이벤트 뷰어에서 오류 10016 수정
"PC에 문제가 발생하여 다시 시작해야 합니다" 오류를 수정하는 방법
Fix Windows 10 Store Error Code 0x80072efd
"CPU 팬 오류" 메시지를 수정하는 방법
