Windows 11/10 PC를 빠르게 잠그는 방법
귀하의 개인 정보는 중요합니다. 그렇기 때문에 데스크톱이나 노트북을 방치할 때마다 잠그는 것이 좋습니다. 아래 방법 중 하나를 사용 하여 다른 사람들이 귀하의 PC를 스누핑하지 못하도록 하십시오.(Use)
로그아웃과 달리 컴퓨터를 잠그면 더 빠르고 안전하며 열려 있는 프로그램을 종료할 필요가 없습니다. 또한 즉시 잠금을 해제하고 중단한 부분부터 다시 시작할 수 있습니다. 이 기사에서는 Windows 11 및 10을 빠르게 잠그는 다양한 방법을 살펴봅니다.

시작 메뉴를 통해 컴퓨터 잠금
PC를 잠그는 가장 간단한 방법은 시작 메뉴(Start menu) 를 사용하는 것 입니다. 그것을 열고 사용자(User) 아이콘 또는 프로필 초상화를 선택한 다음 잠금(Lock) 옵션을 선택하십시오 .
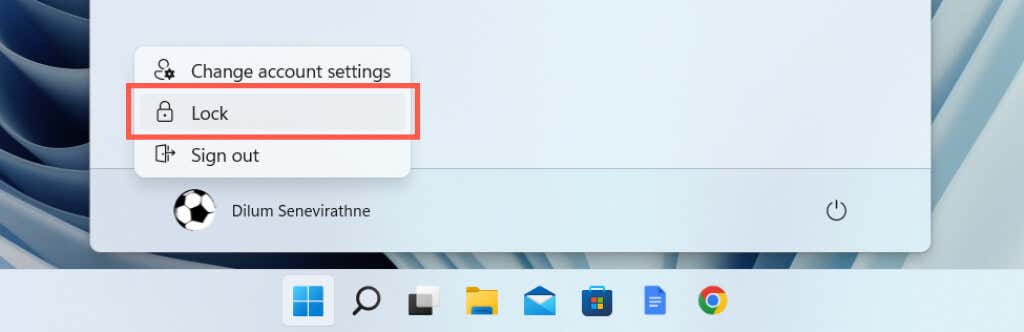
참고(Note) : 잠금(Lock) 옵션이 없으면 제어판을 열고(open the Control Panel) 하드웨어 및 소리(Hardware and Sound) > 전원 옵션(Power Options) > 전원 버튼 기능 변경 으로 이동한 다음 (Change what the power buttons do)잠금(Lock) 옆에 있는 상자를 활성화하여 추가합니다.
(Lock Computer)키보드 단축키(Keyboard Shortcut) 로 컴퓨터 잠금
키보드 단축키를 선호하는 경우 Windows(Windows) 컴퓨터 를 잠그는 더 빠른 방법 은 Windows 키(Windows Key) + L 을 누르는 것 입니다. 그것을 몇 번 사용하면 근육 기억에 하드 코딩됩니다.

(Lock Computer)바탕 화면 바로 가기(Desktop Shortcut) 로 컴퓨터 잠금
Win + L 바로 가기 키 를 사용하는 것이 어렵다면 PC를 잠글 수 있는 바탕 화면 바로 가기를 빠르게 만들 수 있습니다.
- (Right-click)바탕 화면 영역 내의 빈 영역을 마우스 오른쪽 버튼으로 클릭 합니다.
- 컨텍스트 메뉴에서 새로(New) 만들기 > 바로 가기(Shortcut ) 를 선택 합니다.
- 다음 텍스트 조각을 복사하여 바로 가기 만들기( Create Shortcut) 창에 붙여넣고 다음을 선택 합니다(Next) .
rundll32.exe user32.dll, LockWorkStation

- 바로 가기 이름(예: "PC 잠금")을 입력하고 마침(Finish) 을 선택합니다 .
- (Double-click)PC를 잠그고 싶을 때마다 바로 가기를 두 번 클릭 합니다.
(Lock)Windows 보안 화면(Windows Security Screen) 을 통해 PC 잠금
Windows 보안(Windows Security) 화면 ( 일명 Ctrl + Alt + DeleteMicrosoft Windows 를 잠그는 또 다른 빠른 방법을 제공합니다 . 이 방법의 가장 좋은 점은 Windows 11 또는 10이 응답하지 않는(Windows 11 or 10 isn’t responsive) 경우에도 사용할 수 있다는 것 입니다. Ctrl + Alt + Del 을 눌러 (Ctrl)Windows 보안(Windows Security) 화면을 표시합니다. 그런 다음 잠금(Lock) 을 선택 합니다.

작업 관리자를 통해 컴퓨터 잠금
Windows 11 또는 10에서 작업 관리자를 사용하고(using the Task Manager in Windows 11) 있는 자신을 발견 하고 즉시 PC를 잠그고 싶다면 작업 관리자(Task Manager) 자체를 사용하면 됩니다.
- 시작(Start) 버튼을 마우스 오른쪽 버튼으로 클릭하고 작업 관리자( Task Manager) 를 선택 합니다.
- 추가 세부 정보(More details ) 를 선택 하여 기본 작업 관리자(Task Manager) 보기를 확장합니다.
- 사용자(Users) 탭 으로 전환합니다 .
- Windows 사용자 계정을 선택합니다.
- 창의 오른쪽 하단 모서리에 있는 연결 끊기(Disconnect) 옵션을 선택합니다 .

화면 보호기와 함께 컴퓨터 잠금(Lock Computer Alongside Screen Saver)
정기적으로 PC를 잠그는 것을 잊는 경우 화면 보호기가 자동으로 시작되도록 설정하고(set up a screensaver to kick in automatically) 작동할 때 PC를 잠글 수 있습니다.
- 시작 메뉴( Start menu) 를 열고 화면 보호기(screen saver) 를 검색한 다음 화면 보호기 켜기 또는 끄기(Turn Screen Saver On or Off) 를 선택 하여 화면 보호기 설정(Screen Saver Settings) 팝업 을 불러 옵니다.
- 화면 보호기 아래의 드롭다운 메뉴를 열고 화면 보호기( Screen saver) 를 선택합니다( 화면 보호기가 활성화되어 있을 때 컴퓨터 화면을 어둡게 유지 하려면 공백 선택).(Blank)
- 대기(Wait) 상자 에 시간(분)을 지정하고 재개 시, 로그온 화면 표시(On resume, display logon screen) 옆의 상자를 선택한 다음 확인(OK) 을 선택 합니다.

일정 시간 동안 유휴 상태로 두면 PC에 화면 보호기가 표시됩니다. 종료하고 잠금 화면(Lock Screen) 으로 이동하려면 키나 마우스 버튼을 누르십시오 .
동적 잠금으로 컴퓨터 잠금
Dynamic Lock 은 PC와 다른 장치 간의 약한 Bluetooth 신호를 감지하면 운영 체제를 자동으로 잠급니다 . 어떤 블루투스(Bluetooth) 주변기기 와도 작동하지만 스마트폰( 안드로이드(Android) 또는 아이폰)을 사용하는 것이 가장 실용적입니다.
스마트폰을 PC에 연결
Dynamic Lock 을 활성화하기 전에 스마트폰을 컴퓨터와 페어링해야 합니다.
- 휴대전화를 블루투스(Bluetooth) 검색 모드로 전환합니다. Bluetooth 옵션 화면 을 방문하는 것만큼 간단합니다 (예: iPhone의 설정(Settings) > Bluetooth ).
- PC 에서 설정(Settings) 앱을 엽니다 ( Windows + I 누름 ).
- 장치(Devices) > Bluetooth 및 기타 장치(Bluetooth & other devices) 를 선택 합니다 .
- Bluetooth 또는 기타 장치 추가(Add Bluetooth or other device ) > Bluetooth 를 선택 합니다 .
- 휴대폰을 선택하고 화면 지침에 따라 페어링합니다.

동적 잠금 활성화
이제 Dynamic Lock(Dynamic Lock) 을 활성화하기만 하면 됩니다.
- PC 에서 설정(Settings) 앱을 엽니다 .
- 계정(Accounts) > 로그인 옵션을 선택(Sign-in Options) 하고 동적 잠금(Dynamic Lock) 섹션 까지 아래로 스크롤합니다 .
- 자리를 비울 때 Windows에서 자동으로 장치를 잠그(Allow Windows to automatically lock your device when you’re away) 도록 허용 옆의 확인란을 선택합니다 .

iPhone 또는 Android(Android) 스마트폰 으로 PC에서 멀어질 때마다 PC가 자동으로 잠깁니다 .
실행 명령을 통해 컴퓨터 잠금
PC 잠금을 포함하여 Windows 에서 실행 명령 으로 많은 유용한 활동을 수행할(perform many valuable activities with Run commands) 수 있습니다 . 위의 방법에 대해 Run(Run) 을 사용하는 것을 정당화하기는 어렵지만 이런 방법이 있다는 것을 아는 것이 좋습니다.
- Windows 키(Windows Key) + R 을 누르 거나 시작(Start) 버튼을 마우스 오른쪽 버튼으로 클릭하고 실행(Run) 을 선택 합니다.
- 실행(Run) 대화 상자 에 다음 명령을 입력합니다 .
rundll32.exe user32.dll, LockWorkStation

- 확인을(OK,) 선택 하거나 Enter 키를 눌러 Windows(Enter) 를 잠급니다.
Windows 터미널을 통해 컴퓨터 잠금
Windows 11/10 PC 를 잠그는 또 다른 모호한 방법 은 Windows 터미널(Windows Terminal) 또는 Windows PowerShell 콘솔(Windows PowerShell consoles) 을 통해 명령을 실행해야 합니다 . 사용 방법은 다음과 같습니다.
- 시작(Start) 버튼을 마우스 오른쪽 버튼으로 클릭하고 Windows 터미널( Windows Terminal) (Windows 11) 또는 Windows PowerShell (Windows 10)을 선택합니다.
- 다음 명령을 입력합니다.
rundll32.exe user32.dll, LockWorkStation

- Enter 키를 누릅니다 .
팁(Tip) : 위의 명령은 이전 명령 프롬프트 콘솔(older Command Prompt console) 에서도 작동합니다 . 시작 메뉴(Start menu) 를 열고 cmd 를 입력 한 다음 열기(Open) 를 선택 하여 액세스합니다.
이 명령은 현재 PC를 잠그는 데 특히 유용하지 않지만 스크립트가 완료되면 PC가 잠기도록 스크립트에 명령을 포함하는 것이 편리할 수 있습니다.
전체 잠금
Windows PC를 잠그는 것은 단점이 없으며 침입자를 막습니다. 그러나 그렇게 하는 것을 잊어버리기 쉽기 때문에 항상 시간을 내어 화면 보호기 설정을 조정하거나 Dynamic Lock 을 설정할 가치가 있습니다 . 그 동안 Windows에서 암호 없는 로그인을 만드는(create a passwordless login in Windows) 방법을 확인하여 더 빨리 다시 로그인할 수 있습니다.
Related posts
Windows 7에서 폴더의 잠금 아이콘 제거
서평 - Windows 8에 대한 긱 가이드
김프 플러그인 설치: 방법 가이드
Chrome 오프라인(독립 실행형) 설치 프로그램을 다운로드하는 방법
특정 응용 프로그램에 대한 UAC(사용자 계정 컨트롤) 끄기
라우터 SSID를 변경하는 방법 및 변경해야 하는 이유
IMG 파일을 ISO로 변환하는 방법
표를 사용하여 채울 수 있는 Google 문서 양식을 만드는 방법
Chromebook을 두 번째 모니터로 사용하는 방법
Windows에서 JAR 파일을 여는 방법
CPU 스트레스 테스트를 수행하는 방법
다른 프로그램이 사용 중일 때 잠긴 파일을 여는 방법
PDF를 암호로 보호하여 안전하게 보호하는 방법
Nintendo Switch에서 스크린샷을 찍는 방법
라즈베리 파이를 업데이트하는 방법
Steam Guard 인증을 활성화하는 방법
Microsoft Teams에서 팀을 만드는 방법
자가 격리에 대처할 수 있는 최고의 기술 아이디어 8가지
PC 소프트웨어를 자동으로 업데이트하는 방법
Google 문서에서 배경색을 변경하는 방법
