Squarespace에 Google 애널리틱스를 추가하는 방법
매력적인 콘텐츠로 매력적인 웹사이트를 만드는 데 진지하다면 다음과 같은 질문에 대한 답변이 필요합니다.
- 가장 많은 방문자를 끌어들이는 콘텐츠는 무엇입니까?
- 귀하의 웹사이트 트래픽은 어디에서 발생합니까(광고, 소셜 미디어 사이트, 다른 웹사이트의 링크)?
- (Are)방문자가 주로 데스크톱이나 모바일을 사용합니까 ?
- 일반적인 방문자가 귀하의 사이트에 머무는 시간은 얼마입니까?

웹사이트 방문자 행동에 대한 관련 데이터를 수집하면 다음과 같은 중요한 결정을 내리는 데 도움이 됩니다.
- 웹사이트에 예산을 할당하는 데 어떻게 더 현명할 수 있습니까?
- 전환율을 높이려면 어떤 최적화를 수행해야 합니까?
Google Analytics 는 웹사이트 인텔리전스 분야에서 가장 큰 이름입니다. 무료이며 대중적이며 매우 강력합니다.
이 기사에서는 Google Analytics(Google Analytics) 를 Squarespace 웹사이트 에 추가하는 방법을 보여줌으로써 Google Analytics 가 제공하는 모든 통찰력을 활용하는 방법을 배울 것 입니다.
시작하는 데 필요한 것
Google Analytics 의 모든 비즈니스 인텔리전스, 측정항목 및 보고서를 활용하려면 두 가지가 필요합니다 .
- 도메인 에 연결된 Squarespace 웹사이트.(Squarespace)
- Google 애널리틱스(Google Analytics) 계정 . Google 웹로그 분석(Google Analytics) 계정을 만드는 데 도움이 필요한 경우 이 도움말 의 지침을 따르세요(follow the instructions in this article) .
웹사이트(Your Website) 에 대한 Google Analytics 추적 ID(Google Analytics Tracking ID) 만들기
Google Analytics 를 Squarespace 웹사이트에 통합하려면 먼저 Google Analytics 추적 ID 를 만들고 기록해 두어야 합니다.
- Google Analytics 계정에 로그인한 후 왼쪽 메뉴 하단의 관리자 아이콘을 선택합니다.(Admin )

- 이제 속성 만들기(Create Property) 를 선택 합니다.

- 속성 이름(Property Name) (예: 웹사이트 이름 또는 웹사이트 URL )을 입력 하고 고급 옵션 표시(Show Advanced Options) 를 선택 합니다.

- 유니버설 애널리틱스 속성 만들기로(Create a Universal Analytics property) 전환 스위치를 활성화합니다 .

- 그런 다음 웹사이트 URL ('www' 포함)을 입력 하고 유니버설 애널리틱스 속성만 만들기(Create a Universal Analytics property only) 를 선택합니다 .

- 다음은 비즈니스 정보입니다. 다음(Next) 버튼을 선택하고 모든 세부 정보를 입력합니다.

- 모든 비즈니스 정보를 입력했으면 만들기(Create) 버튼을 선택합니다.

- 이제 Google Analytics 의 (Analytics)추적 ID(Tracking ID) 가 있습니다 ! UA-999999999-0과 같이 표시됩니다. 추적 ID( copy your Tracking ID ) 를 선택 하여 클립보드에 복사합니다.
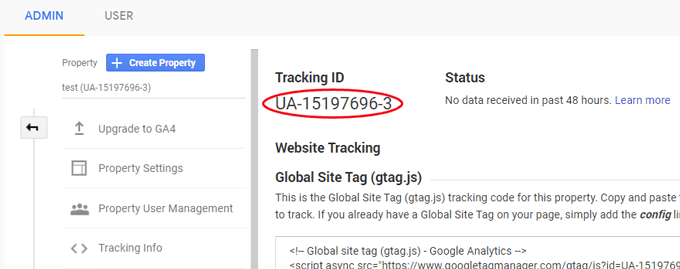
이제 Squarespace 웹사이트에 (Squarespace)추적 ID(Tracking ID) 를 추가할 준비가 되었습니다 .
Squarespace 웹사이트(Squarespace Website) 를 Google Analytics 에 연결하기
좋은 소식은 Squarespace 가 (Squarespace)Google Analytics 와 기본적으로 통합되어 있으므로 사이트에 코드를 추가할 필요가 없다는 것입니다. 아래 단계에 따라 Google Analytics 추적 ID(Tracking ID) 를 Squarespace 사이트에 추가하십시오.
- Squarespace 사이트의 대시보드에서 설정을 선택 합니다 (Squarespace).(Settings.)

- 다음으로 고급(Advanced) 을 선택합니다 .
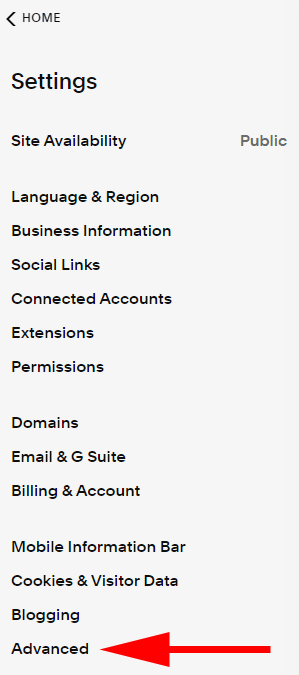
- 외부 API 키를(External API Keys) 선택 합니다.

- 사이트의 추적 ID 를 (Tracking ID)Google Analytics 계정 번호(Google Analytics Account Number) 입력란에 붙여넣 습니다 .

- 저장(Save ) 버튼을 선택 합니다.

참고 : 사이트 통계가 (Note)Google Analytics 대시보드 에 표시되는 데 하루나 이틀이 소요될 수 있지만 일반적으로 관련 데이터는 몇 시간 이내에 사용할 수 있게 됩니다.
다음에 무엇을 해야 합니까?
이제 사이트에서 Google Analytics 가 실행되고 있으므로 다음에 무엇을 해야 합니까? 많은 Google Analytics 사용자는 사이트에 추적 ID를 추가한 후 해야 할 일에 대해 다소 혼란스럽고 불확실하다고 보고합니다. 선택할 수 있는 몇 가지 다음 단계는 다음과 같습니다.
- Google 태그 관리자를 사용(use Google Tag Manager) 하여 태그 를 추가하고, 규칙을 정의하고, 코드 스니펫을 배포할 수 있습니다.
- (Start)귀하의 사이트에서 몇 가지 기술적 검색 엔진 최적화(Search Engine Optimization) ( SEO )를 수행하는 것에 대해 진지하게 생각 하십시오 . 감사 수행, 서버 응답 시간 개선, 모바일 장치에 맞게 사이트 최적화, SEO 친화적 URL(URLs) 사용 등과 같은 작업을 수행하기 위한 최적화 팁을 학습(learning optimization tips) 하여 시작 하십시오(Get) .

위의 권장 사항을 따르면 데이터 분석을 사용하여 웹사이트 트래픽을 늘리고 웹사이트 방문자의 참여를 심화할 수 있습니다.
Squarespace 에 (Squarespace)Google Analytics 를 추가하면 웹사이트의 투자 수익을 높일 수 있습니다. 곧(Soon) 귀하의 특정 웹사이트 목표에 효과가 있는 것과 그렇지 않은 것을 배우게 될 것입니다. 데이터를 가이드로 삼으십시오!
Related posts
Google Analytics에서 웹사이트를 설정하는 방법
Wix에 Google 애널리틱스를 추가하는 방법
Chrome 오프라인(독립 실행형) 설치 프로그램을 다운로드하는 방법
Google 슬라이드에 음악을 추가하는 방법
표를 사용하여 채울 수 있는 Google 문서 양식을 만드는 방법
Google Forms에서 응답 유효성 검사를 설정하는 방법
공유 Google 드라이브 파일의 만료 날짜 설정
Google에서 개인 데이터를 다운로드하는 방법
Google Jamboard 앱 사용 방법
Word 및 Google 문서에 페이지 번호를 삽입하는 방법
Google 문서에서 배경색을 변경하는 방법
Google 백업 및 동기화를 사용하여 하드 드라이브를 백업하는 방법
HTML을 Google 문서에 포함하는 방법
10가지 최고의 Google 양식 템플릿
도메인이 Google 사이트를 가리키도록 하는 방법
Chrome에서 "err_address_unreachable"을 수정하는 방법
Google에서 수집한 개인 활동 정보 삭제
Google 드라이브 "다운로드 할당량 초과" 오류 수정 방법
Chrome에서 웹사이트를 차단하는 방법
Outlook과 Google 캘린더를 동기화하는 방법
