소프트웨어 없이 별표 뒤에 숨겨진 암호 공개

소프트웨어 없이 별표 뒤에 숨겨진 암호 공개: (Reveal Hidden Passwords behind asterisk without any software: ) 계정이나 웹 사이트에 로그인하기 위해 암호를 입력할 때마다 암호 대신 일련의 점 또는 별표만 표시됩니다. 이것의 주요 목적은 당신의 옆이나 뒤에 서 있는 사람(anyone one) 이 당신의 암호를 속일 수 없도록 하는 것이지만, 실제 암호를 볼 수 있어야 하는 경우가 있습니다. 이것은 주로 긴 암호를 입력하고 전체 암호를 다시 입력하지 않고도 수정하려는 실수를 했을 때 발생합니다. Gmail 과 같은 일부 사이트는 입력한 비밀번호를 볼 수 있는 표시 옵션 을 제공하지만 일부 사이트에는 이러한 옵션이 없습니다. (show option)숨겨진 비밀번호(hidden password) 를 노출할 수 있는 몇 가지 방법은 다음과 같습니다.몇몇 경우.

(Reveal Hidden Passwords)소프트웨어 없이 별표 뒤에 숨겨진 암호 공개
참고: 문제가 (Note:) 발생할 경우(case something) 에 대비하여 복원 지점 (restore point)을(Make) 생성해야 합니다 .
방법 1: 요소 검사를 사용하여 별표 뒤에 숨겨진 암호 표시(Method 1: Reveal Hidden Passwords behind asterisk using Inspect Element)
페이지의 스크립트를 약간만 변경하면 암호를 쉽게 숨김 해제할 수 있으며 이를 위한 소프트웨어도 필요하지 않습니다. 별표 뒤에 숨겨진 암호를 숨기거나 표시하려면:
1. 비밀번호를 입력하고 공개하려는 페이지를 엽니다.
2. 이제 이 입력 필드의 스크립트를 변경하여 암호를 볼 수 있도록 하려고 합니다. 비밀번호 필드(password field) 를 선택 하고 마우스 오른쪽 버튼을 클릭하십시오. 브라우저에 따라 ' 검사(Inspect) ' 또는 ' 요소 검사 '를 (Inspect Element)클릭하십시오 .(Click)

3.또는 Ctrl+Shift+I 를 눌러 동일하게 합니다.
4. 창의 오른쪽에서 페이지의 스크립트를 볼 수 있습니다. 여기에서 비밀번호 필드 의 (password field)코드 부분(code part) 은 이미 강조 표시되어 있습니다.

type=”password” 를 두 번 클릭하고 'password' 자리에 ' text '를 입력하고 Enter 키를 누릅니다.

6. 점이나 별표 대신 입력한 비밀번호를 볼 수 있습니다( will be able to see your entered password instead of the dots or asterisks) .

이것은 모든 웹 브라우저에서 별표 또는 점(****) 뒤에 숨겨진 암호 를 쉽게 표시할 수 있는 가장 쉬운 방법이지만 (Reveal Hidden Passwords behind asterisk or dots)Android 에서 암호를 보려면 아래 나열된 방법을 따라야 합니다.
방법 2: Android용 Inspect Element를 사용하여 숨겨진 비밀번호 표시(Method 2: Reveal Hidden Passwords using Inspect Element for Android)
기본적으로 Android 에는 Inspect Element 옵션 이 없으므로 (Inspect Element option)Android 기기(Android device) 에서 동일한 작업 을 수행하려면 이 긴 방법을 따라야 합니다. 그러나 기기에 입력한 비밀번호를 정말로 공개해야 하는 경우에는 주어진 방법에 따라 비밀번호를 공개할 수 있습니다. 이를 위해서는 두 기기 모두에서 Chrome 을 사용해야 합니다 .
1. 이를 위해 USB(USB) 를 통해 휴대폰을 컴퓨터에 연결해야 합니다 . 또한 휴대폰에서 USB 디버깅(USB debugging)( USB debugging) 을 활성화해야 합니다. 설정으로 이동한 다음 휴대폰에서 개발자 옵션 으로 이동 (Developer Options)하여 USB 디버깅을 활성화합니다.(enable USB debugging.)

2.휴대전화가 컴퓨터에 연결되면 USB 디버깅 권한을 허용합니다( allow the permission for USB debugging) .

3. 이제 비밀번호를 입력하고 공개하려는 Chrome 페이지를 엽니다 .
4. 컴퓨터 에서 (computer and type)Chrome 웹 브라우저(Chrome Web browser) 를 열고 주소 표시줄에 chrome://inspect
5.이 페이지에서 Android 기기(Android device) 와 열려 있는 탭의 세부 정보 를 볼 수 있습니다 .

6. 비밀번호(reveal your password on.) 를 표시하려는 탭 아래의 검사 를 클릭합니다.(inspect)
7.개발자 도구 창이 열립니다. 이제 이 방법에서는 비밀번호 필드(password field) 가 강조 표시되지 않으므로 수동으로 검색하거나 Ctrl+F 를 누르고 '비밀번호'를 입력하여 찾아야 합니다.

type=”password” 를 더블 클릭 한 다음 ' password ' 자리에 ' text '를 입력합니다 . 이렇게 하면 입력 필드의 유형이 변경되고 비밀번호를 볼 수 있습니다.

9. Enter 키를 누르면 소프트웨어 없이 별표 뒤에 숨겨진 암호가 표시됩니다.(reveal hidden passwords behind asterisk without any software.)

방법 3: Chrome에 저장된 비밀번호 표시(Method 3: Reveal Saved Passwords in Chrome)
비밀번호 외우기를 좋아하지 않고 저장된 비밀번호를 대신 사용하는 경향이 있는 분들은 어떤 이유로 비밀번호를 직접 입력해야 하는 경우 어려움이 있습니다. 이러한 경우 웹 브라우저(web browser) 의 저장된 비밀번호 목록에 액세스하여 비밀번호를 찾을 수 있습니다. 웹 브라우저(web browser) 의 암호 관리자(password manager) 옵션 은 저장한 모든 암호를 표시합니다. 당신이 크롬 사용자(Chrome user) 라면,
1.Chrome 웹 브라우저를 열고(Chrome web browser and click) 창 오른쪽 상단 의 (right corner)점 3개 메뉴(three-dot menu) 를 클릭 합니다 .
2. 메뉴에서 ' 설정(Settings) '을 선택합니다.

3. 설정 창에서 ' 비밀번호(Passwords) '를 클릭합니다.
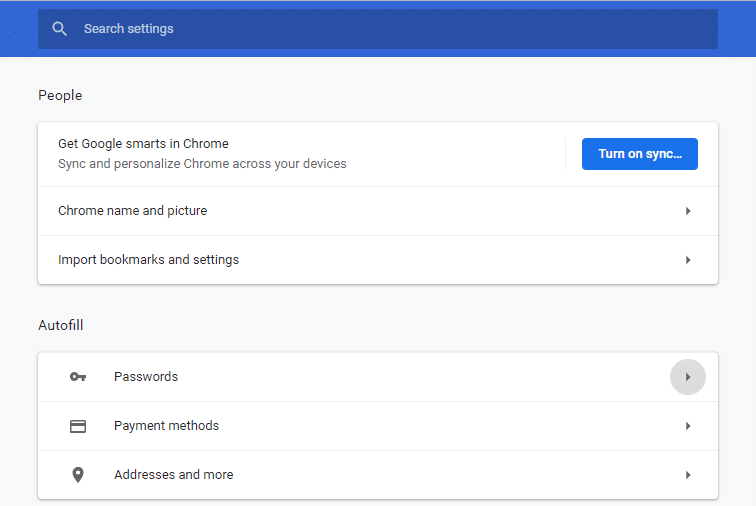
4. 사용자 이름 및 웹사이트 와 함께 저장된 모든 비밀번호 목록(list of all your saved passwords with usernames) 을 볼 수 있습니다 .

5. 비밀번호를 표시 하려면 비밀번호 필드 옆 에 있는 표시 아이콘을 클릭 하기만 하면 됩니다.( click on the show icon)
6. 프롬프트에 PC 로그인 암호(Enter your PC login password) 를 입력하여 계속 진행합니다.

7.필요한 비밀번호를 볼 수 있습니다.
따라서 타사 소프트웨어를 다운로드하지 않고도 숨겨진 암호를 표시하는 데 사용할 수 있는 몇 가지 방법입니다. 그러나 암호를 더 자주 공개하는 경향이 있다면 이러한 방법을 사용하는 데 상당한 시간이 소요됩니다. 따라서 더 쉬운 방법은 특히 이 작업을 수행하는 데 전념하는 확장 프로그램을 다운로드하는 것입니다. 예를 들어 Chrome 의 (Chrome)ShowPassword 확장 프로그램(ShowPassword extension) 을 사용하면 마우스(mouse hover) 를 가져 가는 것만으로 숨겨진 비밀번호를 표시할 수 있습니다 . 그리고 게으르다면 비밀번호 를 입력하지 않아도 되는 비밀번호 관리자 앱 을 다운로드하세요.(password manager app)
추천:(Recommended:)
- 한 Gmail 계정(Gmail Account) 에서 다른 Gmail 계정으로 이메일을 쉽게 이동(Move Emails)
- Windows 10 에서 자동 업데이트(Disable Automatic Updates) 를 비활성화하는 4 가지 방법(Ways)
- Windows 10 에서 터치 스크린(Touch Screen) 비활성화 [가이드]
- (Set Maximum Volume) Windows 10 에서 최대 볼륨 제한 설정(Limit)
위의 단계가 도움이 되었기를 바라며 이제 소프트웨어 없이 별표 뒤에 숨겨진 암호 를 쉽게 표시할 수 있기를 바랍니다 (Reveal Hidden Passwords behind asterisk without any software). 그러나 이 튜토리얼과 관련하여 여전히 질문이 있는 경우 댓글 섹션에서 자유롭게 질문하십시오.
Related posts
Windows, MacOS, iOS & Android에서 View Saved WiFi Passwords 방법
Fix Hidden Attribute option 그레이 웨이브
어떻게 스팀에 View Hidden Games에
4 Ways ~ View Saved WiFi Passwords Windows 10
Chrome에서 저장된 비밀번호를 내보내는 방법
어떻게 Fix Application Error 0xc0000005에
Fix Windows 의이 사본은 정품 오류가 아닙니다
3 Ways ~ Combine Multiple Internet Connections
Fix Black Desktop Background Windows 10
Windows 10에서 A Process을 죽일 3 Ways
Fix Windows 10 Taskbar 숨어 있지 않습니다
Windows 10 Timeline에 쉽게 View Chrome Activity
Fix NVIDIA Control Panel 개폐가 아닙니다
Windows 10에서 JAR Files를 실행하는 방법
Windows 체험 색인 동결 [해결]
프린터가 없을 때 인쇄하는 방법
BIOS Password (2021)를 제거하거나 재설정하는 방법
윈도우 10에서 PC의 사양을 확인하는 방법
Safe Mode에서 PC를 시작하려면 5 Ways
Fix Unable Local Disk (C :)을 엽니 다
