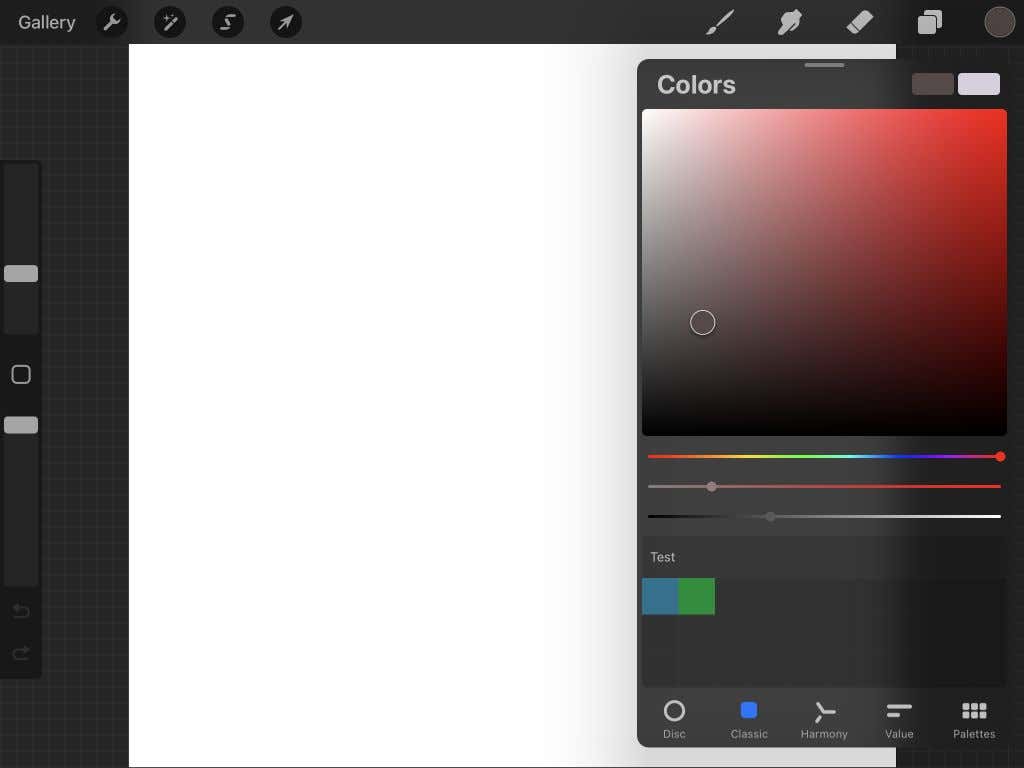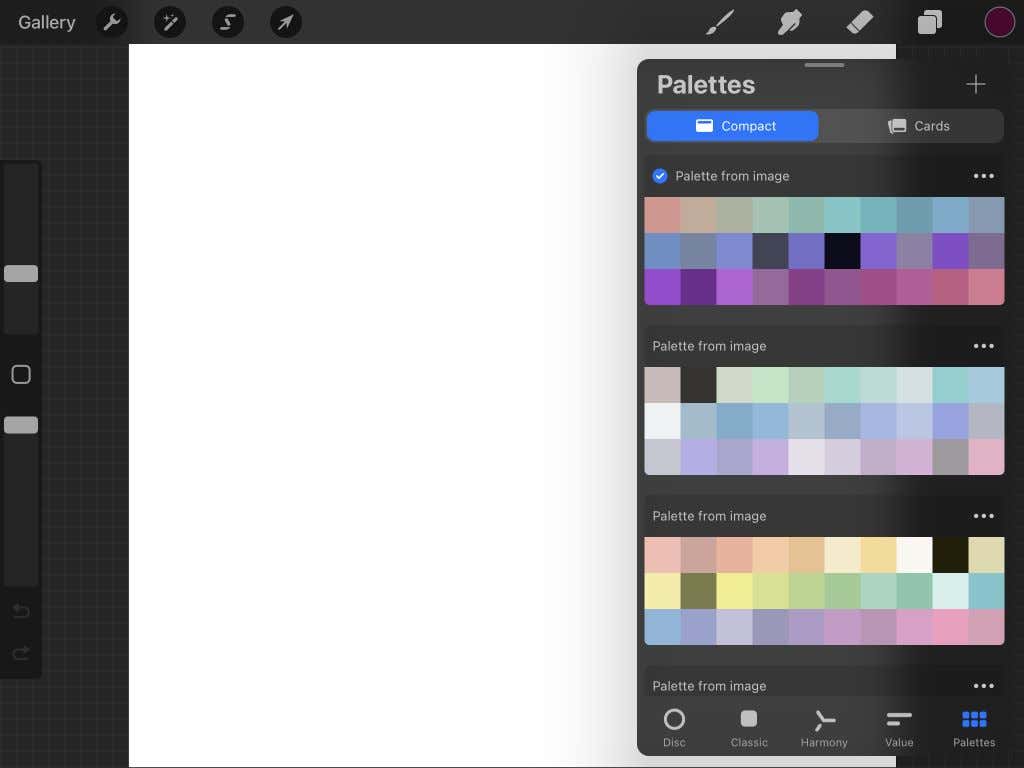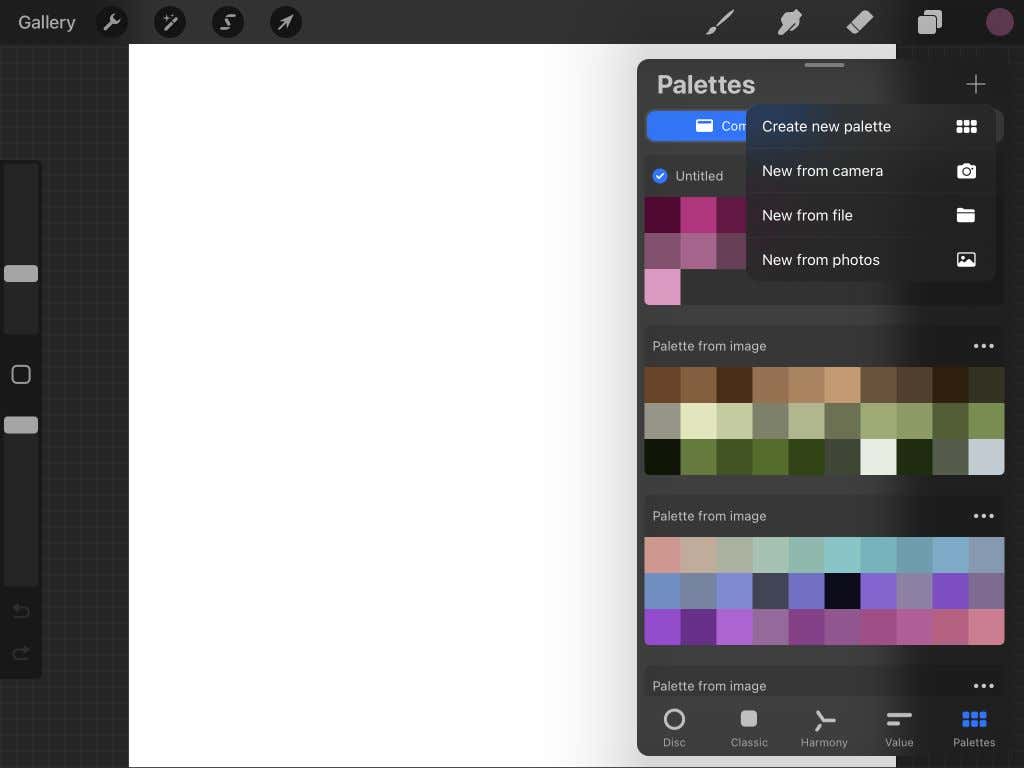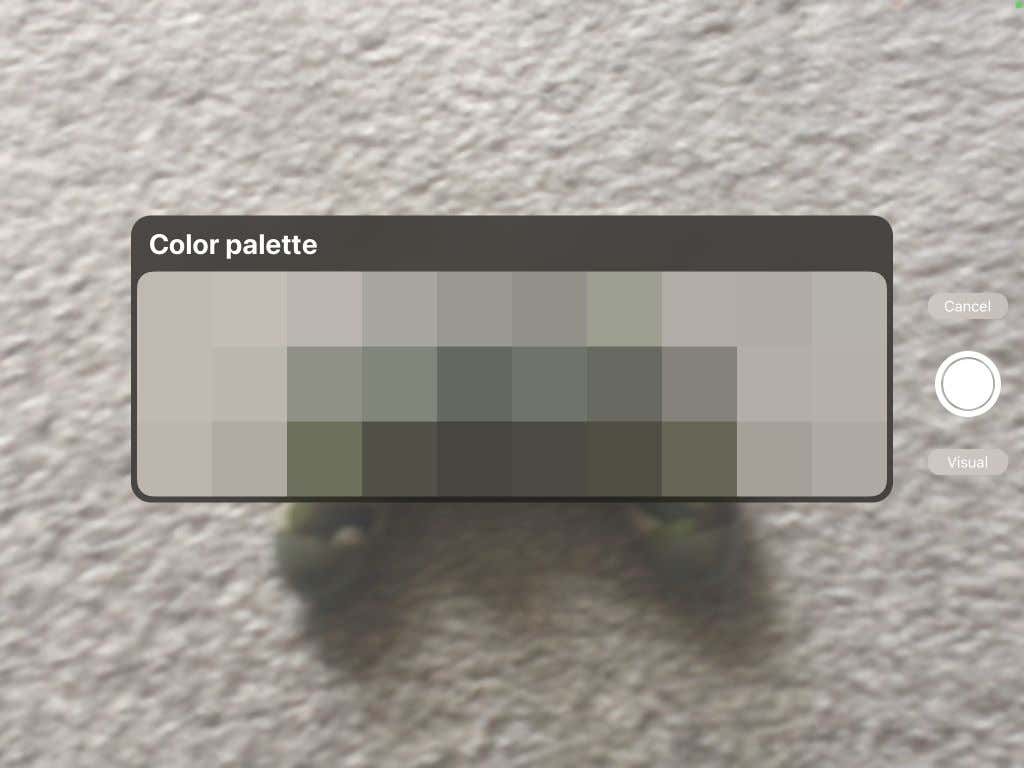Procreate 앱 에는 디지털 방식으로 그림을 그리거나 페인팅(draw or paint digitally) 하려는 아티스트, 초보자 및 전문가를 위한 도구가 있습니다 . 색상환에는 페인트 브러시, 그리기 도구 및 모든 색상이 있습니다. 색상 선택이 매우 다양하기 때문에 많은 아티스트가 팔레트를 사용하여 일관성을 유지합니다.
Procreate 는 효율적으로 채색을 설계했으므로 고품질 아트 프로젝트를 수행하는 데 사용할 특정 색상을 찾는 데 시간을 할애할 필요가 없습니다. Procreate 에는 많은 도구가 있으며 이 튜토리얼에서는 아트를 더 쉽게 만드는 방법을 보여줍니다.

프로크리에이트에서 색칠하기의 기초(The Basics of Coloring in Procreate)
색상(Colors) 패널로 이동하여 채색을 시작합니다. 화면의 오른쪽 상단 모서리에 있는 원을 선택합니다. 이 원은 현재 작업 중인 색상을 보여줍니다.
색상(Colors) 패널 의 오른쪽 상단에 두 개의 색상 견본이 표시 됩니다. 이를 탭하여 두 가지 색상 사이를 빠르게 전환하고 색상환을 사용하여 원하는 대로 변경할 수 있습니다.
색상환은 색상(Colors) 패널 의 디스크(Disc) 탭에 표시됩니다. 디스크(Disc) 탭 에서 가장 바깥쪽 링을 사용하여 색조를 선택하고 안쪽 원을 사용하여 정확한 색조를 선택할 수 있습니다.

다음으로 클래식(Classic ) 탭이 있습니다. 여기에서 사각형을 사용하여 색상의 음영을 선택하고 하단 슬라이더를 사용하여 색조, 음영 및 색조를 선택할 수 있습니다.
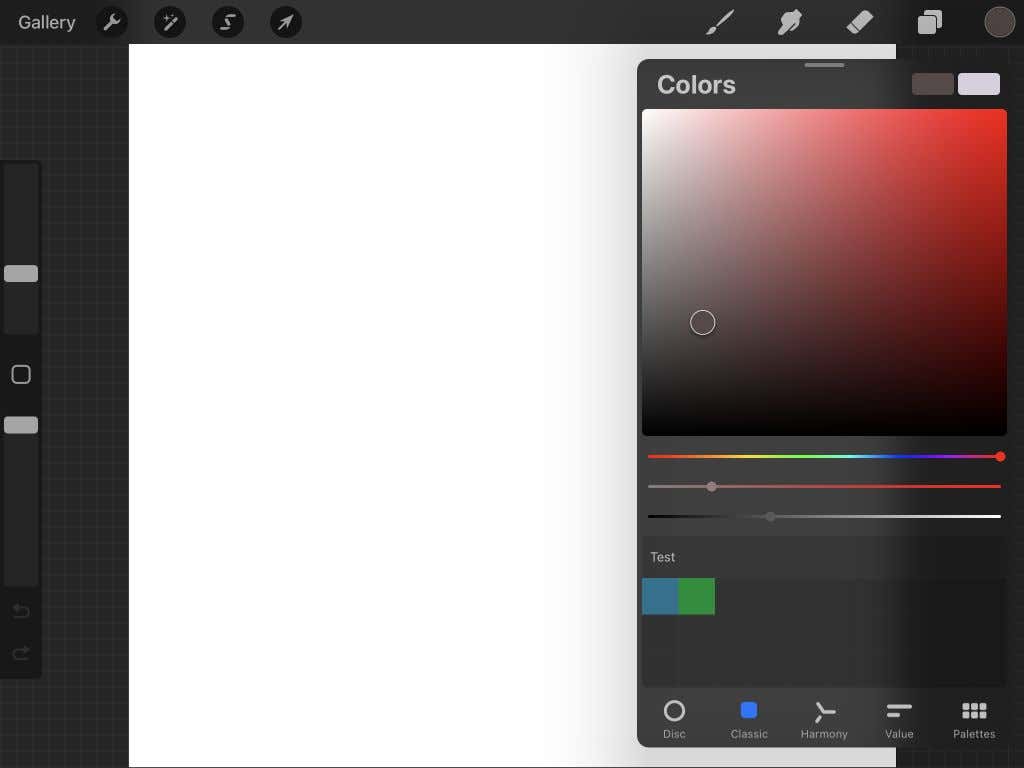
조화(Harmony) 탭과 휠 은 보색을 찾는 데 가장 적합합니다. 두 원을 돌아다니며 색상을 찾을 수 있으며 반대쪽 원은 보색이 됩니다. 아래의 슬라이더를 사용하여 색상의 색조를 변경할 수도 있습니다.

다음은 값(Value) 탭입니다. 여기에서 슬라이더를 사용하여 색조(Hue) , 채도(Saturation) , 밝기(Brightness) 및 RGB 값을 변경할 수 있습니다. 또한 슬라이더 아래에 특정 16진수를 입력하여 해당 색상을 얻을 수 있음을 알 수 있습니다.

마지막으로 팔레트(Palettes) 탭이 있습니다. 카메라, 직접 색상 선택, 파일 또는 저장된 사진과 같은 몇 가지 다른 방법으로 여기에 새로운 색상 팔레트를 추가할 수 있습니다. 여기에서 다양한 팔레트를 선택할 수도 있습니다.
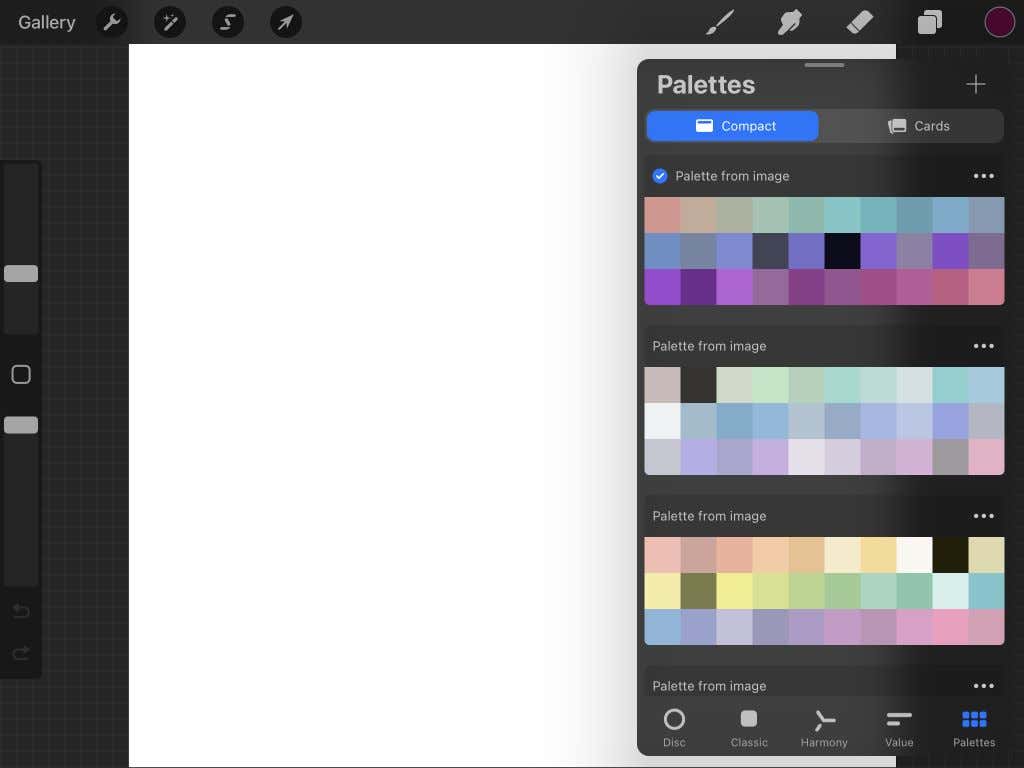
Procreate에서 팔레트를 사용하는 방법(How to Use Palettes in Procreate)
팔레트(Palettes) 기능은 특정 색상을 찾는 것에 대해 걱정할 필요가 없으므로 아트의 색상 구성표를 만드는 데 편리합니다 . 아래 단계에서는 Procreate 가 제공하는 네 가지 방법으로 색상 팔레트를 만드는 방법을 간략하게 설명합니다.
나만의 팔레트 만들기
- 팔레트(Palettes) 탭(오른쪽 상단) 에서 더하기 아이콘(plus icon) 을 누르고 새 팔레트 만들기(Create new palette) 를 선택 합니다.

- 패널 상단에 팔레트 상자가 나타납니다. 제목을 탭하여 이름을 변경할 수 있습니다.

- 이제 색상환으로 이동하여 팔레트에 추가할 색상을 선택합니다. 선택되면 팔레트(Palettes) 탭으로 돌아갑니다.
- 팔레트에 선택한 색상을 추가하려면 빈 사각형 중 하나를 탭하십시오. 추가하려는 색상만큼 이 작업을 반복합니다.

카메라에서 팔레트 만들기
- 팔레트 탭에서 더하기 아이콘을 누르고 카메라 에서 ( plus icon)새로(New from camera) 만들기를 선택합니다 .
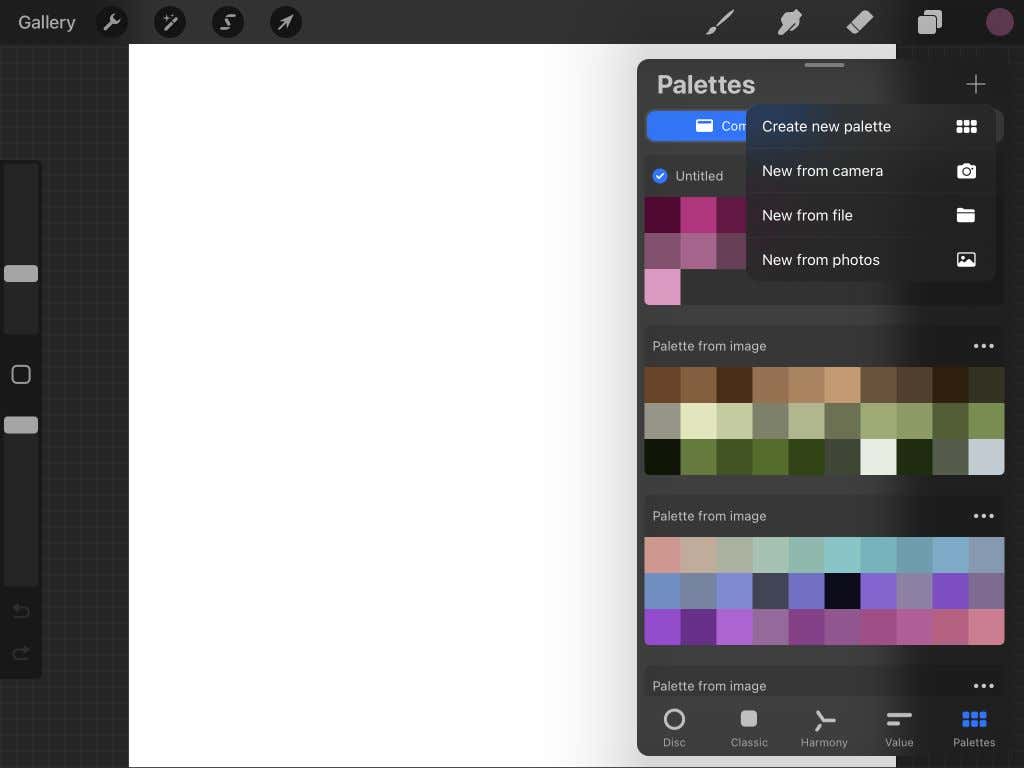
- 이제 장치의 카메라를 사용하여 물체나 풍경을 조준하고 색상 팔레트를 얻을 수 있습니다.
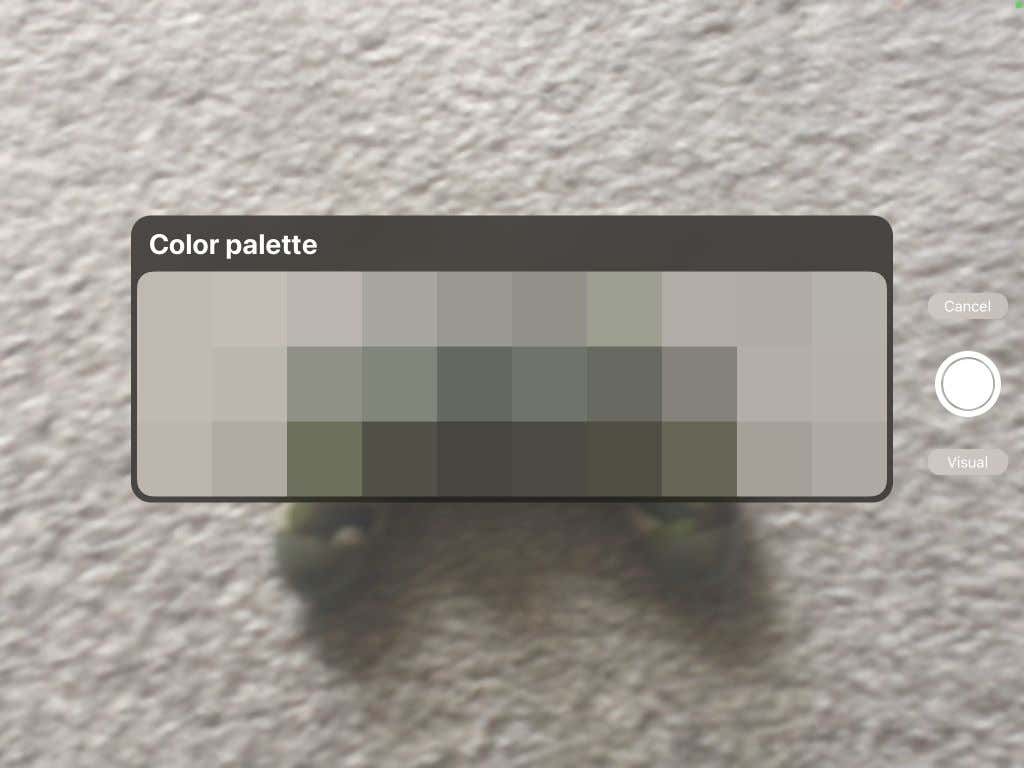
- 원하는 색상이 나오면 오른쪽에 있는 흰색 원(white circle) 을 눌러 팔레트를 저장합니다.
- 팔레트는 팔레트(Palettes) 탭 아래에 표시되며 색상을 선택하여 사용할 수 있습니다.

파일에서 팔레트 만들기
- 팔레트 탭에서 더하기 아이콘을 누르고 파일 에서 (plus icon)새로(New from file) 만들기를 선택합니다 .
- 팔레트를 온라인으로 iPad에 다운로드했다면 파일 앱에서 팔레트를 선택할 수 있습니다. 사용하려는 파일을 선택하면 팔레트가 패널에 표시됩니다.

- (Select)색상을 선택 하여 사용을 시작하십시오.

사진에서 팔레트 만들기
- 팔레트 탭에서 더하기 아이콘을 누르고 사진 에서 (plus icon)새로(New from photos) 만들기를 선택합니다 .
- 카메라 롤이 나타나고 Procreate에서 색상을 가져올 사진을 찾을 수 있습니다.
- 사진을 탭하면 패널에 새 팔레트가 나타납니다. 색상을 선택 하여 사용을 시작하십시오.(Select)
팔레트를 공유, 복제 또는 삭제하려면 팔레트의 오른쪽 상단 모서리에 있는 줄임표 아이콘을 누르고 수행할 작업을 선택하기만 하면 됩니다.
팔레트(Palettes) 패널 상단에서 컴팩트(Compact) 보기 또는 카드(Cards) 보기 중에서 선택할 수도 있습니다 . 카드(Cards) 는 각 색상을 훨씬 더 크게 볼 수 있습니다.
Procreate에서 색상 사용에 대한 팁(Tips on Using Color in Procreate)
또한 앱에서 색칠하는 동안 유용할 수 있는 몇 가지 작은 Procreate 팁을 알고 있어야 합니다.
먼저 색상(Color) 아이콘을 길게 눌러 사용하던 이전 색상으로 전환할 수 있습니다. 색상을 변경한 경우 마지막 색상을 다시 원할 때 유용할 수 있습니다. 그렇지 않으면 정확한 색상을 다시 찾기 어려울 수 있습니다.
스포이드/색상 선택기를 사용하면 아트에서 색상을 선택하고 다시 사용할 수 있습니다. 스포이드를 사용하려면 아트의 색상을 길게 누릅니다. 스포이드 도구가 나타나면 드래그하여 정확한 색상을 선택할 수 있습니다. 불투명도 슬라이더(the opacity slider) 위의 왼쪽 사이드바에 있는 사각형 아이콘을 눌러 스포이드 도구를 가져올 수도 있습니다.

기본 팔레트를 사용하면 생산성을 높일 수 있습니다. 이 기본 팔레트는 쉽게 액세스할 수 있도록 색상(Colors) 패널 아래의 모든 탭에 표시됩니다.
이 팔레트를 설정하려면 팔레트(Palettes) 탭 으로 이동 하여 기본값으로 사용하려는 팔레트 의 타원 아이콘 을 누릅니다. (ellipses icon)기본값으로 설정을(Set as default) 선택 합니다. 파란색 체크 표시가 새 기본 팔레트에 나타나며 각 탭에 표시됩니다.

Procreate에서 색상을 올바르게 사용하여 눈길을 끄는 예술 만들기(Make Eye-Catching Art by Using Color Correctly in Procreate)
Procreate 를 사용하면 디지털 아트를 쉽게(digital art is easy with Procreate) 만들 수 있으며 사용 가능한 모든 도구를 사용하면 색칠을 효율적일 뿐만 아니라 즐겁게 할 수 있습니다. iPad는 예술 및 그래픽 디자인 을 제작하는 데 탁월한 장치이며 , 이 튜토리얼이 (device for making art)Procreate 에서 작업을 채색하는 방법을 배우는 데 도움이 되었기를 바랍니다.
How to Color in Procreate
The Procreate app has tools for artists, beginners, and experts who wаnt to draw or paint digitally. There are paintbrushes, drawing tools, and every color on the color wheel. With so many color choices, many artists use palettes to keep things consistent.
Procreate has designed coloring to be efficient, so you don’t need to spend time locating specific colors you want to use to do high-quality art projects. There are many tools in Procreate, and in this tutorial, we’ll show you how to make creating art easier.

The Basics of Coloring in Procreate
Go to the Colors panel to get started with coloring. Select the circle on the top-right corner of the screen. This circle shows you what color you are currently working with.
You’ll see two color swatches in the top-right of the Colors panel. You can tap on these to quickly switch between two different colors and change them as you wish using the color wheel.
The color wheel shows up in the Disc tab of the Colors panel. On the Disc tab, you can use the outermost ring to select a hue and the inner circle to choose an exact shade.

Next, there is the Classic tab. Here, you can use the square to select the shade of your color and the bottom sliders to choose the hue, shade, and tint.
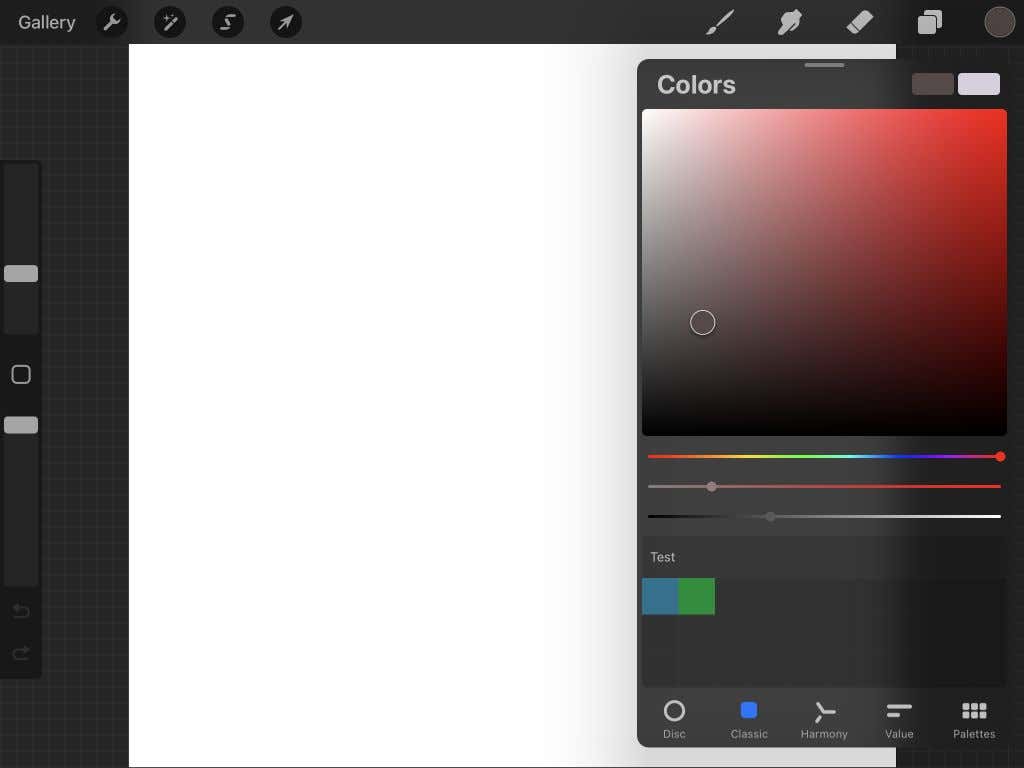
The Harmony tab and the wheel are best for finding complementary colors. You can move around either circle to find a color, and the opposite circle will be its complement. You can also change the tint of the colors using the slider underneath.

Next is the Value tab. You can use the sliders here to change Hue, Saturation, Brightness, and RGB values. You’ll also see that you can enter a specific hexadecimal number underneath the sliders to get that color.

Finally, there is the Palettes tab. You can add new palettes of colors here in a few different ways, such as the camera, selecting colors yourself, from a file, or a saved photo. You can choose from your different palettes here as well.
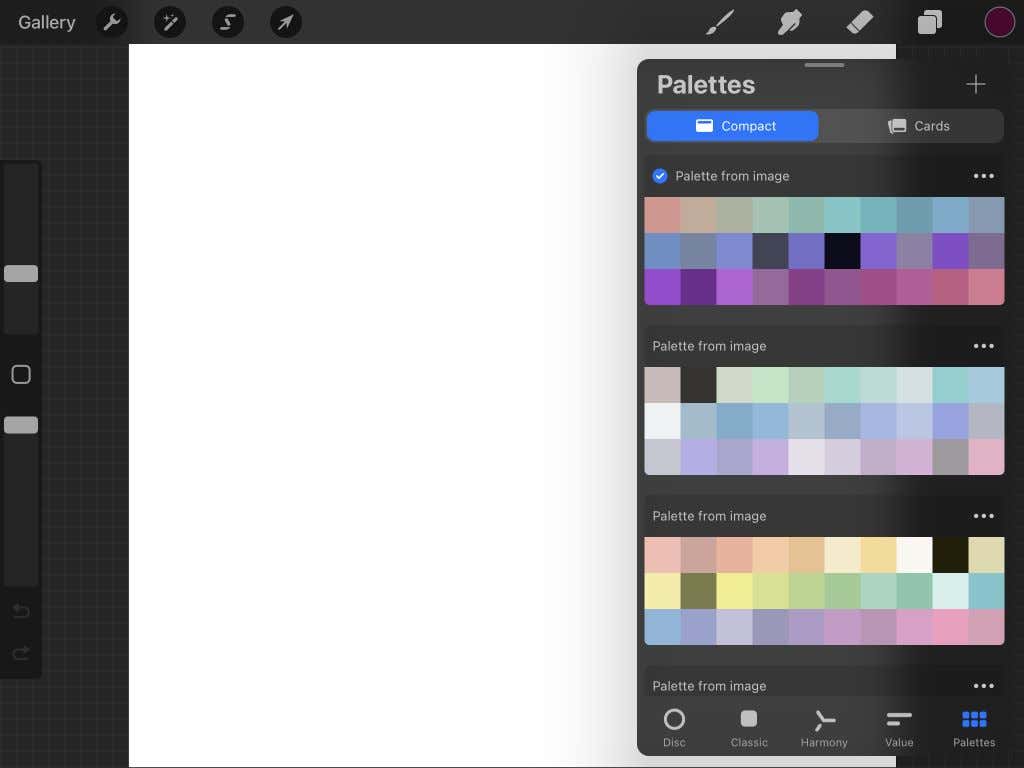
How to Use Palettes in Procreate
The Palettes feature is handy for creating color schemes for your art as you won’t have to worry about finding specific colors. The steps below outline how to create a color palette in the four different ways Procreate provides.
Creating a Palette on Your Own
- Tap on the plus icon in the Palettes tab (on the top right) and select Create new palette.

- A palette box will show up at the top of the panel. You can tap on the title to rename it.

- Now, go to the color wheel and select a color you want to add to your palette. Once selected, go back to the Palettes tab.
- Tap on one of the empty squares to add your chosen color to the palette. Repeat this for as many colors as you want to add.

Creating a Palette From Your Camera
- Tap on the plus icon in the Palettes tab and select New from camera.
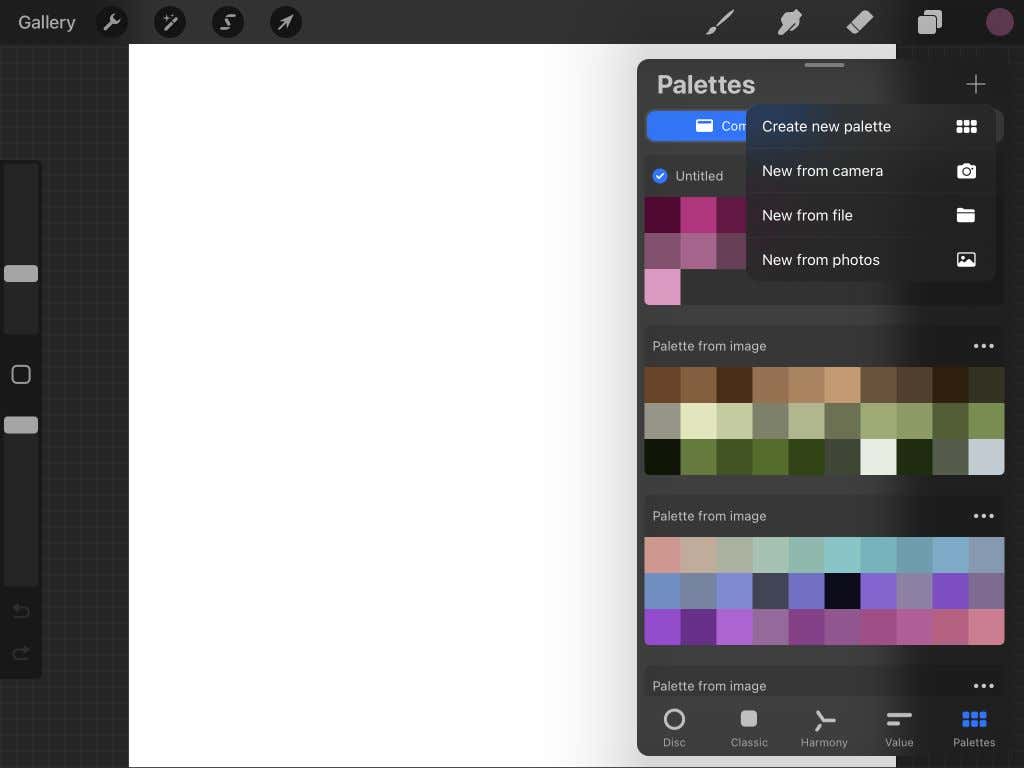
- You can now use your device’s camera to aim it at an object or scenery and get a color palette.
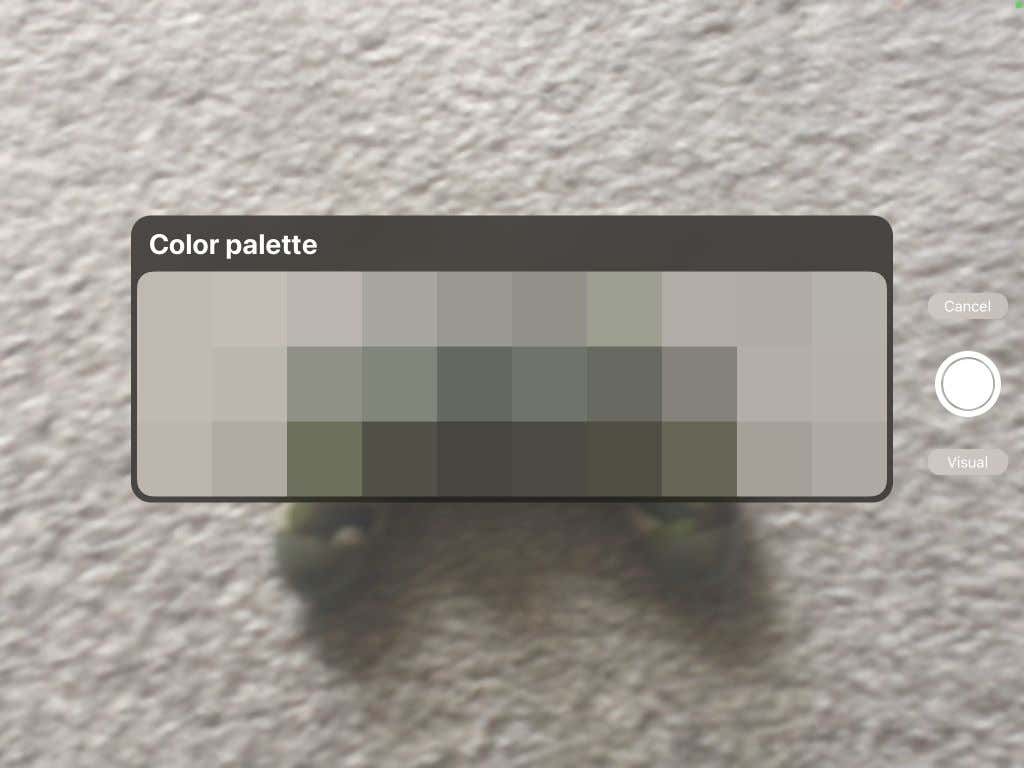
- Once you get the colors you like, tap on the white circle to the right to save the palette.
- The palette will show up under the Palettes tab, and you can select any color to start using it.

Creating a Palette From a File
- Tap on the plus icon in the Palettes tab and select New from file.
- If you’ve downloaded any palettes online onto your iPad, you can select them from your Files app. Choose the file you want to use, and the palette will show up in the panel.

- Select any color to begin using it.

Creating a Palette From a Photo
- Tap on the plus icon in the Palettes tab and select New from photos.
- Your camera roll will appear, and you can find the photo you want Procreate to pull colors from.
- Once you tap on a photo, a new palette will appear in the panel. Select any color to begin using it.
If you want to share, duplicate, or delete any of your palettes, simply tap the ellipses icon in the top-right corner of the palette and select which action you’d like to take.
On the top of the Palettes panel, you can also choose between Compact or Cards view, with Cards having a much larger view of each color.
Tips on Using Color in Procreate
There are also a few small Procreate tips you should know that can come in handy while coloring in the app.
First, you can tap and hold on the Color icon to switch to the previous color you were using. If you changed colors, this could be helpful when you want your last color back. Otherwise, it can be hard to find that exact color again.
The eyedropper/color picker allows you to select any color in your art and use it again. To use the eyedropper, tap and hold on the color in your art. Once the eyedropper tool appears, you can drag it around to select the exact color. You can also tap on the square icon on the left-hand sidebar above the opacity slider to get the eyedropper tool.

You can be more productive with a default palette. This default palette will show up in every tab under the Colors panel for easy access.
To set up this palette, go to the Palettes tab and tap the ellipses icon on a palette you want to use as a default. Select Set as default. A blue check will appear on your new default palette, showing up in each tab.

Make Eye-Catching Art by Using Color Correctly in Procreate
Making digital art is easy with Procreate, and all the tools they have available make coloring not only efficient but also enjoyable. The iPad is an excellent device for making art and graphic design, and hopefully, this tutorial has helped you learn the ins and outs of coloring your work in Procreate.