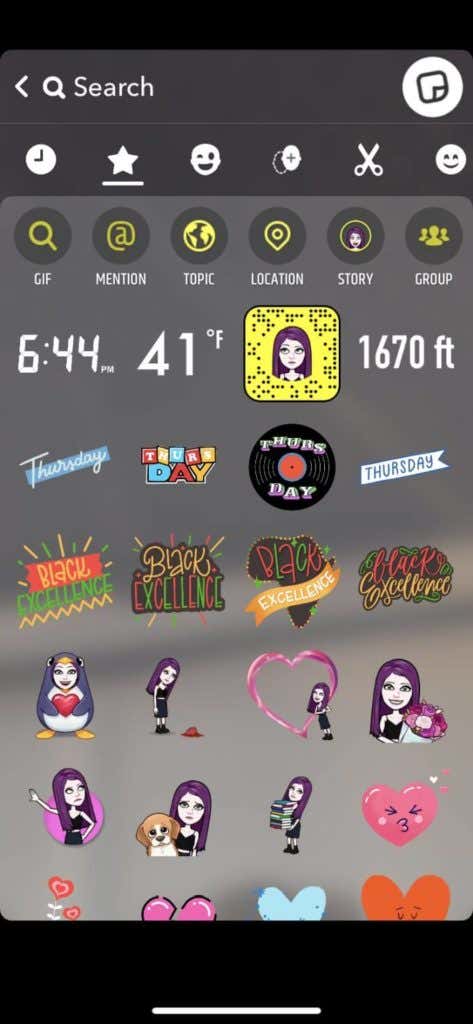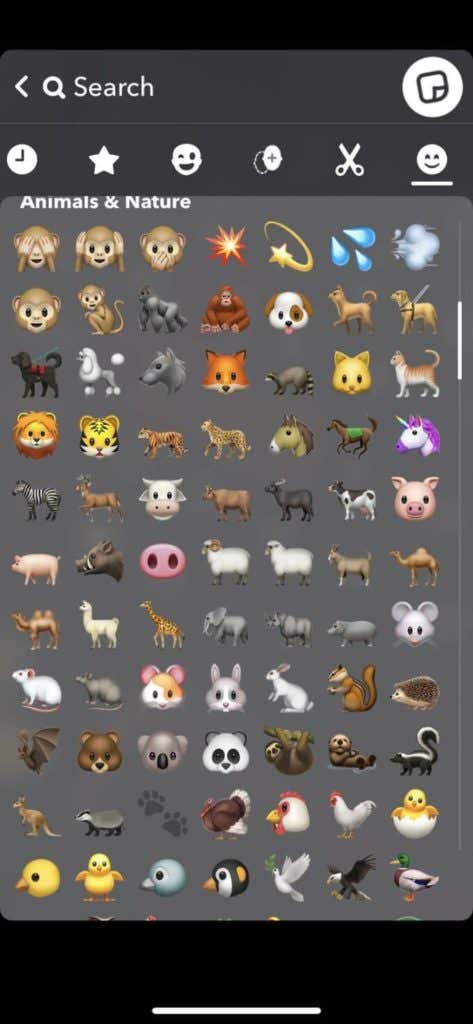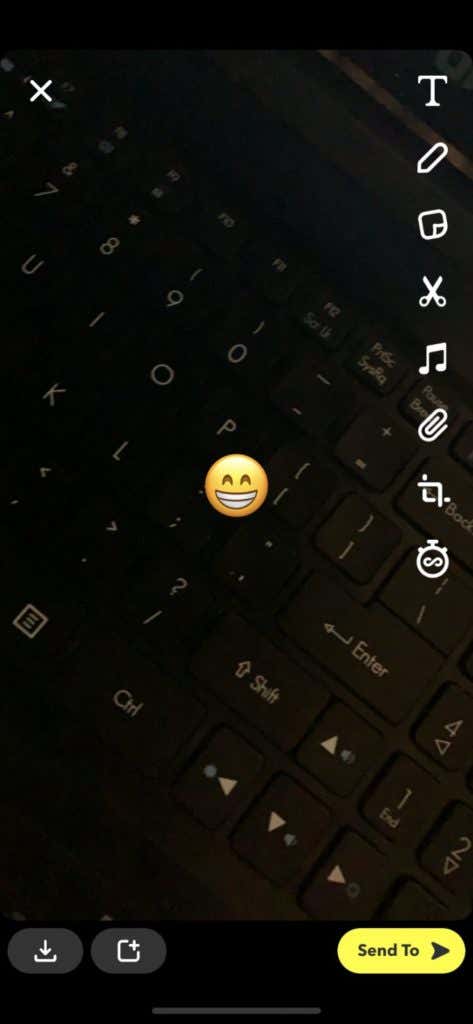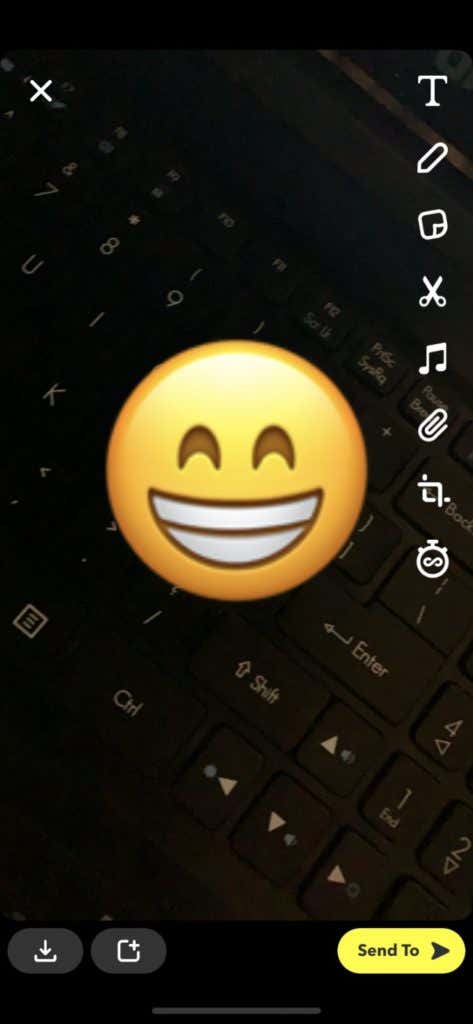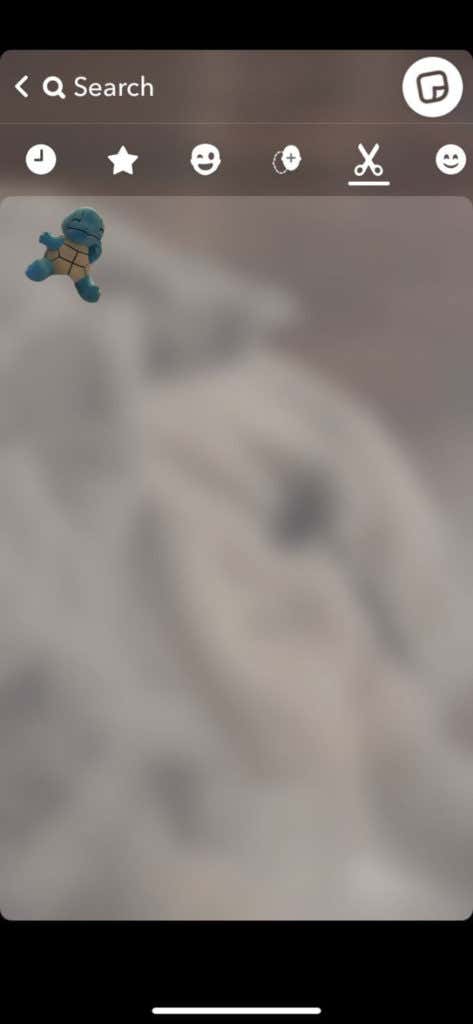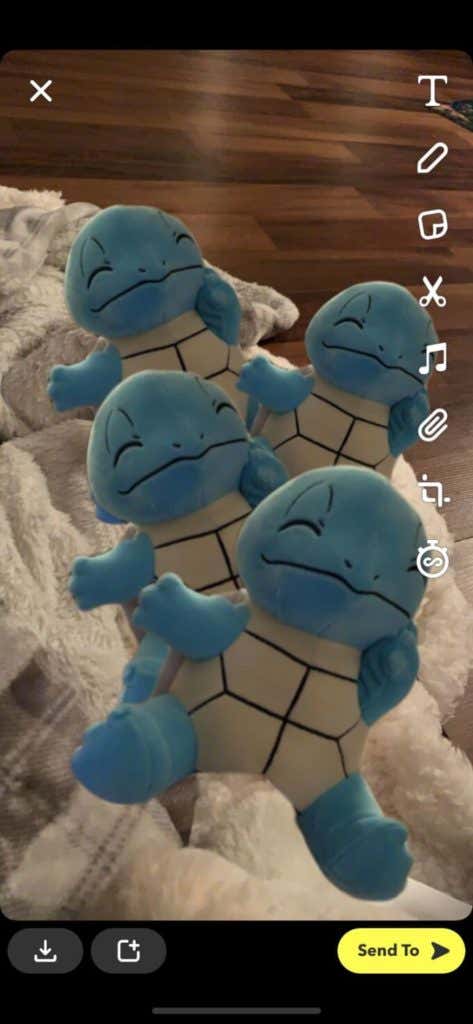Snapchat 스토리 를 보는 데 많은 시간을 할애한다면 사람들이 스냅에 사용하는 작은 이미지를 보았을 것입니다. 정지 이미지나 움직이는 GIF(GIFs) 일 수 있습니다 . 이것은 Snapchat 에서 스티커라고 부르는 것이며 스냅에 약간의 추가 기능을 추가할 수 있는 좋은 방법입니다.
스티커에는 여러 종류와 사용 방법이 있습니다. 원하는 사진을 사용하여 Snapchat(Snapchat) 에서 나만의 스티커를 만들 수도 있습니다 . 즉, 스티커의 가능성은 무한합니다.

Snapchat 스티커의 종류
Snapchat 에는 스냅에 사용할 수 있는 몇 가지 유형의 스티커 가 있습니다. 사진을 찍은 후 Snapchat(Snapchat) 에서 모서리가 접힌 사각형 모양 의 스티커 아이콘을 탭 하면 다양한 스티커 카테고리가 표시됩니다.
자동으로 표시되는 첫 번째 페이지에는 별표가 표시됩니다. 상단에 사용할 수 있는 대화형 스티커에 대한 몇 가지 옵션이 표시됩니다. 첫 번째는 Mention 으로, (Mention)Snapchat 에 있는 친구를 태그할 수 있습니다 . 주제(Topic) 를 사용하면 스티커를 추가하여 해시태그 주제에 스냅을 추가할 수 있습니다. 위치(Location) 를 사용하면 스티커에 위치를 표시할 수 있습니다.
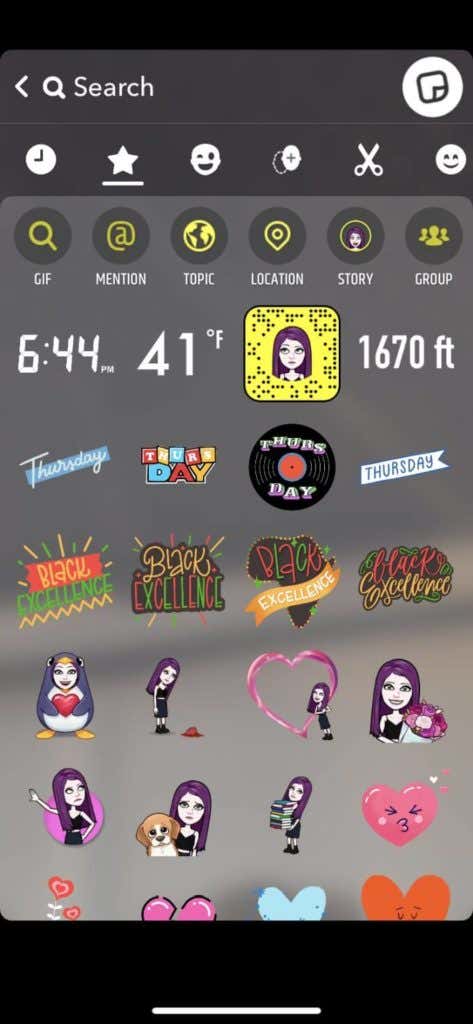
스토리(Story) 스티커 옵션을 사용하면 내가 만든 스토리를 다른 사람들에게 안내할 수 있습니다(separate stories) . 마지막으로 그룹(Group) 옵션은 다른 사람들이 참여할 수 있는 Snapchat 그룹을 보여줍니다. (Snapchat)GIF 를 선택 하여 GIF 스티커를 검색 할 수도 있습니다 .
그 아래에는 시간, 도, Snapcode(Snapcode) 또는 고도 와 같은 스티커에 대한 몇 가지 빠른 옵션이 표시됩니다 . 별 아이콘 앞에 시계가 표시되며 탭하여 가장 최근에 사용한 스티커를 볼 수 있습니다.
그 옆에 윙크하는 얼굴 아이콘을 탭하면 Bitmoji 를 특징으로 하는 다양한 스티커 중에서 선택할 수 있습니다 .
그 다음에는 카메오(Cameos) 라는 기능인 더하기 기호가 있는 얼굴 아이콘이 있습니다 . 자신의 얼굴 사진을 활용하여 다양한 행동을 하는 다양한 인물들에게 붙일 수 있는 스티커입니다. 내 Cameo 만들기(Create My Cameo) 를 선택 하고 지침에 따라 셀카를 찍고 나만의 Cameo 스티커를 만들기만 하면 됩니다.

가위 아이콘을 선택하면 내가 만든 스티커가 모두 표시됩니다. 이 작업을 수행하는 방법을 알아보려면 아래를 읽어보세요. 스티커를 만든 후에는 스냅에 사용할 수 있도록 여기에 저장됩니다.
웃는 얼굴의 마지막 아이콘은 이모티콘(Emoji) 스티커로 이동합니다. 여기에서 스냅에 사용 가능한 모든 이모티콘(Emoji) 의 스티커를 추가할 수 있습니다 .
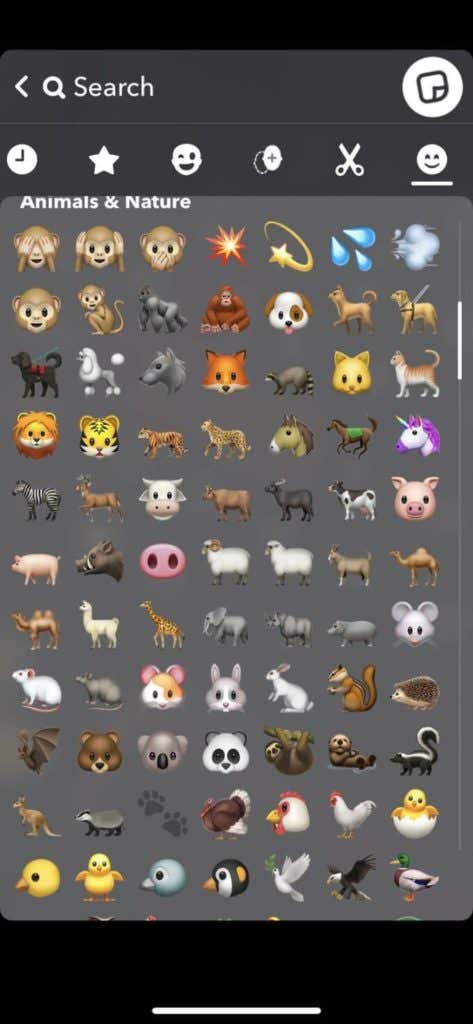
원하는 특정 스티커를 찾을 수 없다면 항상 화면 상단의 검색 기능을 사용할 수 있습니다. 원하는 스티커 종류의 키워드를 입력하면 관련 결과를 볼 수 있습니다.
Snap에 스티커를 추가하는 방법
추가하고 싶은 완벽한 스티커를 찾았으면 이제 스냅에 실제로 추가해야 합니다. 이것은 매우 쉽습니다. 아래 단계를 따르십시오.
- 스냅에 추가하려는 스티커를 탭합니다.
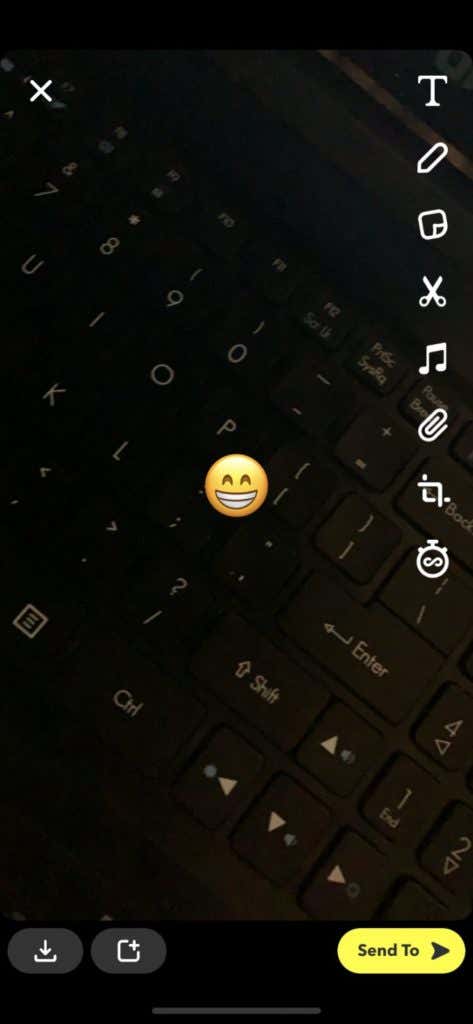
- 촬영한 사진이나 비디오의 중간에 나타나는 것을 볼 수 있습니다. 여기에서 두 손가락을 사용하여 바깥쪽으로 또는 안쪽으로 드래그하여 각각 스티커 크기를 늘리거나 줄일 수 있습니다. 스티커를 길게 탭하여 스냅 주위로 이동할 수도 있습니다.
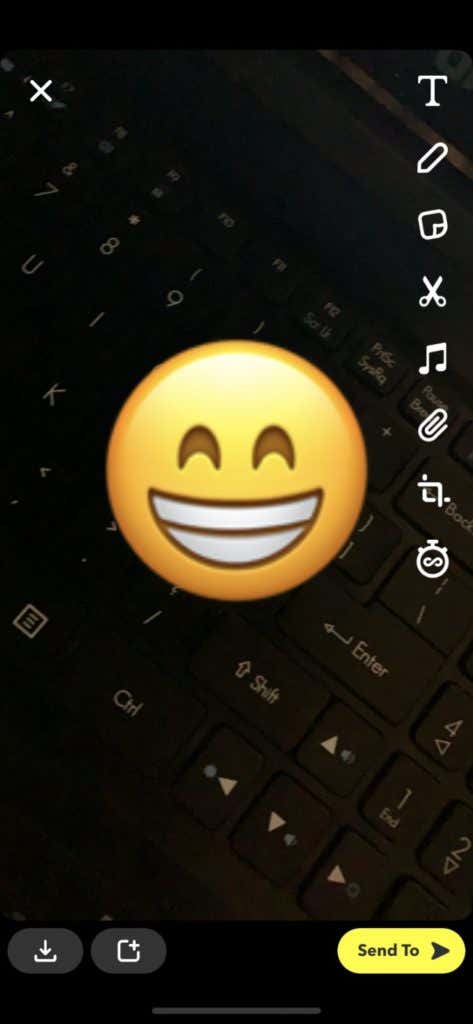
- 스티커를 삭제하려면 스티커를 길게 탭하면 화면 중앙 하단에 휴지통 아이콘이 표시됩니다. 제거하려는 스티커를 위로 드래그하면 삭제됩니다.

원하는 경우 위의 단계에 따라 스티커 아이콘을 다시 탭하고 추가할 다른 스티커를 선택하여 한 번에 여러 개의 스티커를 추가할 수 있습니다.
나만의 Snapchat 스티커 를 만드는 방법(Snapchat Stickers)
독특한 사진을 쉽게 만들 수 있는 Snapchat 의 멋진 기능 은 자신만의 Snapchat 스티커를 만드는 기능입니다. 이렇게 하면 이미지의 일부를 잘라내어 저장하여 다른 스티커처럼 사용할 수 있습니다. 이 작업을 수행하는 방법을 알면 원하는 스티커를 원하는 만큼 쉽게 만들 수 있습니다. 다음은 수행할 작업입니다.
- Snapchat 에서 사진을 찍 거나 Snapchat 에서 카메라 롤에 액세스 하고 오른쪽 상단 모서리에 있는 세 개의 점을 누른 다음 편집(Edit) 을 누릅니다 . 스냅을 위해 편집 모드에 있을 때 화면 오른쪽에 있는 가위 아이콘을 탭합니다.
- 이제 손가락이나 스타일러스를 사용하여 스티커로 바꾸고 싶은 물체 위에 그립니다. 전체 개체를 덮을 때까지 화면을 계속 눌러야 합니다 . (Make)더 정확한 스티커를 얻으려면 스티커를 만들고 있는 대상 내부에 최선을 다하세요. 또한 개체가 대비되는 배경에 있는 경우 Snapchat 에서 스티커를 만드는 것이 더 쉽습니다.(Snapchat)

- 전체 개체를 그린 후 손가락/스타일러스를 놓으면 스티커가 개체의 더 작은 버전으로 나타나야 합니다. 생성한 스티커에도 저장됩니다.

- 같은 이미지에 스티커를 사용하고 싶다면 여기에 붙인 다음 원하는 대로 스냅을 사용할 수 있습니다. 다른 이미지에 사용하고 싶다면 먼저 스티커를 만들 때 사용한 원본 이미지에서 빠져나오세요.
- 새 이미지를 촬영한 다음 오른쪽에 있는 스티커 아이콘을 탭합니다.
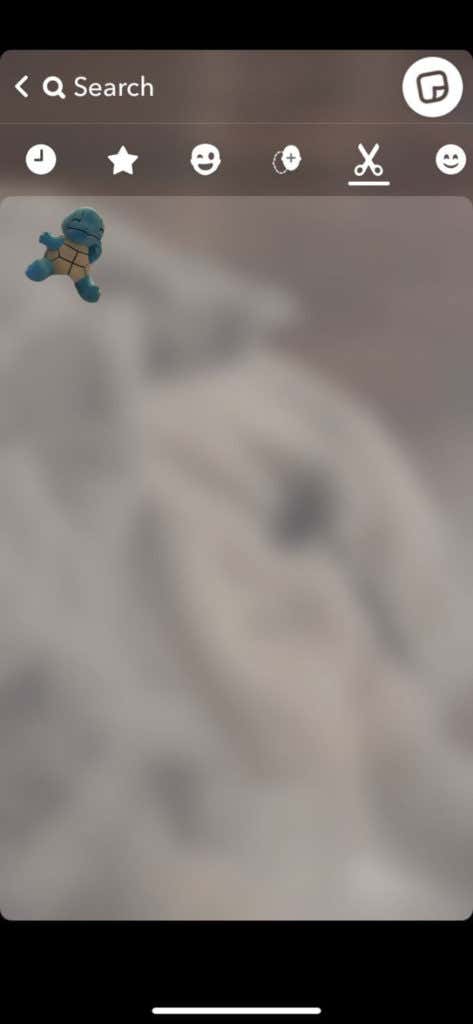
- 가위 아이콘을 누르고 새로 만든 스티커를 선택합니다. 다른 스티커와 동일하게 작동하므로 원하는 대로 크기를 조정하거나 이동할 수 있습니다.
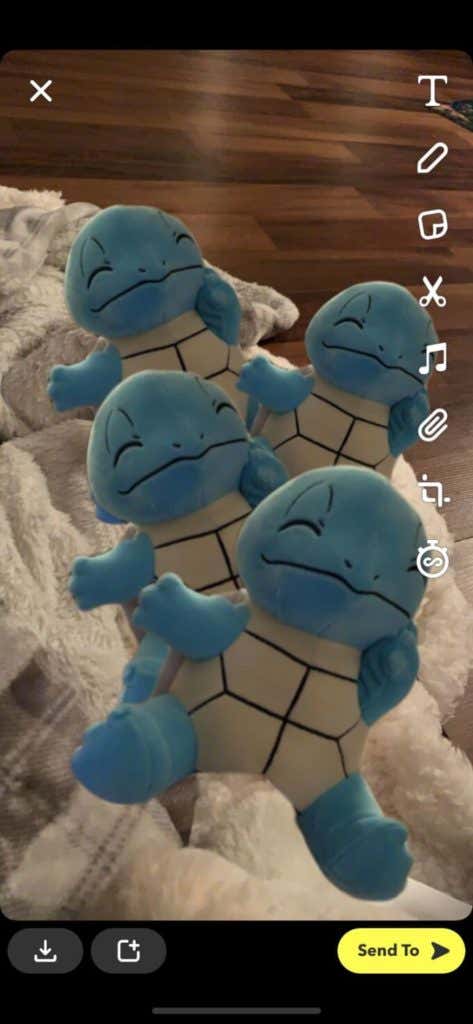
생성된 스티커를 삭제하려면 스티커 아이콘을 탭한 다음 생성된 스티커로 이동하면 됩니다. 삭제할 스티커를 길게(Tap) 누른 후 화면 오른쪽 상단의 휴지통으로 드래그하세요.
Snapchat 스티커 사용
스티커는 스냅 사진에 개성을 더하고 독특한 사진을 만드는 좋은 방법입니다. 특히 나만의 스티커를 만들 수 있는 기능으로 Snapchat 친구들을 놀라게 할 사진 편집 기회가 많이 있습니다.
What Are Snapchat Stickers and How to Create Them
If you spend a lot of time looking at Snaрchat storiеs, yoυ might have noticed the small images рeoрle use on their snaps. Theу maу be still images or moving GIFs. These are what Snapchat calls stickers, and they are a great way to add a little something extra tо your snaps.
There are several kinds of stickers and different ways to use them. You can even make your own stickers on Snapchat using any picture you wish, which means the sticker possibilities are endless.

Types of Snapchat Stickers
There are a few types of stickers on Snapchat that you can use on your snaps. When you tap on the sticker icon on Snapchat after taking a photo, which looks like a square with a corner folded in, you’ll see some of the different sticker categories.
The first page that will come up automatically will be labeled with a star. At the top of this, you’ll see some options for interactive stickers you can use. The first one is Mention, which will let you tag a friend you have on Snapchat. Topic allows you to add your snap to a hashtag topic by adding the sticker for it. Location lets you show your location on a sticker.
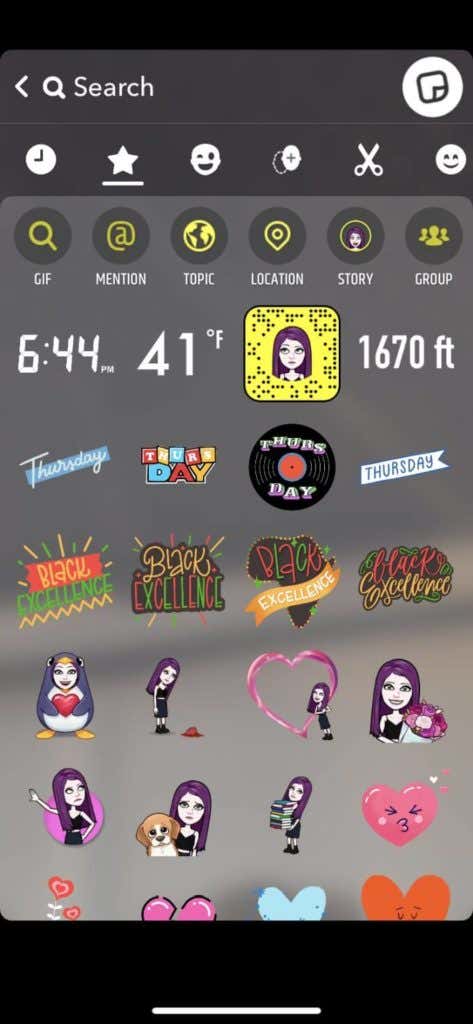
With the Story sticker option you can direct others to separate stories you have created. And finally, the Group option showcases a Snapchat group that others can join. You can also select GIF to search for a GIF sticker.
Below these, you’ll see some quick options for stickers such as time, degrees, Snapcode, or altitude. Before the star icon you’ll see a clock, which you can tap to see your most recently used stickers.
Next to this, if you tap the winking face icon, you’ll be able to choose from an array of stickers that feature your Bitmoji.
After this, there is an icon of a face with a plus sign which is a feature called Cameos. These are stickers that use a photo of your face to attach to various figures doing different things. All you have to do is select Create My Cameo and follow the instructions to take a selfie and make your own Cameo stickers.

If you select the scissor icon, you’ll see all the stickers that you have created. To find out how to do this, read on below. After you create a sticker, it will be stored here for you to use on any snap.
The final icon of a smiley face will take you to the Emoji stickers. You can add stickers of any Emoji available onto your snaps here.
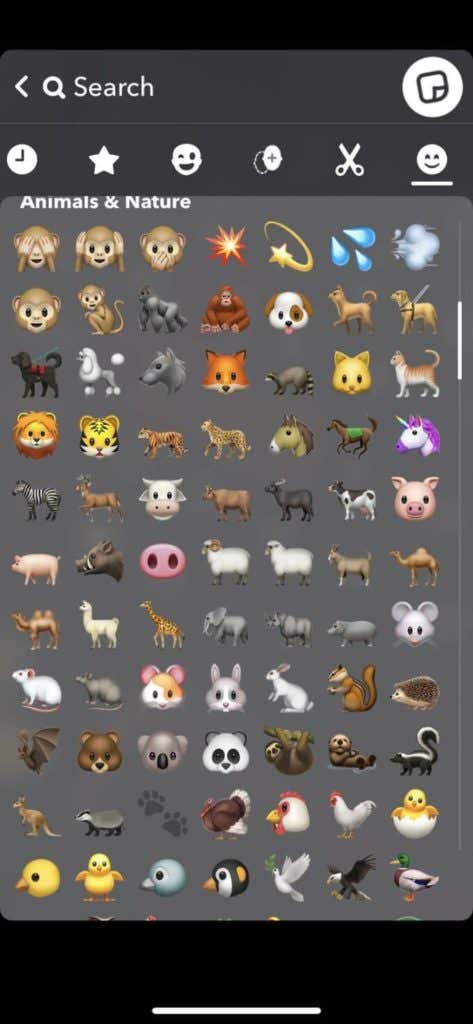
If you can’t find a specific sticker you want, you can always use the search function at the top of the screen. Type in some keywords of what kind of sticker you’d like and you’ll see results related to that.
How to Add a Sticker to Your Snap
Once you’ve found the perfect sticker you’d like to add, now you’ll have to go about actually adding it to your snap. This is very easy to do, just follow these steps below.
- Tap on the sticker you want to add to your snap.
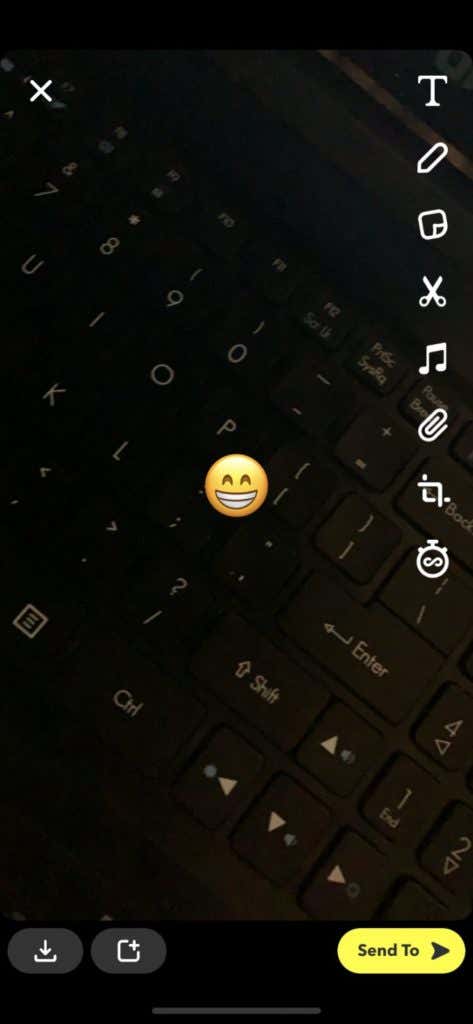
- You’ll see it appear in the middle of the photo or video you took. From here, you can use two fingers to drag outward or inward to either increase or decrease the size of the sticker, respectively. You can also tap and hold on the sticker to move it around your snap.
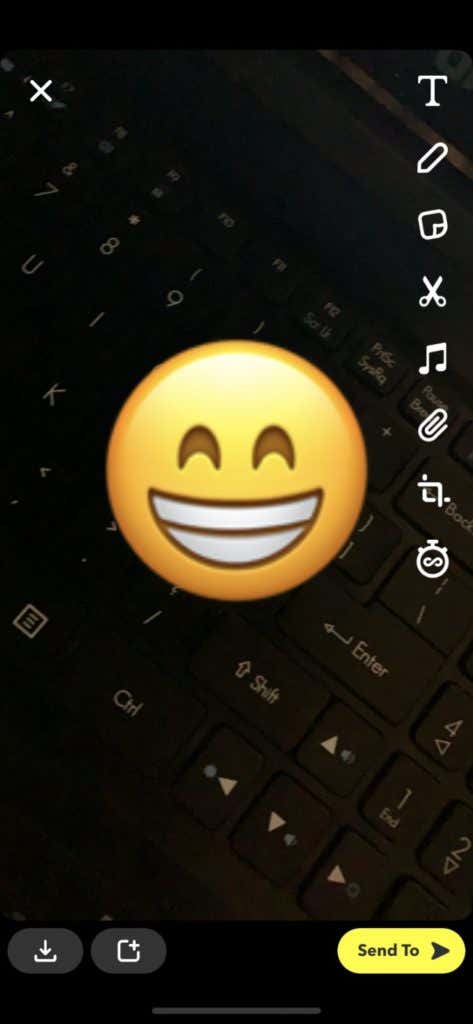
- If you want to delete the sticker, once you tap and hold on it you should see a trash can icon at the bottom center of the screen. Drag the sticker you want removed on top of it and it will be deleted.

If you want to, you can add multiple stickers at once by tapping the sticker icon again and selecting another one to add, following the steps above.
How to Create Your Own Snapchat Stickers
A cool feature Snapchat has, which makes it easy to create some unique photos, is the ability to make your own Snapchat stickers. This lets you cut out portions of an image and save it to use like any other sticker Once you know how to do this, it’ll be easy to create as many stickers as you want, of anything you want. Here’s what to do.
- Either take a photo on Snapchat, or access your camera roll from Snapchat and tap the three dots in the top-right corner, then tap Edit. When you’re in editing mode for a snap, tap on the scissor icon on the right side of the screen.
- Now use your finger or a stylus to draw over the object you want to turn into a sticker. Make sure to press down on the screen the entire time until you’ve covered the whole object. To get a more precise sticker, do your best to stay inside the object you’re making a sticker of. It’ll also be easier for Snapchat to create your sticker if your object is against a more contrasting background.

- Once you’ve drawn over the whole object, release your finger/stylus and your sticker should appear as a smaller version of the object. It will also be saved to your created stickers.

- If you want to use the sticker in the same image, you can place it here and then use your snap however you wish. If you want to use it in a different image, first exit from the original image you used to create your sticker.
- Take a new image, and then tap the sticker icon on the right-hand side.
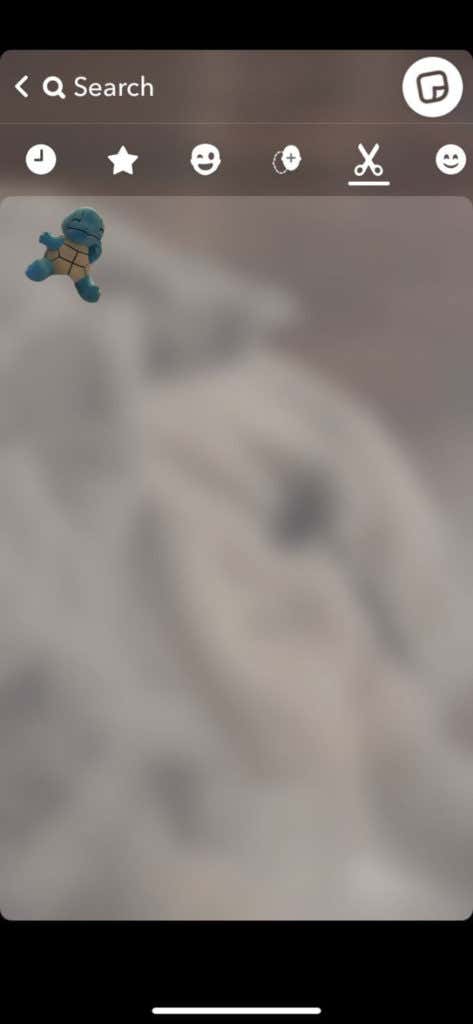
- Tap on the scissor icon and select your newly created sticker. It will act the same as any other sticker, so you can resize or move it anyway you want.
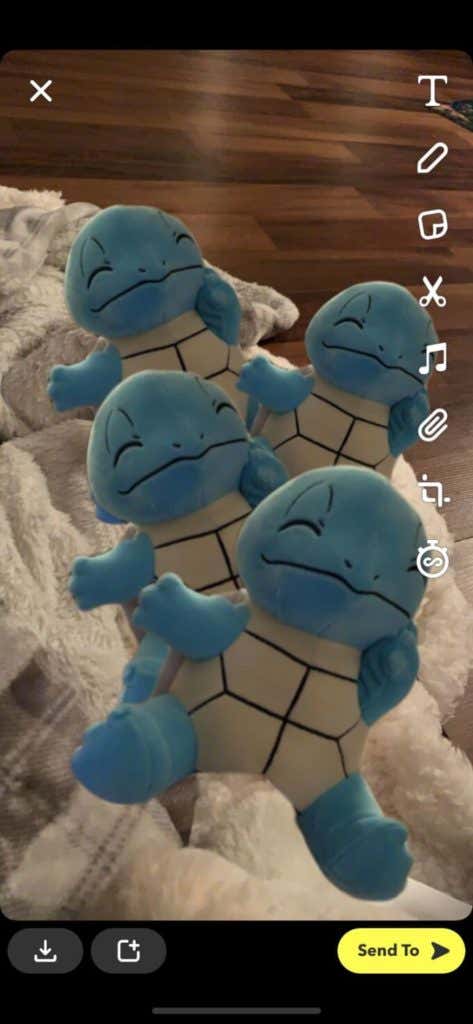
If you want to delete a created sticker, you can tap on the sticker icon, then go to your created stickers. Tap and hold on the sticker you want to delete and then drag it to the trash can in the top right corner of the screen.
Using Snapchat Stickers
Stickers are a great way to add some personality to your snaps and create unique photos. Especially with the ability to create your own stickers, there’s plenty of opportunity for photo-editing that will wow your Snapchat friends.