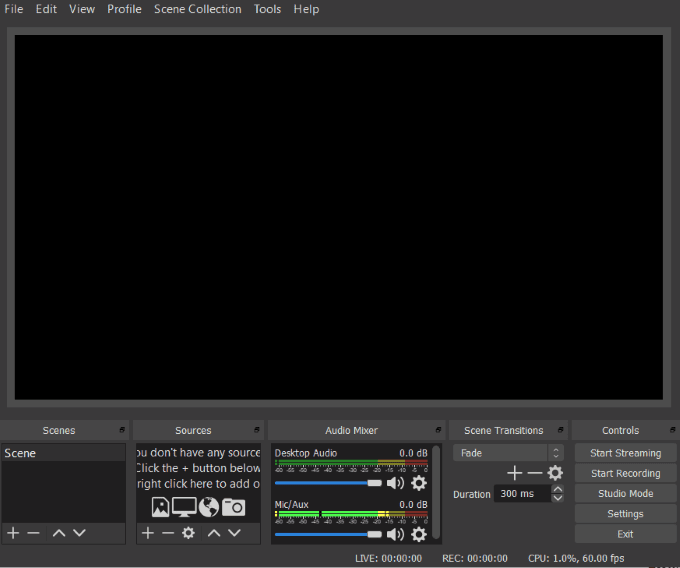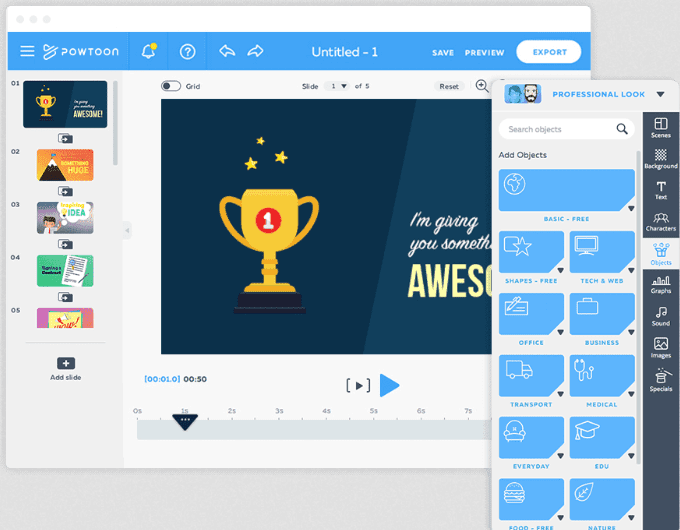새로운 것을 하는 방법을 배우고 싶거나 수정해야 할 때 어떻게 하시나요? 많은 사람들이 YouTube 를 사용하여 작업 방법을 파악하는 데 도움을 줍니다. 애니메이션 비디오 설명자, 인터뷰 또는 교육 리소스를 만들(creating animated video explainers) 때 비디오 자습서는 제품 사용, 작업 완료, 문제 해결 또는 절차 수행 방법을 설명하는 가장 효과적인 방법입니다.
그렇다면 목표 시장이 제품 사용 방법, 문제 해결 방법 또는 삶을 더 쉽게 만드는 방법을 이해하는 데 도움이 되는 따라하기 쉽고 명확한 데모를 만들려면 어떻게 해야 할까요? 다음은 자신만의 비디오 자습서를 만들기 위한 7가지 훌륭한 도구입니다.
화면 캡처 소프트웨어(Screen Capture Software)
화면 캡처 소프트웨어(Screen capture software) 는 컴퓨터 화면을 기록하는 도구입니다. 이를 사용하여 제품 또는 프로세스 작동 방식에 대한 비디오 자습서 연습을 만듭니다. 전체 화면을 캡처하거나 화면의 관련 부분만 캡처합니다.
오픈 브로드캐스터 소프트웨어(OBS)(Open Broadcaster Software (OBS))
OBS 는 (OBS)Mac , Windows 및 Linux 에서 실행되는 오픈 소스 및 무료 비디오 녹화 소프트웨어 프로그램입니다 .
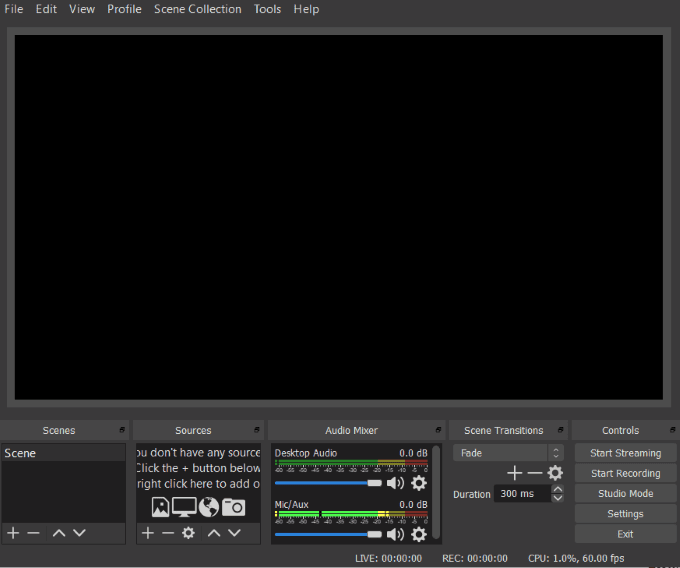
데스크탑 녹화를 시작하려면:
- 소스(Sources) 아래에 있는 + 를 클릭하고 디스플레이 캡처(Display Capture) 를 선택 합니다.
- 소스 이름을 Desktop 으로 변경하고 (Desktop)확인(OK) 을 클릭 합니다.

OBS 기능은 다음과 같습니다.
- 여러 테마 및 비디오 소스 필터.
- 실시간 비디오 및 오디오 캡처.
- 오디오 믹서.
- 간소화된 설정 패널 및 구성 옵션.
- 녹음을 일시 중지하는 기능.
OBS를 설정하고 사용(set up and use OBS) 하는 데 도움이 되는 전체 비디오 자습서(full video tutorial) 를 시청하십시오 .
Apowersoft 온라인 스크린 레코더(Apowersoft Online Screen Recorder)
Apowersoft 는 무료 웹 기반 화면 캡처 소프트웨어 프로그램입니다. 아무것도 다운로드할 필요 없이 컴퓨터에 표시되는 모든 것을 캡처합니다.

주요 기능은 다음과 같습니다.
- (Add)비디오에 숫자, 텍스트 및 도형과 같은 주석을 추가 합니다.
- Vimeo , Google 드라이브(Google Drive) 및 YouTube 에 직접 공유하십시오 .
- AVI, MP4 또는 MKV로 내보냅니다.
- 비디오를 클라우드에 직접 공유하십시오.
- 화면 캡처에 웹캠을 추가합니다.
Apowersoft 사용을 시작 하려면 사용자 가이드(video of the user guide) 의 비디오를 시청하십시오 .
Screencast-O-Matic
Screencast-O-Matic 은 사용하기 쉬운 스크린 레코더입니다. 무료 버전과 유료 버전을 모두 제공합니다.

기능은 다음과 같습니다.
- (Record)화면과 음성을 동시에 녹음 하세요.
- 사용하기 쉬운.
- 웹캠(Record with your webcam) , 화면 또는 이 둘의 조합으로 녹화하세요.
- 녹음하는 동안 확대 또는 축소하거나 텍스트를 쓸 수 있습니다.
- 녹음을 다듬습니다.
- 캡션을 추가합니다.
- 바탕 화면에 저장합니다.
- YouTube 또는 Screencast-O-Matic에 게시합니다.
- 스크립트 녹음을 업로드하고 오디오를 들으면서 화면을 녹음하십시오.
Screencast-O-Matic은 무료 버전과 두 가지 프리미엄 옵션을 제공합니다. 디럭스(Deluxe) 버전은 월 $1.50이고 프리미어(Premier) 는 월 $4입니다. 유료 버전은 녹화 중 그리기, 15분 이상의 동영상, 워터마크 없음과 같은 추가 기능을 제공합니다.
소프트웨어 사용 방법에 대한 자세한 지침은 Screencast-O-Matic의 교육 및 자습서 를 참조하십시오.(Training and Tutorials)
고품질 마이크 및 최적의 오디오(Quality Microphone & Optimal Audio)
대부분의 화면 캡처 소프트웨어에는 데스크탑을 표시하면서 오디오를 녹음하는 기능이 포함되어 있습니다. 그러나 일부 내장 컴퓨터 마이크를 사용하면 소리가 작게 들릴 수 있습니다.
오디오 품질은 중요하며 비디오의 전반적인 전문성에 기여합니다. 비디오 자습서를 처음 만드는 경우 USB 마이크를 사용해 보십시오. 그들은 좋은 오디오 품질을 제공하고 저렴하며 추가 하드웨어가 필요하지 않습니다. 케이블을 컴퓨터에 연결하고 녹음을 시작합니다.
올바른 마이크를 사용하면 에코와 배경 소음으로 인한 주의 산만을 최소화할 수 있습니다.
다음(Below) 은 고품질 USB 마이크에 대한 몇 가지 제안 사항입니다.
모든 USB 마이크는 동일하지 않습니다. 라이브 스트리밍 게임에 가장 잘 작동하는 것이 음악 또는 비디오 자습서를 녹음하는 경우에는 잘 작동하지 않을 수 있습니다. 잡음이나 잡음을 제거하기 위해 오디오에 여전히 약간의 조정이 필요한 경우 Audacity 를 사용할 수 있습니다 .

사용하기 쉬운 오픈 소스 멀티 트랙 오디오 편집기입니다. Audacity 는 (Audacity)Mac OS X , Windows 및 GNU/Linux 를 포함한 많은 운영 체제에서 작동합니다 .
비디오 편집 도구(Video Editing Tools)
많은 화면 캡처 소프트웨어 도구는 일부 편집 옵션을 제공합니다. Screencast-O-Matic과 같은 다른 제품 은 캡션 생성 및 화면에 그리기와 같은 편집 효과에 액세스하려면 Pro 버전이 필요합니다.(Pro)
비디오 자습서를 시각적으로 더 매력적으로 만들고 싶다면 일부 화면 캡처 프로그램에 포함된 것 이상의 비디오 편집 도구를 사용하는 것이 가장 좋은 방법입니다.
아래 동영상 편집기는 무료로 사용할 수 있습니다.
블렌더(Blender)
Blender 는 (Blender)Mac , Windows 및 Linux용(Linux) 무료 오픈 소스 비디오 편집 프로그램입니다 . 접합, 비디오 마스킹 및 자르기와 같은 기본 편집을 수행 합니다.(Perform)

샷컷(Shotcut)
Shotcut 은 Linux , Windows 및 Mac 에서 사용할 수 있는 무료 오픈 소스 비디오 편집 프로그램이기도 합니다 .

Shotcut 은 다양한 비디오 형식을 지원하며 사용자가 소프트웨어를 배우는 데 도움이 되는 유용한 비디오 자습서 를 제공합니다.(helpful video tutorials)
Shotcut 을 다른 무료 비디오 편집기와 차별화 하는 두 가지 주요 기능 은 기본 타임라인 편집과 4K HD 해상도 지원입니다.
비디오패드(VideoPad)
Windows에서만 사용할 수 있는 VideoPad 는 초보자도 간단하고 사용하기 쉽습니다.

기능은 다음과 같습니다.
- 음향 효과 라이브러리.
- 3D 영상 편집.
- 선택할 수 있는 미리 만들어진 전환.
- 카메라 흔들림 감소.
사용자는 완성된 비디오를 YouTube(YouTube) 및 기타 소셜 미디어 플랫폼 으로 직접 내보낼 수 있습니다 . VideoPad 사용법을 배우려면 비디오 튜토리얼(video tutorial) 을 시청하십시오 .
카메라(Camera)
화면 캡처는 비디오 자습서를 만드는 한 가지 방법입니다. 또 다른 방법은 라이브 비디오를 촬영하는 것입니다. 비디오 자습서의 일부 또는 전체를 라이브 비디오로 촬영하든 좋은 비디오 카메라가 필요합니다. 전문 비디오그래퍼를 고용하거나 고가의 장비를 사용할 필요가 없습니다.
저렴한 장비와 스마트폰, 특히 iPhone으로도 고품질의 동영상을 만들(create high-quality videos) 수 있습니다 .
다음(Below) 은 스마트폰 동영상 촬영 팁입니다.
- iPhone 렌즈를 청소하십시오.
- 초점을 개선 하려면 AE/AF 잠금을 사용하십시오.
- 안정성을 위해 삼각대나 셀카봉을 사용하세요.
조명(Lighting)
비디오가 전문적으로 보이도록 하려면 적절한 조명이 있어야 합니다. 그림자를 만들거나 빠르게 변화할 수 있는 자연광에 의존하는 것보다 조명에 대한 제어를 유지하는 것이 가장 좋습니다.
클램프 조명(Clamp lights) 은 저렴하고 다목적이며 여러 가지 방법으로 장착할 수 있습니다. 이러한 조명의 단점은 가혹한 조명으로 이어질 수 있는 확산 및 디밍 제어가 부족하다는 것입니다.

예산이 더 많은 사람들을 위해 스튜디오 조명 키트(studio lighting kits) 는 $100에서 $500 사이에 구입할 수 있습니다. 그들은 효과적인 확산 물질을 포함하고 종종 대형 형광등을 사용합니다.
비디오 애니메이션 도구(Video Animation Tools)
비디오 자습서에 애니메이션 비디오 세그먼트를 추가하면 더 재미있고 매력적이며 시청자의 주의를 끌 수 있습니다. 애니메이션은 복잡한 아이디어, 주제, 제품 또는 서비스를 쉽게 소화할 수 있는 콘텐츠로 설명할 수 있습니다.
애니메이션을 만드는 데는 과거처럼 많은 시간이나 기술 전문 지식이 필요하지 않습니다. 다양한 애니메이션 및 온라인 프레젠테이션 도구는 애니메이션 제작 과정을 단순화합니다.
다음(Below) 은 사용을 고려할 몇 가지 도구입니다.
포툰(PowToon)
PowToon 을 사용 하여 시선을 사로잡는 애니메이션 비디오 및 프레젠테이션을 만드십시오.
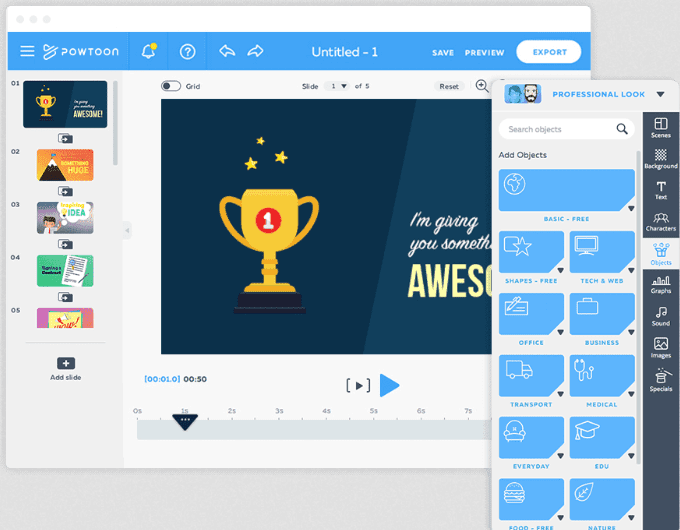
사용자는 간단한 드래그 앤 드롭 인터페이스로 기성품 템플릿을 사용자 정의할 수 있습니다. Powtoon 에는 무료 버전을 포함하여 계층화된 가격 구조가 있습니다.
렌더포레스트(Renderforest)
Renderforest(Create) 를 사용하여 설명 애니메이션 비디오와 슬라이드쇼를 만드십시오(Renderforest) . 또한 간단한 드래그 앤 드롭 사용자 인터페이스로 사용자 정의할 수 있는 미리 만들어진 템플릿이 있습니다.

Renderforest 에는 무료 버전이 포함된 계층형 가격 구조가 있습니다. 또한 워터마크가 없는 고화질 비디오를 원할 경우 제품별로 지불하는 기능도 제공합니다.
아니모토(Animoto)
Animoto 는 드래그 앤 드롭 비디오 메이커입니다. 사용자는 편집 경험 없이도 인상적인 동영상을 만들 수 있습니다.

Animoto 는 3단계 가격 구조를 가지고 있으며 14일 무료 평가판을 제공합니다. 개인 계획은 $5/월(연간 $60 청구)로 매우 저렴합니다.
호스팅 플랫폼(Hosting Platforms)
비디오 자습서를 만든 후 어디에서 호스팅할 예정입니까? YouTube 와 Vimeo 는 가장 잘 알려져 있고 인기 있는 비디오 호스팅 사이트입니다.
유튜브(YouTube)
YouTube는 두 번째로 큰 검색 엔진이며 지금까지 가장 널리 사용되는 비디오 호스팅 플랫폼입니다.
무료로 사용할 수 있으며 다음과 같은 많은 이점이 있습니다.
- YouTube 에서 동영상을 호스팅 하면 Google 이 검색 결과에서 YouTube 동영상의 우선 순위 를 지정 하기 때문에 대상 잠재고객이 동영상을 더 쉽게 찾을 수 있습니다.
- 재생 목록을 만들면 동영상이 관련 카테고리로 정리됩니다.
- 웹사이트와 방문 페이지에 동영상을 삽입할 수 있습니다.
- YouTube에는 알림 및 구독 시스템이 내장되어 있습니다.
YouTube 에는 보안이 취약하여 다른 사람들이 귀하의 동영상을 도용하거나 복사할 수 있습니다. 법적 사용 권한이 없는 음악을 "대여"하지 않음으로써 저작권 침해 문제가 발생하지 않도록 하십시오.
비메오(Vimeo)
Vimeo 는 사용자에게 전문적인 인터페이스와 사용자 정의 옵션을 제공합니다. 제한된 무료 버전과 4가지 프리미엄 멤버십을 제공합니다. 비디오 콘텐츠를 더 많이 제어하고 더 많은 개인 정보를 보호하려는 경우 Vimeo 가 좋은 선택입니다.
다음을 비롯한 많은 다른 이점이 있습니다.
- 동영상에 광고나 팝업이 표시되지 않습니다.
- 고품질 비디오 디스플레이.
- 프리미엄 계정은 동영상 길이에 제한이 없습니다.
YouTube 에 비해 Vimeo 는 검색 엔진 노출이 낮습니다. 그러나 Wistia(Wistia) , Brightcove , Dailymotion 및 Vidyard 를 포함한 다른 많은 호스팅 옵션이 있습니다 .
마케팅 플랫폼, 웹 사이트 및 소셜 미디어에 제공되는 비디오 자습서의 수는 계속해서 증가하고 있습니다. 글로 된 내용보다 시연, 설명, 가르치는 데 더 효과적이기 때문이다.
7 Great Tools For Creating Your Own Video Tutorials
When you want to learn how to do something new or need to fix something, what do you do? A lоt of people use YouTube to help them figure out hоw to do things. Whеther you are creating animated video explainers, interviews or educational resources, a video tutorial is the most effective way to explain how to use a product, complete a task, solve a problem, or accomplish a procedure.
So how can you create an easy-to-follow and clear demonstration to help your target market understand how to use your product, solve a problem, or make their life easier? Below are seven great tools for creating your own video tutorials.
Screen Capture Software
Screen capture software is a tool that will record your computer screen. Use it to create a video tutorial walk-through of how a product or process works. Capture your entire screen or only relevant portions of it.
Open Broadcaster Software (OBS)
OBS is an open-source and free video recording software program that runs on Mac, Windows, and Linux.
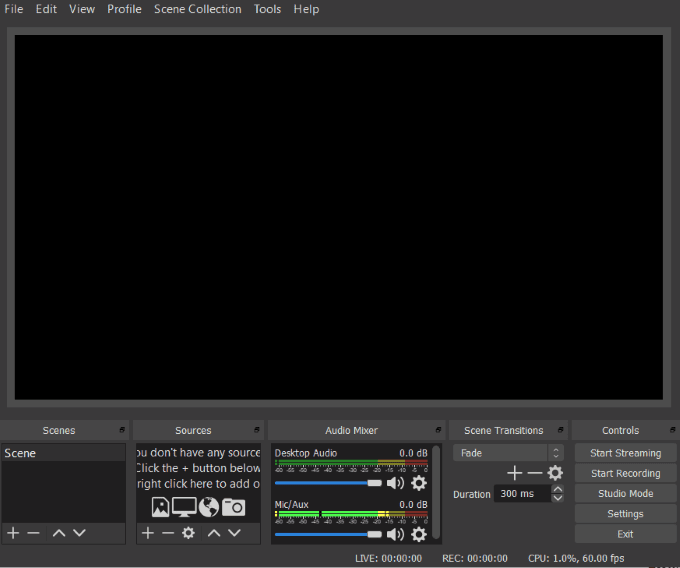
To start recording your desktop :
- Click the + under Sources and select Display Capture.
- Change the name of the source to Desktop and click OK.

OBS features include:
- Multiple themes and video sources filter.
- Real-time video and audio capturing.
- Audio mixer.
- Streamlined settings panel and configuration options.
- The ability to pause recordings.
Watch a full video tutorial to help you set up and use OBS.
Apowersoft Online Screen Recorder
Apowersoft is a free web-based screen capture software program. Capture whatever is displayed on your computer without having to download anything.

Key features include:
- Add annotations such as numbers, text, and shapes to your video.
- Share directly to Vimeo, Google Drive, and YouTube.
- Export into AVI, MP4, or MKV.
- Share videos directly to the cloud.
- Add webcam into screen capture.
Watch a video of the user guide to get started using Apowersoft.
Screencast-O-Matic
Screencast-O-Matic is an easy-to-use screen recorder. It offers both a free and a paid version.

Features include:
- Record your screen and your voice at the same time.
- Easy-to-use.
- Record with your webcam, your screen, or a combination of both.
- Zoom in or out or write text while recording.
- Trim recordings.
- Add captions.
- Save to desktop.
- Publish to YouTube or Screencast-O-Matic.
- Upload a scripted recording and record the screen while listening to the audio.
Screencast-O-Matic offers a free version and two premium options: a Deluxe version at $1.50/month and Premier for $4/month. Paid versions offer additional features such as drawing while recording, videos more than 15 minutes, and no watermark.
Watch Screencast-O-Matic’s Training and Tutorials for detailed instructions on how to use the software.
Quality Microphone & Optimal Audio
Most screen capture software includes the ability to record audio while showing your desktop. However, some built-in computer microphones result in a muffled sound.
The quality of your audio matters and contributes to the overall professionalism of your video. If you are new to creating video tutorials, try a USB microphone. They provide good audio quality, are affordable, and don’t require any additional hardware. Plug the cable into your computer and start recording.
Using the right microphone will minimize the distractions caused by echoes and background noises.
Below are some suggestions for high-quality USB microphones:
All USB microphones are not the same. What works best for live streaming games might not work well for recording music or video tutorials. If you find that your audio still needs some tweaking to clean up any noise or static, you can use Audacity.

It is an open-source multi-track easy-to-use audio editor. Audacity works on many operating systems, including Mac OS X, Windows, and GNU/Linux.
Video Editing Tools
Many of the screen capture software tools provide some editing options. Others, such as Screencast-O-Matic, require the Pro version to get access to editing effects such as creating captions and drawing on the screen.
If you want to make your video tutorials more visually appealing, using a video editing tool that goes beyond what is included in some screen capture programs is the best route.
The video editors below are free to use.
Blender
Blender is a free and open-source video editing program for Mac, Windows, and Linux. Perform basic edits such as splicing, video masking, and cuts.

Shotcut
Shotcut is also a free and open-source video editing program that is available on Linux, Windows, and Mac.

Shotcut supports a wide range of video formats and offers helpful video tutorials to help users learn the software.
Two major features that make Shotcut stand out from some of the other free video editors are its native timeline editing and support for 4K HD resolution.
VideoPad
Available only for Windows, VideoPad is simple and easy-to-use for beginners.

Features include:
- Library of sound effects.
- 3D video editing.
- Pre-made transitions to choose from.
- Camera shaking reduction.
Users can export completed videos directly to YouTube and other social media platforms. Watch a video tutorial to learn how to use VideoPad.
Camera
Capturing your screen is one way to create a video tutorial. Another way is to shoot live video. Whether you shoot a live video for part or all your video tutorial, you will need to have a good video camera. It isn’t necessary to hire a professional videographer or use expensive equipment.
You can create high-quality videos with low-cost equipment and even your smartphone, especially iPhones.
Below are some smartphone video shooting tips:
- Clean your iPhone lens.
- Use the AE/AF lock to improve focus.
- Use a tripod or a selfie stick for stability.
Lighting
To make sure your videos look professional, you must have the proper lighting. It’s best to maintain control over the lighting rather than relying on the natural light that can cause shadows or change quickly.
Clamp lights are inexpensive, versatile, and can be mounted in several ways. A downside of these lights is the lack of diffusion and dimming control that can lead to harsh lighting.

For those with a higher budget, studio lighting kits can be purchased for $100 to $500. They include effective diffusion materials and often use large fluorescent lights.
Video Animation Tools
Adding animated video segments into a video tutorial can make it more entertaining and engaging and hold viewers’ attention. Animations can explain a complex idea, topic, product, or service in easily digestible content.
Creating animations doesn’t require as much time or technical expertise as it did in the past. Various animation and online presentation tools simplify the animation creation process.
Below are some tools to consider using.
PowToon
Use PowToon to create eye-catching animated videos and presentations.
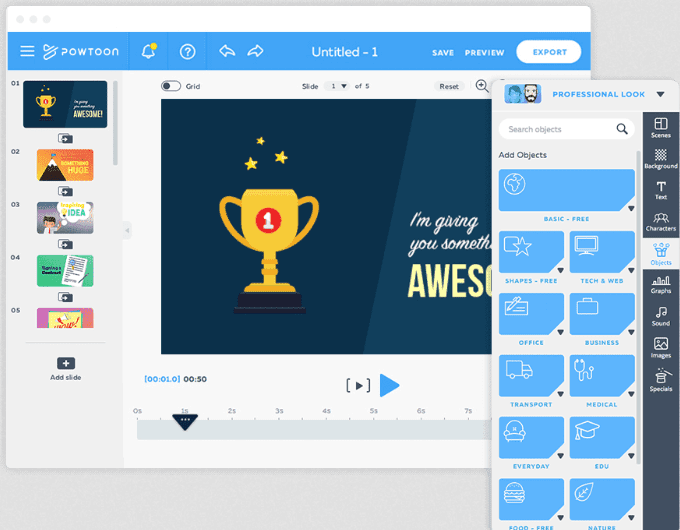
Users can customize ready-made templates with a simple drag-and-drop interface. Powtoon has a tiered pricing structure, including a free version.
Renderforest
Create explainer animated videos and slideshows with Renderforest. It also has pre-made templates that can be customized with a simple drag and drop user interface.

Renderforest has a tiered pricing structure that includes a free version. It also offers the ability to pay per product if you want a higher definition video without a watermark.
Animoto
Animoto is a drag-and-drop video maker. Users can create impressive videos without needing editing experience.

Animoto has a three-tiered pricing structure and offers a 14-day free trial. The personal plan is very affordable at $5/month (billed annually for $60).
Hosting Platforms
After you have created your video tutorial, where are you going to host it? YouTube and Vimeo are the most well-known and popular video hosting sites.
YouTube
YouTube is the second largest search engine, and by far the most widely used video hosting platform.
It’s free to use and has many advantages, including:
- Hosting your videos on YouTube will make them easier for your target audience to find because Google prioritizes YouTube videos in search results.
- Creating playlists will organize your videos into relevant categories.
- You can embed videos on your website and landing pages.
- YouTube has a built-in notification and subscription system.
There is not much security on YouTube so others can steal or copy your video. Avoid running into copyright infringement issues by not “borrowing” music that you don’t have a legal right to use.
Vimeo
Vimeo offers users a professional-looking interface and customization options. It provides a limited free version and four tiers of premium membership. If you are looking for more control over your video content and more privacy, Vimeo is a good choice.
It has many other benefits, including:
- No ads or pops on videos.
- High-quality video display.
- Premium accounts have no limit on the length of the video.
Compared to YouTube, Vimeo has lower search engine exposure. But there are many other hosting options, including Wistia, Brightcove, Dailymotion, and Vidyard.
The number of video tutorials presented on marketing platforms, websites, and social media continues to increase. This is because they are more effective in demonstrating, explaining, or teaching than written content.