Microsoft Edge에서 캐시를 지우는 방법(및 이를 수행해야 하는 이유)
Microsoft Edge 에서 지속적인 성능 또는 사이트 로드 문제가 발생 하거나 브라우저가 완전히 열리지 않는 경우 오래되었거나 손상된 웹 캐시와 관련이 있을 수 있습니다.
이 자습서에서는 Microsoft의 다중 플랫폼 웹 브라우저에서 캐시를 삭제하려는 이유와 Windows , macOS, Android 및 iOS에서 캐시를 삭제하는 방법을 설명합니다.

Microsoft Edge 에서 (Microsoft Edge)캐시(Cache) 를 지워야 하는 이유
웹 페이지를 처음 로드할 때보다 다시 방문할 때 Microsoft Edge 가 웹 페이지를 더 빨리 여는 이유가 궁금한 적이 있습니까? 이미지, 사이트 색인 및 기타 형식의 데이터와 같은 웹 콘텐츠를 데스크톱이나 모바일의 로컬 저장소에 캐시하기 때문입니다.
Google Chrome , Mozilla Firefox 및 Apple Safari(Apple Safari—does) 와 같은 거의 모든 다른 브라우저 는 속도를 높이기 위해 이를 수행하므로 Edge 는 평범하지 않은 작업을 수행하지 않습니다.
웹(Web) 브라우저는 캐시된 데이터를 자동으로 관리합니다. 예를 들어 서버 측에 변경 사항이 있으면 캐시를 새로운 데이터로 교체합니다. 그러나 드물게 그런 일이 발생하지 않습니다. 즉, 웹 사이트에 액세스하거나 웹 사이트와 상호 작용하는 동안 오래된 웹 콘텐츠를 보게 되거나 문제가 발생한다는 의미입니다.
때로는 오래되었거나 손상된 캐시로 인해 브라우저 자체가 열리지 않을 수 있습니다. 그렇기 때문에 브라우저 문제 해결 중에 웹 캐시를 지우는 것이 항상 좋은 생각입니다. 엣지(Edge) 도 예외는 아닙니다.
캐시된(Cached) 사이트 데이터를 제외하고 브라우저는 "쿠키"라는 추가 파일을 저장합니다. 이 작은 데이터는 브라우저가 장바구니에 추가한 항목과 같은 사이트 기본 설정과 로그인 세션 정보를 기억하는 데 도움이 됩니다. Edge 캐시 를 지우는 동안 삭제할 수도 있지만 모든 웹 사이트에 로그인하는 불편함이 있습니다.
Windows 에서 Microsoft Edge 캐시(Microsoft Edge Cache) 를 지우는 방법
Windows 10 및 11 에서는 웹 브라우저에서 직접 Microsoft Edge 캐시 를 지울 수 있습니다 . 하기 위해서:
- Edge 메뉴 를 열고 (브라우저 창의 오른쪽 상단 모서리에 있는 세 개의 점이 있는 아이콘 선택) 설정(Settings) 을 선택합니다 .
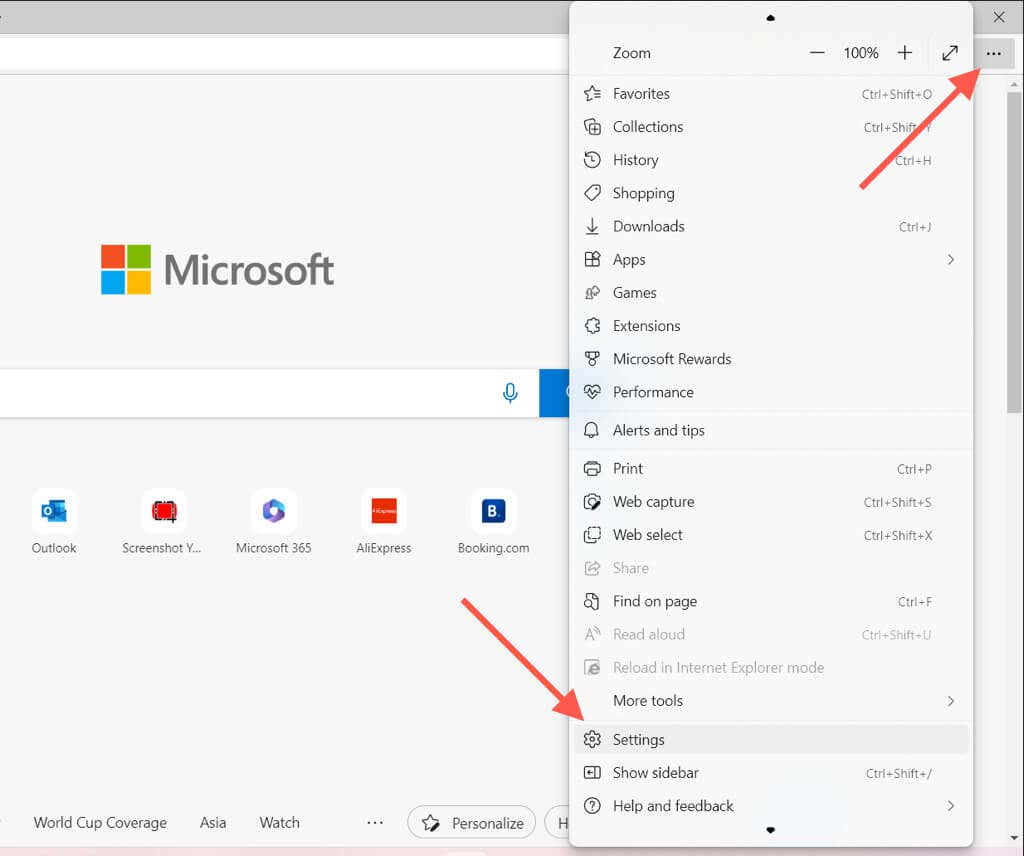
- (Select Privacy)왼쪽 사이드바에서 개인 정보 , 검색 및 서비스를 선택합니다.(Search)

- (Scroll)검색 데이터 삭제 섹션까지 아래로 스크롤 하고 삭제할 항목 선택 버튼을 선택(Choose) 합니다.
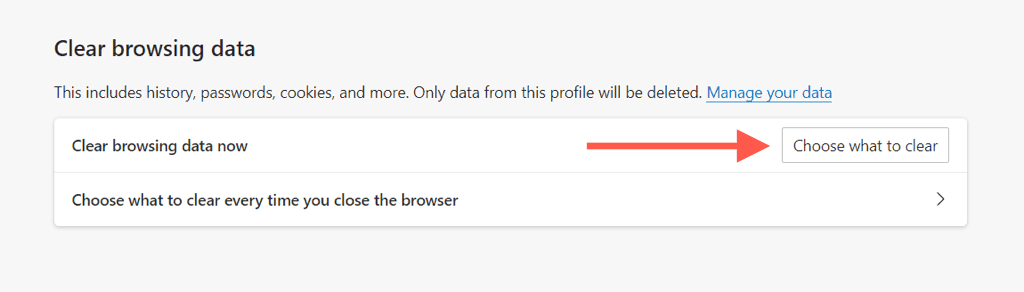
- 시간(Time) 범위 에서 드롭다운 메뉴를 열고 전체 시간을 선택합니다.
- 캐시(Cache) 이미지 및 파일과 쿠키 및 사이트 데이터 옆의 확인란을 활성화합니다 . 또한 삭제할 다른 유형의 데이터(예: 검색 기록, 다운로드 기록, 사이트 권한 등)를 선택합니다.

- 지금 지우기를 선택합니다.
팁: Ctrl + Shift + Delete지우기(Clear) " 팝업 에 즉시 액세스하십시오 .
Windows PC에서 (Windows)Microsoft Edge 를 여는 데 문제가 있는 경우 파일 탐색기(File Explorer) 를 통해 캐시된 파일을 지울 수 있습니다 . 하기 위해서:
- 파일 탐색기를 엽니다.
- 파일 탐색기(File Explorer) 주소 표시줄 에 다음 경로를 복사하여 붙여넣고 Enter 키를 누릅니다.
%localappdata% \Microsoft\Edge\User Data\Default\Cache\Cache_Data

- Ctrl(Press Ctrl) + A를 누르고 Cache_Data 폴더 안의 모든 내용을 삭제합니다.

파일 탐색기(File Explorer) 를 통해 Microsoft Edge 에서 쿠키를 삭제하려면 :
- 파일 탐색기(File Explorer) 주소 표시줄 에 다음 경로를 복사하여 붙여넣고 Enter 키를 누릅니다.
%localappdata% \Microsoft\Edge\User Data\Default\Network
- Cookies라는 레이블이 지정된 파일을 삭제합니다.
macOS 에서 Microsoft Edge 브라우저 캐시(Microsoft Edge Browser Cache) 지우기
Mac에서 Microsoft Edge(use Microsoft Edge on your Mac) 를 사용 하는 경우 다음 단계를 수행하여 캐시와 쿠키를 지울 수 있습니다.
- 마이크로소프트 엣지를 엽니다.
- Select Microsoft Edge > Clear Browsing Data메뉴 모음에서 Microsoft Edge > 검색 데이터 지우기 를 선택합니다.

- 시간(Time) 범위 에서 풀다운 메뉴를 열고 전체 시간을 선택합니다.
- 캐시(Cache) 이미지 및 파일과 쿠키 및 사이트 데이터 옆의 확인란을 선택 합니다.

- 지금 지우기를 선택합니다.
Mac 에서 (Mac)Microsoft Edge 를 여는 데 문제가 있는 경우 Finder 를 통해 캐시 폴더의 내용을 지울 수 있습니다 .
- (Control-click)Dock 에서 (Dock)Finder 아이콘을 Control-클릭 하고 폴더(Folder) 로 이동 을 선택합니다 .

- 다음 경로를 복사하여 붙여넣고 Return 키(Return) 를 누릅니다 .
~/Library/Caches/Microsoft Edge/Default/Cache/Cache_Data

- (Delete)Cache_Data 폴더 내의 모든 내용을 삭제 합니다.

Finder를 통해 Microsoft Edge 쿠키 를 삭제하려면 :
- 파일 탐색기(File Explorer) 주소 표시줄 에 다음 경로를 복사하여 붙여넣고 Return 키를 누릅니다.
~/Library/Application Support/Microsoft Edge/Default
- Cookies라는 레이블이 지정된 파일을 삭제합니다.
Android 에서 Microsoft Edge 캐시(Microsoft Edge Cache) 지우기
Android용(Android) Microsoft Edge(Microsoft Edge) 의 모바일 버전 에서 브라우저의 설정(Settings) 창 을 통해 캐시와 쿠키를 지웁니다 .
- Edge 메뉴 를 열고 (화면 하단에 점 세 개가 있는 아이콘 탭) 설정 을 선택합니다(Settings) .

- (Tap Privacy)개인 정보 및 보안 > 인터넷 사용 기록 삭제를 탭 합니다.
- 시간 범위를 전체 시간으로 설정합니다.
- 캐시된(Cached) 이미지 및 파일과 쿠키 및 사이트 데이터 옆의 확인란을 선택 합니다.

- 데이터 지우기를 탭합니다.
(Suppose)Microsoft Edge 를 열 수 없다고 가정 합니다 . 이 경우 Android 설정(Android Settings) 앱 을 통해 브라우저의 캐시를 지우십시오 .
- 설정(Settings) 앱을 열고 앱(Apps) 을 탭 합니다.

- 마이크로소프트 엣지를 탭하세요.
- (Tap Storage)저장소 및 캐시 > 캐시 지우기를 누릅니다 .

iPhone 에서 Microsoft Edge (Your)캐시(Microsoft Edge Cache) 지우기
Android 에서 와 마찬가지로 브라우저의 설정 창을 통해 iPhone용 앱에서 Microsoft Edge 캐시를 지울 수 있습니다 .
- Edge 메뉴 를 열고 (화면 하단의 점 3개 아이콘 탭) 설정 을 선택합니다(Settings) .

- 개인 정보(Privacy) 및 보안 > 검색 데이터 지우기 로 이동합니다 .
- 시간 범위를 전체 시간으로 설정합니다.
- 캐시된(Select Cached) 이미지 및 파일과 쿠키 및 기타 사이트 데이터를 선택합니다.

- 지금 지우기를 탭합니다.
그러나 Android(Android) 와 달리 브라우저를 여는 데 문제가 있는 경우 Microsoft Edge 캐시 를 지울 방법이 없습니다 . 따라서(Hence) 이 경우 유일한 옵션은 앱을 제거하고 다시 설치하는 것입니다.
- 설정(Settings) 앱을 열고 일반(General) 을 탭 합니다.
- iPhone 저장 공간을 탭합니다.

- 가장자리를 누릅니다.
- 앱 삭제를 탭합니다.

- App Store를 통해 Edge를 다운로드합니다.
Edge를 종료할 때 항상 캐시 지우기(Cache)
브라우저의 특정 문제를 해결하려는 경우가 아니면 Microsoft Edge 캐시 를 지울 이유가 없습니다 . 그렇지 않으면 브라우저 속도가 느려질 뿐입니다. 쿠키는 온라인에서 사용자를 추적하는 경향이(they do tend to track you online) 있기 때문에 또 다른 문제 입니다. 그러나 반복적으로 쿠키를 지우는 것은 브라우징 경험에 해로울 수 있습니다.
프라이버시가 중요한 경우 Edge의 InPrivate 브라우징 창에서 익명으로 브라우징(browse anonymously in Edge’s InPrivate browsing windows) 하여 브라우저가 브라우징 데이터 기록을 유지하지 못하도록 할 수 있습니다.
또는 브라우저를 종료할 때마다 캐시와 쿠키를 자동으로 삭제하도록 브라우저를 사용자 정의하고 구성할 수 있습니다. Windows 및 macOS 에서 다음 경로를 복사하여 Edge 주소 표시줄에 붙여넣고 Enter 키를 누릅니다.
edge://settings/clearBrowsingDataOnClose
그런 다음 매번 브라우저를 종료할 때 캐시, 쿠키, 검색 기록과 같은 삭제할 검색 데이터 형식을 결정합니다.

Android 버전의 Edge 를 사용하는 경우 Settings > Privacy 및 Security > Clear 로 이동 하여 종료 시 인터넷 사용정보 삭제 옆의 스위치를 켭니다. 안타깝게도 검색 데이터를 자동으로 삭제하도록 iOS용 Microsoft Edge 를 구성할 수 없습니다.(Microsoft Edge)
Related posts
Internet Explorer 및 Microsoft Edge에서 InPrivate 브라우징 비활성화 또는 끄기
Microsoft Edge가 자동으로 열리지 않도록 하는 방법
Microsoft Edge 도구 모음에서 확장 메뉴 버튼을 제거하는 방법
Windows 11/10에서 Microsoft Edge 홈페이지를 설정하거나 변경하는 방법
Microsoft Edge 브라우저에 홈 버튼 추가
Windows 11에서 Microsoft Edge 브라우저를 복구하거나 재설정하는 방법
Microsoft Edge 브라우저에서 미디어 자동 재생을 제한하는 방법
Microsoft Edge를 사용하여 작업 표시줄에 웹 사이트를 고정하는 방법
Chromebook에 Microsoft Edge 브라우저를 설치하는 방법
Microsoft Edge 브라우저에서 중복 즐겨찾기를 제거하는 방법
Microsoft Edge를 사용하여 다른 장치에 탭을 보내는 방법
Microsoft Edge에서 페이지로 돌아가려면 백스페이스 키 할당
Microsoft Edge에서 주소 표시줄 드롭다운 목록 제안 비활성화
Microsoft Edge에서 비디오 자동 재생을 비활성화하거나 중지하는 방법
Microsoft Edge에서 온라인 쇼핑 기능 활성화 또는 비활성화
Windows 10의 Microsoft Edge에서 즐겨찾기 모음을 표시하는 방법
Microsoft Edge 브라우저에서 일부 확장 프로그램이 누락된 이유는 무엇입니까?
Windows 11/10의 Microsoft Edge에서 웹 사이트를 차단하는 방법
Windows 11/10의 플래그 페이지에 대한 Microsoft Edge 액세스 및 사용
Microsoft Edge 브라우저가 멈추거나 멈추거나 충돌하거나 작동하지 않음
