Microsoft Edge에서 주소 표시줄 드롭다운 목록 제안 비활성화
웹 사이트를 방문하기 위해 Microsoft Edge(Microsoft Edge) 브라우저 에서 이동할 때 일반적인 시작 지점은 주소 표시줄입니다. 웹 주소로 이동하거나 Google 또는 Bing과 같은 검색 엔진(engine such as Google or Bing) 을 사용할 수 있습니다 .
일반적으로 방문하려는 페이지의 전체 주소를 마지막 문자까지 입력해야 했습니다. 그러나 긴 문자열과 웹 주소를 암기하는 것이 거의 불가능하다는 것을 인정하면서 브라우저는 제안 드롭다운 목록을 제공합니다.
제안 드롭다운 목록 덕분에 Edge 브라우저는 주소를 입력하기 시작하면 기록, 즐겨찾기 및 책갈피에서 제안을 가져와 빠르게 탐색할 수 있습니다. 이것은 모두가 감사하는 유용한 기능입니다. 그러나 개인 정보 보호 문제가 발생합니다.
일부 사용자는 브라우저가 검색 데이터에 대한 많은 정보를 저장하는 것을 좋아하지 않습니다. 공유 시스템을 사용하는 사람들은 다른 사용자가 Microsoft Edge(Microsoft Edge) 에서 탐색하는 내용을 알기를 원하지 않을 수도 있습니다 . 따라서 이러한 개인 정보를 인식하는 사용자는 이 기능을 비활성화하려고 합니다.
마이크로소프트는 말한다.
Microsoft Edge shows the Address bar drop-down list and makes it available by default, which takes precedence over the Configure search suggestions in Address bar policy. We recommend disabling this policy if you want to minimize network connections from Microsoft Edge to Microsoft service, which hides the functionality of the Address bar drop-down list. When you disable this policy, Microsoft Edge also disables the Show search and site suggestions as I type toggle in Settings.
이 게시물에서는 Microsoft Edge의 주소 표시줄 드롭다운 목록 제안을 비활성화하는 세 가지 방법을 보여 드리겠습니다.
Edge 에서 (Edge)주소(Address) 표시줄 드롭다운 목록 제안 비활성화
Windows 10은 거의 항상 시스템에서 작업을 완료하는 여러 가지 방법을 제공합니다. 다음 세 가지 방법을 사용하여 주소 표시줄 제안 기능을 비활성화하거나 활성화할 수 있습니다.
- Microsoft Edge 설정에서.
- 로컬 그룹 정책 편집기를 통해.
- Windows 레지스트리 편집기 사용.
더 이상 고민하지 않고 솔루션으로 바로 들어가 보겠습니다. 이 섹션에서는 위의 방법에 대해 자세히 설명합니다.
1] Microsoft Edge 설정에서
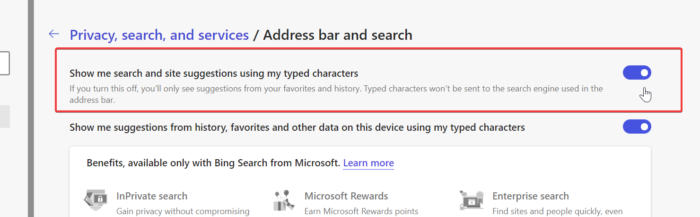
Microsoft 는 또한 (Microsoft)Edge 브라우저의 주소 제안 을 활성화 또는 비활성화하는 데 가장 많이 사용되는 방법을 제공 합니다. 다른 두 가지 방법은 기능을 회색으로 표시하지만 이 방법은 기능을 끕니다.
Microsoft Edge 를 시작하고 화면 오른쪽 상단 모서리에 있는 세 개의 점을 클릭하여 시작합니다. 드롭다운 옵션에서 설정(Settings) 을 선택 합니다. 그런 다음 왼쪽 창 에서 개인 정보 보호, 검색 및 서비스 를 클릭하고 (Privacy, search and services)주소 표시줄을(Address bar and search) 선택 하고 오른쪽에서 검색합니다.
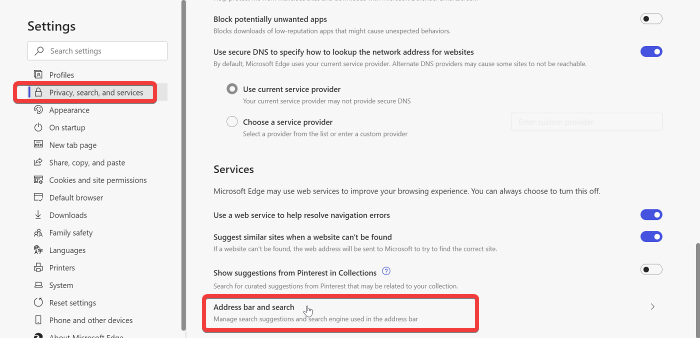
마지막으로 입력한 문자를 사용하여 검색 및 사이트 제안 표시(Show me search and site suggestions using my typed characters) 옆에 있는 스위치를 클릭하여 켜거나 끕니다. 이렇게 하면 주소 표시줄 드롭다운 목록 제안이 활성화되거나 비활성화됩니다.
2] 로컬 그룹 정책 편집기(Local Group Policy Editor) 를 통해(Via)
로컬 그룹 정책 편집기(Local Group Policy Editor) 를 엽니다 . 이를 수행하는 빠른 방법은 실행(Run) 대화 상자를 사용하는 것입니다. Windows + R 키 조합을 눌러 실행 을(Run) 엽니다 . 여기 에서 대화 상자에 gpedit.msc 를 입력하고 (gpedit.msc)Enter 키를 누릅니다.
그런 다음 왼쪽 창 에서 컴퓨터 구성(Computer Configuration) 을 클릭하고 해당 옵션을 두 번 클릭하여 오른쪽 영역에서 Administrative Templates > Windows Components > Microsoft Edge > Allow Address bar drop-in list suggestions
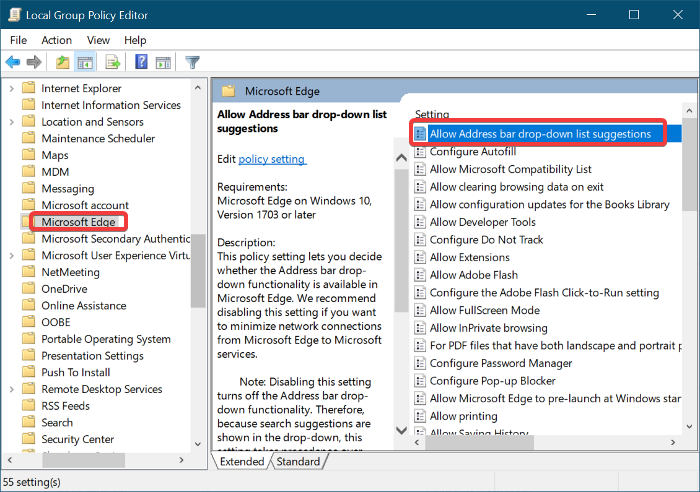
Edge 주소 표시줄 드롭다운 제안 설정 을 변경할 수 있는 새 창이 열립니다 .
Microsoft Edge 주소 표시줄 드롭다운 제안 을 비활성화 하려면 비활성화됨(Disabled) 옵션을 선택합니다. 이 옵션을 활성화하려면 구성되지 않음 (Not Configured ) 또는 활성화(Enabled) 됨 옵션을 선택하십시오.
마지막으로 로컬 그룹 정책 편집기(Local Group Policy Editor) 창을 종료하고 Microsoft Edge 브라우저를 실행하여 주소 표시줄 드롭다운 제안이 비활성화 또는 활성화되어 있는지 확인합니다.
3] 레지스트리 편집기 사용
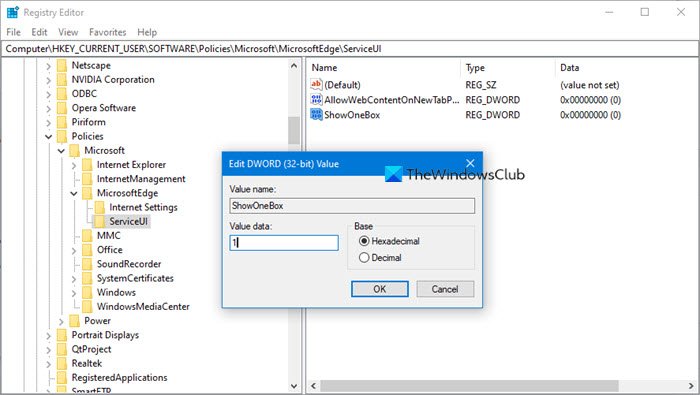
Edge 주소 표시줄 드롭다운 목록 제안 을 활성화 또는 비활성화하는 두 번째 방법 은 Windows 레지스트리 에 (Windows Registry)DWORD 값을 생성하는 것 입니다. Windows 홈 에디션 사용자는 이 솔루션을 활용하여 Microsoft Edge 설정 에서 드롭다운 목록 제안을 완전히 비활성화할 수 있습니다 .
이 방법을 사용하려면 먼저 레지스트리 편집기(Registry Editor) 를 관리자(Administrator) 로 실행해야 합니다 . 시작 메뉴(Start menu) 버튼을 클릭하고 regedit(Click) 를 입력하십시오(regedit) . 그런 다음 레지스트리 편집기(Registry Editor) 를 마우스 오른쪽 버튼으로 클릭 하고 관리자 권한으로 실행(Run as an administrator) 옵션을 선택합니다 .
레지스트리 편집기(Registry Editor) 에서 값을 수정하기 전에 먼저 Windows 레지스트리를 백업하는(back up the Windows Registry first) 것이 좋습니다 . 이렇게 하면 문제가 발생할 경우 변경 사항을 되돌릴 수 있습니다.
레지스트리 편집기(Registry Editor) 창에서 ServiceUI 키로(ServiceUI) 이동합니다.
HKEY_CURRENT_USER\Software\Policies\Microsoft\MicrosoftEdge\ServiceUI
여기에서 공백의 아무 곳이나 마우스 오른쪽 버튼으로 클릭하고 New > DWORD (32-bit) Value 이동 합니다.
DWORD 값의 이름을 ShowOneBox 로 지정합니다.(ShowOneBox)
- 드롭다운 목록 제안을 비활성화하려면 값 데이터(Value data) 를 0 으로 설정 하고 확인(OK) 을 눌러 값을 저장합니다.
- 또는 값 데이터로 (Value)1 을 사용하여 브라우저에서 드롭다운 목록 제안을 활성화합니다.
잘 가셔야 합니다.
Related posts
Microsoft Edge에서 Address Bar Quick Actions을 활성화 및 사용하는 방법
Vertical Tabs Microsoft Edge에서 Title Bar을 숨기는 방법
Microsoft Edge Windows 10에서 Favorites Bar을 보여주는 방법
새로운 Microsoft Edge의 Manage Credit Card info and Address
Address bar Search Microsoft Edge의 제안을 비활성화하는 방법
Microsoft Edge를 사용 중지하는 방법 메시지 공유에 사용됩니다
Microsoft Edge에서 즐겨 찾기의 변경 사항을 방지하는 방법 Windows 10
web page URL Microsoft Edge browser를 사용하여 공유하는 방법
Microsoft Edge에서 새로운 Surf Game를 재생하는 방법
Microsoft Edge Windows 10에서 Restart에 Auto-resetting을 유지합니다
Windows 10에서 Microsoft Edge에서 System Print Dialog을 활성화하십시오
Microsoft Edge는 Windows 11/10에서 열리지 않습니다
Microsoft Edge은 Windows에서 열 직후에 자동으로 닫힙니다
Search Chrome or Edge Address Bar에서 직접 모든 웹 사이트
Home button Microsoft Edge browser에 추가하십시오
Microsoft Edge browser에서 어떤 확장이 누락 된 이유는 무엇입니까?
Microsoft Edge browser에서 확장을 설치하는 방법
Microsoft Edge browser 매달려, 얼어 붙은, 충돌 또는 작동하지 않습니다
Microsoft Edge browser에서 Collections feature을 활성화하는 방법
Microsoft Edge browser에서 Kids mode를 사용하는 방법
