Microsoft Edge 브라우저에서 컬렉션 기능을 활성화하는 방법
Microsoft 는 새로운 Edge 사용자 를 위한 컬렉션(Collections) 기능을 발표 했지만 현재로서는 Microsoft Edge 개발자(Microsoft Edge Developer) 및 Microsoft Edge Canary 로 제한됩니다. 컬렉션(Collections) 은 사용자가 웹에서 찾은 정보를 저장하고 그룹화할 수 있는 강력한 기능입니다. 이 기능을 사용하면 인터넷 을 통해 다른 (Internet)Microsoft 사용자 와 컬렉션을 공유할 수 있습니다 .
Microsoft Edge 브라우저 에서 컬렉션 기능 활성화
컬렉션(Collections) 기능 은 아직 모든 Edge 사용자 를 위해 출시되지 않았지만 이 게시물에서 설명하는 쉬운 해킹을 사용하여 액세스할 수 있습니다. 새 Edge(Edge) 의 안정적인 버전에서 컬렉션(Collections) 기능 을 활성화하는 절차 는 다음과 같습니다.
1] 공식 웹사이트에서 새로운 Edge 브라우저 의 최신 버전을 다운로드 합니다. (Download)이 트릭은 새로운 Edge(Edge) 브라우저 의 안정적인 버전에서만 작동 합니다.
2] 새 Edge 브라우저 의 바탕 화면 바로 가기를 만듭니다 .(Create)
3] 새 Edge 브라우저 의 바탕 화면 바로 가기를 마우스 오른쪽 버튼으로 클릭 하고 (Right-click)속성(Properties) 을 선택 합니다.

4] 바로 가기(Shortcut) 탭(기본적으로 열려 있음) 에서 마지막 문자와 접미사 사이에 공백을 유지하면서 대상 필드에 다음 접미사를 추가합니다.(Target)
--enable-features=msEdgeCollections
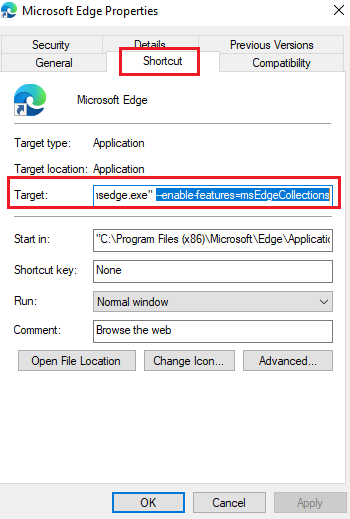
5] 최종 경로는 다음과 같아야 합니다.
C:\Program Files (x86)\Microsoft\Edge\Application\msedge.exe" --enable-features=msEdgeCollections
여기서 C: 드라이브는 시스템 드라이브입니다.
6] 적용(Apply) 을 클릭한 다음 확인(OK) 을 클릭 하여 설정을 저장합니다.
이제 새 Microsoft Edge 에서 (Microsoft Edge)컬렉션(Collections) 기능에 액세스할 수 있지만 바탕 화면 바로 가기를 통해 브라우저를 열 때만 가능합니다.
Edge 에서 (Edge)컬렉션(Collections) 기능 을 사용하는 방법
바탕 화면 바로 가기에서 새 Microsoft Edge 를 시작한 후 Edge의 컬렉션을 사용하려면(use Collections in Edge) 오른쪽 상단 메뉴에서 컬렉션(Collections) 아이콘을 클릭 합니다.
여기에서 새 컬렉션을 시작하고 컬렉션에 페이지를 추가할 수 있습니다.
이것이 당신을 위해 작동하기를 바랍니다.
Related posts
숨기기 Collections button에서 Microsoft Edge browser 표시하거나하는 방법
Microsoft Edge Collections를 사용하는 방법
Microsoft Edge toolbar에서 Extensions 메뉴 버튼을 제거하는 방법
Windows 10에서 Microsoft Edge homepage를 설정하거나 변경하는 방법
Home button Microsoft Edge browser에 추가하십시오
우리는 extension에서 extension error를 수정합니다
Microsoft Edge를 사용 중지하는 방법 메시지 공유에 사용됩니다
PDF PDF의 Highlight Text Microsoft Edge browser의 문서
Microsoft Edge Windows 10에서 Favorites Bar을 보여주는 방법
Microsoft Edge Windows 10에서 Restart에 Auto-resetting을 유지합니다
Microsoft Edge Windows 10에서 웹 사이트를 차단하는 방법
Windows 10에서 Microsoft Edge에서 Google SafeSearch을 집행하는 방법
Tabs을 Microsoft Edge으로 다른 장치에 보낸 방법
Windows 10에서 Microsoft Edge에서 System Print Dialog을 활성화하십시오
Chromebook에 Microsoft Edge browser를 설치하는 방법
Windows 10에서 Microsoft Edge browser을 다시 설치하거나 재설정하는 방법
Registry를 사용하여 Microsoft Edge에서 Microsoft Edge에서 모든 User Profiles에 대한 동기화를 비활성화합니다
Microsoft Edge exit에서 탐색 기록을 자동으로 삭제하는 방법
Microsoft Edge browser에서 확장을 설치하는 방법
Microsoft Edge Mac 충돌, 작동하지 않거나 문제가 발생하지 않습니다
