Microsoft Edge 도구 모음에서 확장 메뉴 버튼을 제거하는 방법
Microsoft 는 최근 웹 브라우저 Edge 용 (Edge)Chromium 공개 코스 프로젝트를 채택했습니다 . 이제 Microsoft Edge 가 (Microsoft Edge)Chromium 웹 엔진 에서 실행되어 더 나은 성능과 웹 호환성을 제공합니다. 새로운 Chromium 기반 Edge 는 더 나은 생산성과 몇 가지 재미있는 기능과 함께 제공되며 도구 모음에 새로운 확장 버튼도 있습니다. 이 버튼은 퍼즐 조각처럼 보이며 도구 모음 바로 위에 있습니다.
그러나 이 새 버튼은 더 나은 웹 성능을 제공하기 위해 추가되었지만 도구 모음에서 원하지 않는 경우 제거할 수 있습니다. 확장 버튼을 제거하는 방법에 대해 이야기하기 전에 먼저 버튼이 추가된 이유와 사용 방법에 대해 알아보겠습니다.
Edge Toolbar 에서 (Edge Toolbar)확장(Extension) 버튼 을 사용하는 방법

혹시라도 도구 모음에 이 확장 버튼이 표시되지 않으면 설정(Settings) 옵션에서 활성화해야 합니다.
Microsoft Edge 에서 (Microsoft Edge)확장(Extensions) 메뉴 버튼 을 추가하는 방법
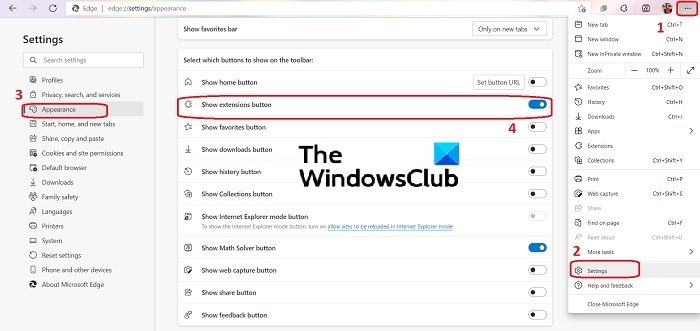
- Edge 도구 모음에 (Edge)확장 프로그램(Extensions) 메뉴 버튼 을 추가하려면 브라우저의 오른쪽 상단 모서리에 있는 세 개의 점을 클릭합니다.
- 설정(Settings) 으로 이동 한 다음 왼쪽 패널에서 모양(Appearance) 탭 을 클릭합니다 .
- 아래로 스크롤하여 "도구 모음에 표시할 버튼 선택(Select which buttons to show on the toolbar”) " 탭으로 이동합니다.
- 탭을 켭니다. " 확장 프로그램 표시 버튼"(Show extensions button”) .
Microsoft Edge 에서 (Microsoft Edge)확장(Extensions) 메뉴 버튼 을 제거하는 방법

너무 많은 확장 프로그램을 사용하지 않고 도구 모음에서 확장 프로그램(Extension) 메뉴 버튼을 원하지 않는 경우 한 번의 클릭으로 제거할 수 있습니다.
- 확장 메뉴 버튼으로 이동
- 마우스 오른쪽 버튼을 클릭하고 도구 모음에서 숨기기를 선택합니다.(Hide from toolbar.)
브라우징 경험을 향상시키기 위해 확장이 추가되었으며 이 확장 버튼은 도구 모음을 깨끗하게 유지하는 멋진 간단한 유틸리티입니다. 여기서 가장 좋은 점은 몇 번의 클릭만으로 자신의 편의에 따라 버튼을 쉽게 추가하거나 제거할 수 있다는 것입니다.
Edge 확장을 어떻게 제거합니까?
확장을 제거하는 것은 추가하는 것만큼 쉽습니다.
- Microsoft Edge 에서 확장 프로그램을 제거하려면 브라우저 오른쪽 상단에 있는 세 개의 점을 클릭하고 확장 프로그램(Extensions) 으로 이동합니다 .
- 제거하려는 확장 프로그램으로 이동하여 제거를 클릭합니다 .(Remove.)
Chrome 확장 프로그램이 Edge에서 작동합니까?
Microsoft Edge 는 이제 Chromium 기반 이므로 Google Chrome 에서 지원하는 모든 확장을 지원합니다 . Chrome 확장 프로그램 을 사용할 수 있는 최신 버전으로 Edge 브라우저를 업데이트하세요 .
Related posts
Microsoft Edge Edge Extensions and Add-ons Store에서 Best Themes
Windows 10에서 Microsoft Edge homepage를 설정하거나 변경하는 방법
Home button Microsoft Edge browser에 추가하십시오
Microsoft Edge browser에서 Media Autoplay을 제한하는 방법
Windows 10에서 Microsoft Edge에서 Google SafeSearch을 집행하는 방법
업데이트 정책이 구성되지만 무시됩니다 - Microsoft Edge
Microsoft Edge에서 새로운 Surf Game를 재생하는 방법
Microsoft Edge은 Windows에서 열 직후에 자동으로 닫힙니다
Microsoft Edge Windows 10에서 웹 사이트를 차단하는 방법
Microsoft Edge browser에서 Collections feature을 활성화하는 방법
Microsoft Edge의 컬렉션은 web content을 저장하는 쉬운 방법입니다
Access & use Microsoft Edge Windows 10의 플래그 페이지 정보
Microsoft Edge browser에서 Kids mode를 사용하는 방법
우리는 extension에서 extension error를 수정합니다
Registry를 사용하여 Microsoft Edge에서 Microsoft Edge에서 모든 User Profiles에 대한 동기화를 비활성화합니다
Microsoft Edge은 잘못된 Geographical Location를 감지합니다
Microsoft Edge에서 Super Duper Secure Mode를 사용하는 방법
Microsoft Edge에서 Video Autoplay을 비활성화하거나 중지하는 방법
Microsoft Edge browser에 Chrome 확장을 설치하는 방법
InPrivate mode에서 Microsoft Edge browser을 열 수있는 바로 가기를 만듭니다
