Microsoft Edge에서 온라인 쇼핑 기능 활성화 또는 비활성화
새로운 Edge Browser의 출시(release of the new Edge Browser) 와 함께 Microsoft 는 사용자를 위한 관련 기능을 추가하여 지속적으로 개선하려고 노력하고 있습니다. 최근 Microsoft 에서 도입한 또 다른 훌륭한 서비스 는 온라인 쇼핑 기능 입니다. 이를 통해 최고의 거래, 쿠폰 코드, 캐쉬백 제안 및 가격 비교를 얻을 수 있습니다. 현재 이 기능은 제한된 수의 웹사이트에서만 액세스할 수 있습니다.
Edge 에서 (Edge)온라인 쇼핑(Online Shopping) 기능 활성화 또는 비활성화
Microsoft Edge 에서 (Microsoft Edge)쇼핑(Shopping) 기능 을 사용 하려면 아래 제안을 따르세요.
- Microsoft Edge 브라우저를 엽니다.
- Settings > Privacy , 검색 및 서비스로 이동 합니다.
- 서비스 섹션을 찾습니다.
- Microsoft Edge에서 쇼핑으로 시간과 비용 절약(Save time and money with Shopping in Microsoft Edge) 을 클릭 하여 온라인 쇼핑(Online Shopping) 기능 을 켭 니다.
이제 자세히 살펴보겠습니다.
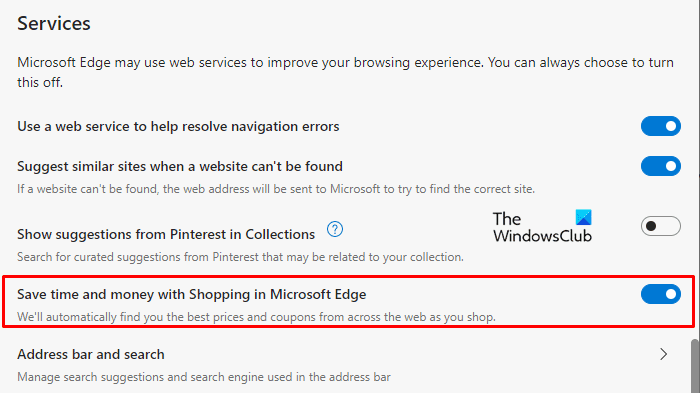
먼저 (First)Edge Canary 브라우저 를 엽니다 .
화면 오른쪽 모서리로 이동하여 세 개의 가로 점선( 설정(Settings) 등)을 클릭합니다. 또는 Alt+F 키보드 단축키를 사용하여 메뉴 목록을 열 수도 있습니다.
설정(Settings) 을 선택한 다음 개인 정보, 검색 및 서비스(Privacy, search, and services) 탭을 클릭합니다.
이제 오른쪽 창으로 이동하여 서비스(Services) 섹션까지 아래로 스크롤합니다.
쇼핑(Shopping) 기능 을 활성화하려면 Microsoft Edge에서 쇼핑으로 시간과 비용 절약 옵션(Save time and money with Shopping in Microsoft Edge) 옆에 있는 토글 스위치를 켭니다 . 이렇게 하면 웹에서 최고의 거래, 쿠폰 코드, 캐쉬백 제안 등을 찾을 수 있습니다.
쇼핑 기능을 활성화한 후 설정 창을 닫으면 완료됩니다.
이 기능은 기본적으로 활성화되어 있지만 사용하지 않는 경우 설정(Settings) 에서 끌 수 있습니다 .
이렇게 하려면 Settings > Privacy, search, and services > Services.그런 다음 Microsoft Edge에서 쇼핑으로 시간과 비용 절약 옵션(Save time and money with Shopping in Microsoft Edge) 옆에 있는 토글 스위치를 끕니다 .
다음 읽기:(Read next:)
- Edge InPrivate 브라우징 모드에서 확장 기능 비활성화 또는 활성화(Disable or enable Extensions in Edge InPrivate browsing mode)
- Edge 브라우저에서 인사말을 활성화 또는 비활성화하는 방법(How to enable or disable Greeting on Edge browser)
- Microsoft Edge 브라우저에서 컬렉션 기능을 활성화하는 방법.(How to enable the Collections feature in Microsoft Edge browser.)
Related posts
Microsoft Edge toolbar에서 Extensions 메뉴 버튼을 제거하는 방법
Windows 10에서 Microsoft Edge homepage를 설정하거나 변경하는 방법
Home button Microsoft Edge browser에 추가하십시오
Microsoft Edge browser에서 Media Autoplay을 제한하는 방법
Windows 10에서 Microsoft Edge에서 Google SafeSearch을 집행하는 방법
Microsoft Edge에서 Video Autoplay을 비활성화하거나 중지하는 방법
Microsoft Edge에서 Super Duper Secure Mode를 사용하는 방법
Access & use Microsoft Edge Windows 10의 플래그 페이지 정보
Microsoft Edge browser에서 조용한 알림 요청을 활성화합니다
Microsoft Edge에서 숨겨진 Internal Page URLs의 목록
Microsoft Edge를 사용 중지하는 방법 메시지 공유에 사용됩니다
Microsoft Edge에서 즐겨 찾기의 변경 사항을 방지하는 방법 Windows 10
숨기기 Collections button에서 Microsoft Edge browser 표시하거나하는 방법
Microsoft Edge browser에서 확장을 설치하는 방법
Chromebook에 Microsoft Edge browser를 설치하는 방법
PDF PDF의 Highlight Text Microsoft Edge browser의 문서
Windows 10에서 Microsoft Edge browser을 다시 설치하거나 재설정하는 방법
Vertical Tabs Microsoft Edge에서 Title Bar을 숨기는 방법
Microsoft Edge은 Windows에서 열 직후에 자동으로 닫힙니다
Microsoft Edge은 잘못된 Geographical Location를 감지합니다
