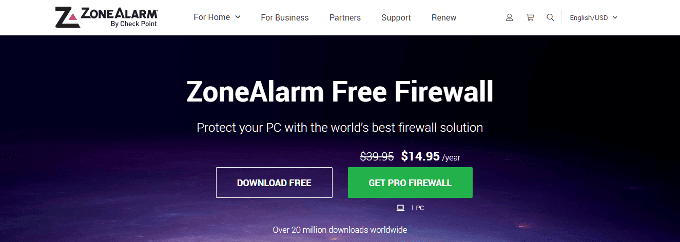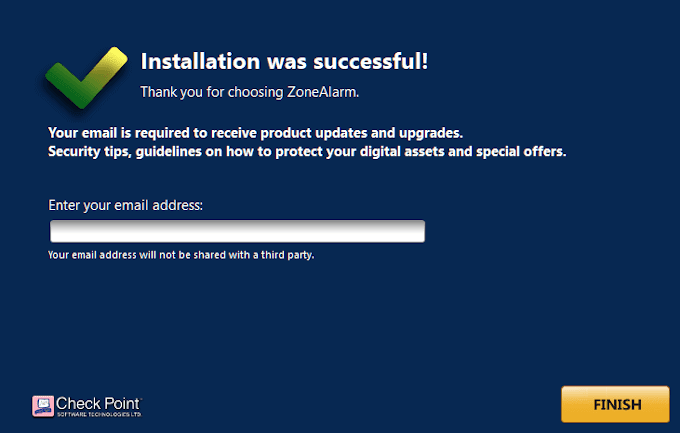오늘날의 세계에서 Windows 및 Mac 운영 체제에는 이미 방화벽이 내장되어 있습니다. 보안과 관련하여 기본 제공 방화벽이 작업의 절반을 수행하는 반면 선호하는 보안 제품군과 함께 제공되는 방화벽이 나머지 작업을 수행합니다. 더 이상 독립형 개인 방화벽을 설치할 이유가 없습니다.

물론 최소한의 보안을 보장해야 하는 특정 상황이 있습니다. 이는 다른 방화벽 계층이 필요할 수 있음을 의미합니다. 인터넷에서 일부 사람들이 말하는 것과는 달리, 여전히 선택할 수 있는 유료 및 무료 방화벽 제품이 많이 있습니다.
설치를 고려해야 하는 최고의 타사 방화벽(The Best Third-Party Firewall You Should Consider Installing)
이미 언급한 내용에 추가하기 위해 WiFi 라우터에는 장치 운영 체제의 내장 제품 및 선택한 보안 제품군과 함께 사용할 자체 방화벽도 있습니다. NAT (N)((A) 네트워크 주소 변환(T) ) 를 사용 하여(NAT) 로컬 네트워크 내에서만 볼 수 있는 범위 내의 IP 주소를 각 장치에 할당합니다. 그럼에도 불구하고 일부 사람들에게는 이것이 여전히 충분하지 않을 수 있습니다.
컴퓨터가 인터넷에 직접 연결되는 매우 드문 경우도 있는데, 이 경우 추가 방화벽이 더 유용할 것입니다. 카페나 호텔 방에서 공용 Wi-Fi 를 사용하여 이동하는 상황에서는 라우터가 도움이 되지 않습니다. (WiFi)이로 인해 사이버 공격에 더 취약해지는 원치 않는 위치에 놓이게 됩니다. 이러한 경우에는 추가 방화벽이나 VPN (N)(Virtual Private Network (VPN))( (V)가상(P) 사설망 ) 이 필요할 수 있습니다 .

운 좋게도 불필요한 기능으로 사용자를 속일 수 있는 유료 제품이 있지만 무료 제품은 이미 있는 것 외에도 추가 보호 기능을 충분히 제공해야 합니다.
대부분의 타사 방화벽은 프로그램이 네트워크를 사용하고 인터넷에 연결하는 방법을 제어하려고 시도한다는 점을 이해하십시오. 이는 보안을 보장하고 네트워크 침해 가능성을 제한하기 위한 것입니다. 다른 방화벽을 추가하면 기존 보안 조치의 약점을 확인하는 데 도움이 될 수도 있습니다.

제3자 방화벽 보호에서 최고의 선택은 ZoneAlarm Free Firewall 이며, 얼마 동안 사용되었습니다. 최고의 무료 바이러스 백신 또는 자체 내장 바이러스 백신 구성 요소와 함께 사용하면 훌륭한 보안 시스템의 기초를 갖게 됩니다.
ZoneAlarm은 가장 널리 사용되는 Windows 방화벽 중 하나입니다. 가볍고 사용하기 쉬우며 모든 기능을 갖춘 무료입니다. 보다 유용한 기능 중 하나는 들어오는 공격에 대해 방화벽에 경고하는 실시간 위협의 라이브 데이터베이스인 DefenseNet 에 연결하는 추가 이점입니다.(DefenseNet)
방화벽에는 해커로부터 연결을 보호하고 ID 보호 서비스를 포함하며 맬웨어를 차단하는 "스텔스 모드"가 포함되어 있습니다. 열려 있는 포트를 숨기고, 비정상적인 트래픽을 식별하고, 악성 프로그램을 비활성화하고, iDrive를 통해 5GB의 온라인 데이터 백업을 제공합니다. 미국에 있는 경우 신원 도용의 경우 회사에 피해자 복구 지원을 요청할 수 있습니다.
ZoneAlarm은 자동으로 업데이트되며 Windows 7(Windows 7) , 8, 8.1 및 10 운영 체제 에 설치할 수 있습니다 . 레저나 비즈니스를 위해 인터넷을 많이 사용하는 사람이라면 누구나 가정용 Wi-Fi 네트워크와 공용 인터넷 허브에 연결하려는 노트북에 탁월한 선택임을 알게 될 것입니다.
ZoneAlarm Free 방화벽 설치(Installing ZoneAlarm Free Firewall)

시작하려면 다운로드를 위한 인터넷 연결과 활성화를 위한 이메일 주소만 있으면 됩니다.
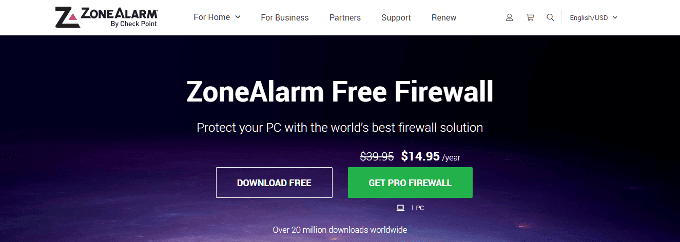
- ZoneAlarm은 $14.95의 연회비 로 Pro 옵션을 제공하지만 무료 버전이 우리의 요구에 충분하기 때문에 이 옵션을 건너뛸 것입니다.(Pro)
- 무료 다운로드(DOWNLOAD FREE) 버튼을 클릭 합니다.
- 다운로드가 가능한 다른 페이지로 이동합니다. 프로그램의 파일 이름과 위치를 선택하고 저장(Save) 을 선택 합니다.

- 페이지에서 ZoneAlarm Mobile Security(ZoneAlarm Mobile Security) 에 대한 제안을 받을 수도 있습니다 .

- 이것은 7일 평가판에 불과하며 사용 선택은 귀하에게 달려 있습니다.
- 이제 소프트웨어가 다운로드되었으므로 계속해서 실행하십시오. 선택한 위치에서 아이콘을 찾아야 합니다.
- 첫 번째 창에서 빠른 설치(Quick Install) 또는 사용자 지정 설치(Custom Install) 를 선택하라는 메시지가 표시됩니다 .

- 빠른 설치(Quick Install) 는 선택된 모든 기본 기능을 제공합니다. 사용자 지정 설치(Custom Install) 는 원하는 방식으로 ZoneAlarm 을 사용자 지정하려면 추가 단계가 필요합니다 . 이 자습서에서는 빠른 설치(Quick Install) 를 사용합니다 .
- 최종 사용자 계약(End User Agreement) 을 읽고 동의(Agree) 를 클릭 합니다 .
- 소프트웨어를 완전히 설치하는 데 약간의 시간을 주십시오.
- 완료되면 ZoneAlarm 은 향후 제안 및 업데이트를 수신하기 위해 이메일 주소를 제공하도록 요청할 것입니다.
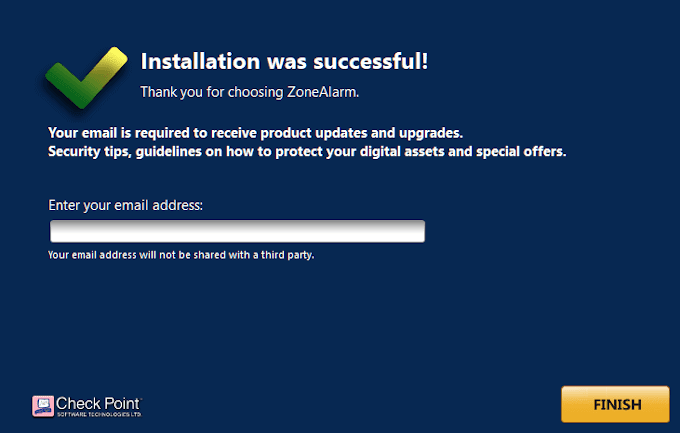
- ZoneAlarm은 정보를 제3자와 공유하지 않을 것을 약속합니다. 따라서 이것이 문제가 되지 않는 한 ZoneAlarm Free Firewall 은 필요한 유일한 타사 방화벽이어야 합니다.
- 이제 ZoneAlarm 을 시작할 수 있습니다 . 모든 것이 올바르게 작동하는지 확인하려면 장치를 다시 시작하는 것이 가장 좋습니다.
- 다시 시작하면 ZoneAlarm을 시작합니다.

- 홈 창에서 활성화되어 현재 실행 중인 것과 활성화되지 않은 것을 확인할 수 있습니다. 원하는 경우 ZoneAlarm(ZoneAlarm) 이 제공 하는 내장 바이러스 백신을 활성화할 수 있습니다 . 그러나 이미 우수한 바이러스 백신이 있는 경우 이 기능을 비활성화된 상태로 두는 것이 가장 좋습니다.
MacOS는 어떻습니까?(What About MacOS?)
일반적인 믿음과 달리 MacOS 는 (MacOS)Windows 와 마찬가지로 침입자를 처리할 때 심각한 문제에 직면할 수 있습니다 . 비슷한 방식으로 MacOS 장치에 대한 가장 큰 위협은 공용 연결에서 인터넷을 사용할 때입니다. 추가적인 보호가 필요한 순간입니다.
Mac 의 경우 예산에 따라 타사 방화벽에 대해 두 가지 가능한 솔루션이 있습니다. 무료 지원이 필요한 사용자는 문제에 대해 Mac용 Avast를(Avast for Mac) 살펴보아야 합니다 . 한동안 안티바이러스 시장에서 큰 명성을 얻었으며 방화벽을 포함하는 훌륭한 소프트웨어 패키지를 제공합니다.

Norton Antivirus 와 Vallum 은 약간의 비용을 지출해도 괜찮다면 우대합니다. 둘 중 Vallum 은 자체적으로 방화벽 앱을 포함하는 유일한 것입니다. 그 디자인은 애플리케이션 계층에서 연결을 가로채서 진행 방법을 결정할 때까지 잠긴 상태로 유지할 수 있는 macOS 방화벽을 보완합니다.
Vallum 은 귀하의 보호를 위해 세 가지 중 가장 권장됩니다. 인터넷에 액세스할 수 있는 앱을 결정하기 위해 사용자 지정 가능한 미리 정의된 규칙이 있는 사용자 지정 앱 목록을 허용합니다. 드래그 앤 드롭 지원 기능을 사용하여 빠르고 쉽게 앱을 차단하거나 허용할 수 있습니다. 지리적 위치, 미리 정의된 일정 또는 기타 여러 방법과 같은 다양한 방법으로 아웃바운드 연결을 중지합니다.
발룸 설치(Installing Vallum)

Vallum 은 모든 응용 프로그램의 연결을 모니터링하는 데 도움이 되는 아주 작은 도구입니다. 제품에 만족하지 않으면 15일 이내에 전액 환불 보증을 포함하여 단일 라이선스를 $15에 구입할 수 있습니다.
- 공식 사이트로 이동하여 아래로 스크롤하여 다운로드 링크를 찾습니다. VALLUM 이 표시된 회색 버튼 뒤에 현재 버전이 표시됩니다.

- 다운로드가 완료되면 아이콘을 두 번 클릭하고 설치를 허용합니다.
Vallum 의 기본 구성은 방해가 되지 않으며 어떠한 상호 작용도 필요하지 않습니다. 차단하려는 경우 앱 아이콘을 Finder 에서 기본 Vallum 창으로 끌어다 놓기만 하면 됩니다.(Vallum)

Vallum 은 (Vallum)Dock 이나 데스크탑 을 방해하거나 오염시키지 않도록 Mac의 메뉴 막대 모서리에 남아 있습니다 .
Do You Need a Third Party Firewall on Mac and Windows?
In today’s world, both Windows аnd Mac operatіng sуstems already come wіth a built-in fіrewall. When it comes to secυrity, the built-in firewall does half thе job while the firewall that comes with your preferred security suite does the rest. There’s not much reason to consider installing a standalone personal firewall anymore.

Of course, there are specific situations in which you’d want to ensure the absolute minimum of security. This would mean you may need another firewall layer. Contrary to what some may say on the internet, there are still plenty of available firewall products, both paid and free, from which to choose.
The Best Third-Party Firewall You Should Consider Installing
Just to add to what has already been said, your WiFi router also has its own firewall to go along with both the built-in product from your device’s operating system as well as your chosen security suite. It uses Network Address Translation (NAT) to assign each device an IP address within a range only visible within a local network. Even then, for some this may still not be enough.
There are also those incredibly rare cases where a computer connects directly to the internet, in which case, an additional firewall would prove more beneficial. In circumstances that place you on the road, using public WiFi either at a cafe or hotel room, having a router will not benefit you. This puts you in the unwanted position of being more vulnerable to cyberattacks. For these occasions, you may need an additional firewall or Virtual Private Network (VPN).

Luckily, although there are paid products that may attempt to swindle you on unnecessary features, the free ones should provide plenty of additional protection on top of what is already there.
Understand that most third-party firewalls will attempt to take control of how programs use your network and connect to the internet. This is to ensure security and limit the chances for a network breach. Adding another firewall can also help sure up any of the weaknesses of your existing security measures.

A top choice in third-party firewall protection is ZoneAlarm Free Firewall, and it has been for some time. When paired together with a top free antivirus, or its own built-in antivirus component, you have the foundation of a great security system.
ZoneAlarm is one of the most popular Windows firewalls available. It is light, easy to use, fully-featured, and free. One of the more useful features is the added benefit of connecting to DefenseNet, which is a live database of real-time threats that alert your firewall to incoming attacks.
The firewall includes a “stealth mode” which protects your connections from hackers, includes identity protection services, and blocks malware. It hides open ports, identifies abnormal traffic, disables malicious programs, and offers 5GB of online data backup vis iDrive. If you are in the US, you can call on the company for victim recovery assistance in the case of identity theft.
ZoneAlarm updates itself automatically and you can install it on Windows 7, 8, 8.1, and 10 operating systems. Anyone who uses the internet a lot, either for leisure or business, will find that it’s an excellent choice for home wifi networks and laptops looking to connect to public internet hubs.
Installing ZoneAlarm Free Firewall

All you’ll need to get started is an internet connection for the download and an email address for the activation.
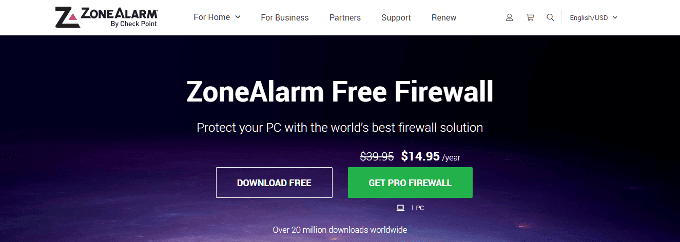
- ZoneAlarm does offer a Pro option at an annual fee of $14.95, but we’ll be skipping this as the free version is more than enough for our needs.
- Click the DOWNLOAD FREE button.
- You’ll be transported to a different page with your download available. Choose a filename and location for the program and select Save.

- On the page, you’re also likely to receive an offer for ZoneAlarm Mobile Security.

- This is nothing more than a 7-day trial offer and the choice to use it is up to you.
- Now that the software has been downloaded, go ahead and run it. You should find the icon in the location you chose.
- The very first window will ask you to select Quick Install or Custom Install.

- Quick Install will provide you with all default features selected. Custom Install will require additional steps to customize ZoneAlarm the way you want it to work. For this tutorial, we’ll go with Quick Install.
- Read the End User Agreement and click Agree.
- Give it some time to fully install the software.
- Once complete, ZoneAlarm will request that you provide an email address in order to receive future offers and updates.
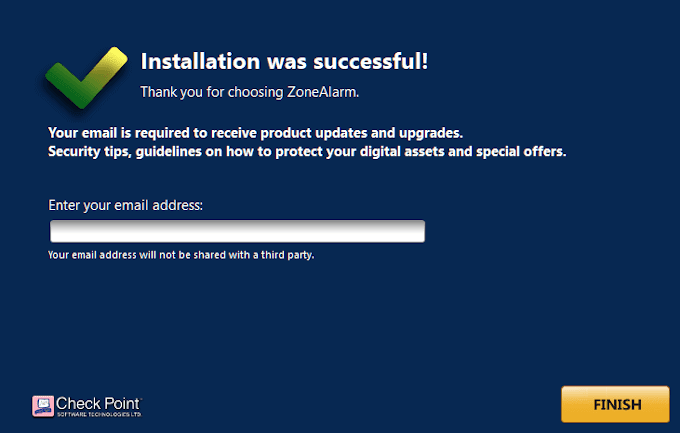
- ZoneAlarm promises that the information will not be shared with third parties. So, as long as this isn’t an issue, ZoneAlarm Free Firewall should be the only third-party firewall you need.
- You can now launch ZoneAlarm. It would be best to restart your device to ensure everything is working correctly.
- Once restarted, launch ZoneAlarm.

- From the home window, you can see what has been activated and is currently running, and what has not. If you wish, you can activate the built-in antivirus that ZoneAlarm provides. However, if you already have a good antivirus, it may be best to leave this feature disabled.
What About MacOS?
Contrary to popular belief, MacOS can face serious issues when dealing with intruders just as Windows does. In similar fashion, the biggest threat to a MacOS device is when using the internet on a public connection. It’s in these moments where you’ll wish you had additional protection.
When it comes to Mac, there are two possible solutions for a third-party firewall based on your budget. Those in need of free support should look into Avast for Mac for their troubles. It’s been a large name in the antivirus market for some time now and offers great software packages that include firewalls.

Norton Antivirus and Vallum are preferential if you’re okay with spending a little money. Between the two, Vallum is the only one that contains a firewall app on its own. Its design complements the macOS firewall, capable of intercepting connections at the application layer and keeping them locked down until you decide how to proceed.
Vallum is the most recommended out of the three for your protection. It allows for a custom app list with customizable pre-defined rules to decide which apps are allowed access to the internet. You can either block or allow apps quickly and easily using the drag and drop support feature. Put a stop to outbound connections in varying ways such as geo-location, pre-defined scheduling, or a host of other methods.
Installing Vallum

Vallum serves as a great little tool to help monitor all of your applications’ connections. You can purchase a single license for $15 including a full money back guarantee within 15-days if unsatisfied with the product.
- Navigate to the official site and scroll down to find the download link. It will be a gray button with VALLUM on it followed by the current version.

- Once downloaded, double click on the icon and allow it to install.
Vallum’s default configuration is unintrusive and will not require any interaction whatsoever. All you’ll need to do is drag and drop an app’s icon from Finder over into the main Vallum window if you want it blocked.

Vallum will remain in the corner of your Mac’s menu bar so that it doesn’t intrude and pollute your Dock or desktop.