종료를 방지하는 Elara 소프트웨어를 수정하는 방법

알 수 없는 프로세스인 ApntEX.exe 가 (ApntEX.exe)작업 관리자(Task Manager) 에서 실행되고 있다는 보고가 거의 없는 반면 다른 Elara 소프트웨어는 Windows가 종료되는 것을 방지하고(Elara software is preventing Windows from Shutting Down) 있습니다. 당신도 이 문제가 발생한다면 프로세스가 갑자기 튀어나왔기 때문에 바이러스일 가능성이 있다고 가정할 수 있습니다. 원래 Elara 앱 Windows 10(Elara app Windows 10) 은 악성이 아니지만 백그라운드 프로세스(background process) 가 손상되거나 맬웨어로 대체될 수 있습니다. 감염의 첫 번째 지표는 PC 속도를 늦추고 마침내 컴퓨터를 파괴한다는 것입니다. 따라서 악성코드가 Elara 앱 프로세스를 감염시켰는지 파악하는 것이 중요합니다. 이 게시물에서는 Elara 소프트웨어(Elara software) 가 어떻게작동, Windows 종료(Windows shutdown) 를 방지하는 이유 및 해결 방법.

Windows 10에서 종료를 방지하는 Elara 소프트웨어를 수정하는 방법
(How to Fix Elara Software Preventing Shutdown on Windows 10
)
수백 개의 다른 소규모 제조업체의 수백 개의 작은 구성 요소가 모든 PC 제조업체의 시스템에서 사용됩니다. 많은 제조업체에서 이러한 구성 요소를 제품에 사용하기 때문에 HP, Samsung(Samsung) 및 Dell 을 비롯한 다양한 브랜드에서 찾을 수 있습니다 . Elara 소프트웨어(Elara software) 는 이러한 구성 요소 중 하나를 제어하는 데 사용되며 노트북의 터치패드에 연결됩니다.
- 그것 의 주요 목적 은 터치 패드 작동 을 용이 하게 하는 것이기 때문에 (facilitate touchpad operation)노트북 에서만 사용할 수 있습니다(only available on laptops) .
- Dell, Toshiba 및 Sony PC 에 사전 설치되어(pre-installed on) 제공되는 응용 프로그램입니다 .
- 이 프로그램은 PC 터치패드 드라이버(PC touchpad driver) 와 함께 Program Files 폴더 에 (Program Files folder)설치됩니다(installed in) . 별도의 드라이버나 소프트웨어(driver or software) 가 아닌 PC 터치패드 드라이버(PC touchpad driver) 의 일부로 통합될 수 있습니다 .
- ApntEX.exe 는 작업 관리자(Task Manager) 에서 찾을 수 있는 프로세스입니다 .
PC에 Elara 소프트웨어(Elara software) 를 설치한 후 종료하거나 로그아웃하려고 하면 다음 오류가 발생할 수 있습니다.
- Elara 앱 Windows 10 은 (Elara app Windows 10)Windows 종료를 중지합니다 .
- 소프트웨어는 Windows 가 다시 시작되지 않도록 합니다.
- Windows 는 Elara 프로그램(Elara program) 에 의해 로그오프되지 않습니다 .
합법적인 프로그램을 실행할 수 없음, 일반적인 PC 속도 저하(PCslowness) , 익숙하지 않은 앱 설치, 느린 인터넷 연결(Internet connection) 등과 같은 기타 PC 문제 는 일반적으로 이러한 오류가 뒤따릅니다.
Elara 앱이 Windows 종료를 방지하는 이유는 무엇입니까?(Why does Elara App Prevent Windows from Shutting Down?)
(Elara App Windows 10)백그라운드에서 지속적으로 실행되는 Elara 앱 Windows 10 은 Windows 가 종료되지 않을 수 있습니다. Windows OS 가 종료 되면 모든 백그라운드 프로세스가 종료됩니다. 그러나 운영 체제(operating system) 에서 프로세스가 민감한 것으로 판단하면 종료를(shutdown and notifies) 취소하고 민감한 백그라운드 작업(background task) 이 있음을 알려줍니다. Apntex.exe 프로세스(Apntex.exe process) 가 감염되지 않은 경우 Elara 소프트웨어(Elara software) 를 제거하는 것은 권장하지 않습니다. Elara 를 제거 하면 터치패드가 오작동할 수 있습니다. 대신 이 가이드에서 논의한 Windows 레지스트리(Windows registry) 복구를 사용할 수 있습니다 .
방법 1: 작업 관리자를 통해 Apntex.exe 종료(Method 1: End Apntex.exe via Task Manager)
Elara 앱 (Elara app) Windows 는 종종 Apntex.exe 라는 백그라운드 프로세스(background process) 를 시작합니다 . 이 절차는 종료 방지(Shutdown avoidance) 와 관련이 없습니다 . 그러나 앱(App) 이 맬웨어로 대체되었다는 것을 생각할 수 있습니다. 이것은 PC에서 실행되는 모든 소프트웨어에서 발생할 수 있습니다. 바이러스 백신 또는 맬웨어 방지 프로그램으로 검사를 시작하는 것이 좋습니다.
그러나 이 문제를 일시적으로만 해결하려면 작업 관리자(Task Manager) 를 사용 하여 이 프로세스를 종료하십시오.
참고:(Note:) 이로 인해 터치패드가 오작동할 수 있으므로 백업용으로 사용할 수 있는 마우스가 있는지 확인하십시오.
1. Ctrl + Shift + Esc keys 함께 눌러 작업 관리자 를 엽니다.(Task Manager)

2. 세부 정보(Details) 탭으로 이동하여 아래로 스크롤 하여 목록에서 Apntex.exe 프로세스를 찾습니다.
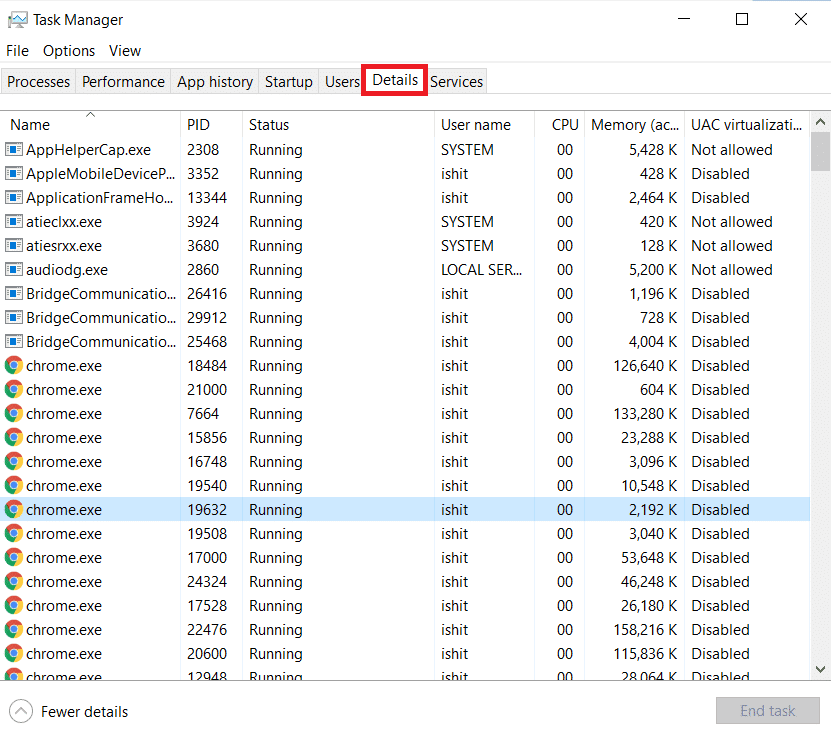
3. Apntex.exe (Apntex.exe) 프로세스(process) 를 마우스 오른쪽 버튼으로 클릭하고 아래와 같이 작업 끝내기(End task) 를 선택 합니다.
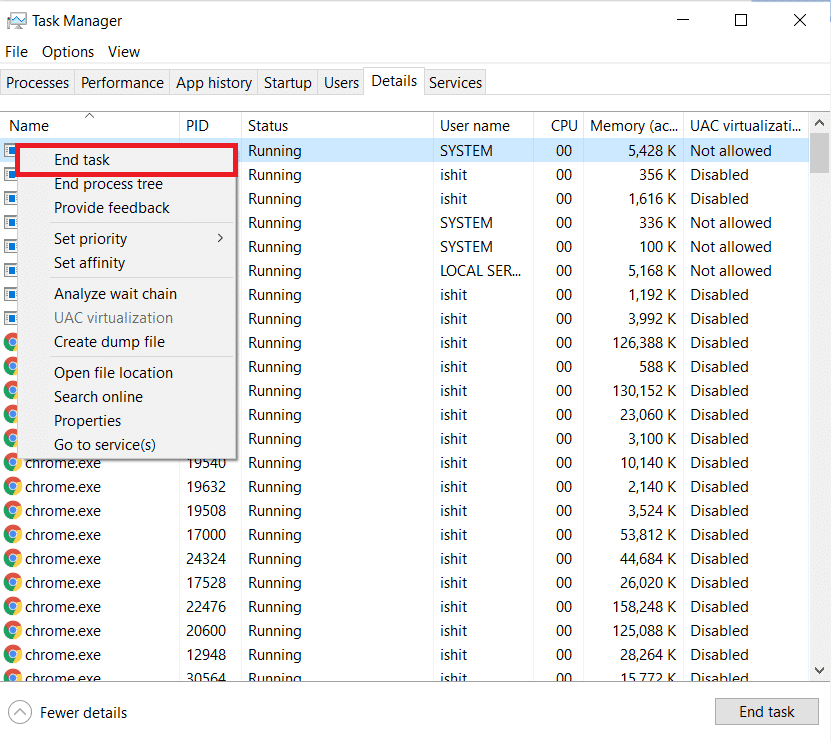
잠시 동안 프로세스가 종료됩니다. 종료 문제를 방지 하는 Elara 소프트웨어(Elara software) 가 수정 되었는지 확인하십시오 .(Check)
또한 읽기:(Also Read: ) Windows 10에서 작업을 종료하는 방법
방법 2: AutoEndTasks 레지스트리 키 생성(Method 2: Create AutoEndTasks Registry Key)
때때로 종료할 때 Windows OS 에서 계속 진행하려면 모든 응용 프로그램을 닫으라는 메시지가 표시됩니다. 강제 종료(orce Shut down) 버튼 이 표시되어 권한을 요청합니다. AutoEndTasks를 활성화하면 창(Window) 에서 권한을 요청 하지 않고 모든 응용 프로그램이 자동으로 닫힙니다 . 이렇게 하면 Elara 소프트웨어(Elara software) 도 닫히고 종료됩니다 . 이 문제를 해결하기 위해 AutoEndTask 레지스트리(AutoEndTask registry) 키 를 만드는 방법은 다음과 같습니다 .
1. Windows + R keys 동시에 눌러 실행(Run) 대화 상자를 엽니다.
2. 그림과 같이 regedit 를 입력하고 (regedit )확인( OK) 을 클릭 하여 레지스트리 편집기(Registry Editor) 를 시작 합니다.

3. 사용자 계정 컨트롤(User Account Control) 프롬프트 에서 예 를 클릭합니다.(Yes)
참고: (Note: ) 문제가 발생하는 경우 쉽게 복원할 수 있도록 먼저 레지스트리를 백업하십시오.
4. 파일 을 클릭하고 (File )내보내기(Export ) 를 선택 하여 아래와 같이 백업을 생성합니다.
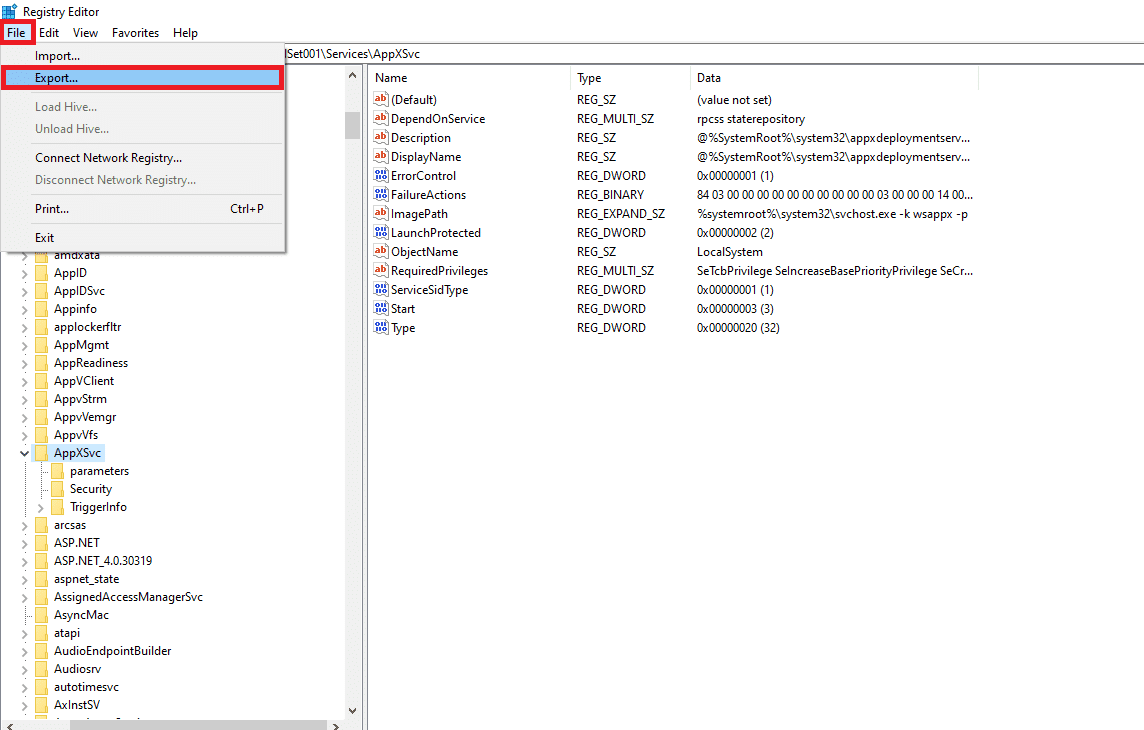
5. 이제 레지스트리 편집기(Registry Editor) 에서 HKEY_CURRENT_USER\Control Panel\Desktop 으로 이동합니다 .

6. 여기에서 오른쪽 창의 빈 공간 을 마우스 오른쪽 버튼으로 클릭하고 아래 그림과 같이 (empty space)New > DWORD(32비트) 값(DWORD (32 bit) Value ) 을 선택 합니다.

7. 값 데이터(Value data:) 를 1 로 설정하고 (1)값 이름(Value name:) 을 AutoEndTasks 로 입력 합니다.

8. 변경 사항을 저장하려면 확인(OK) 을 클릭하고 PC를 다시 시작합니다.

또한 읽기:(Also Read:) 레지스트리 편집기(Registry editor) 가 작동을 멈췄습니다 .
방법 3: 장치 드라이버 업데이트(Method 3: Update Device Drivers)
위의 방법이 효과가 없다면 장치 드라이버를 업데이트 하고 종료 문제를 방지하는 Elara 소프트웨어 가 해결되었는지 확인하십시오. (Elara software)네트워크 어댑터(Network adapter) 드라이버 를 업데이트하려면 다음 단계를 따르십시오 .
1. Windows 키 를 누르고 (Windows key)장치 관리자(device manager) 를 입력 한 다음 열기(Open) 를 클릭합니다 .

2. 장치 섹션(device section) (예: 네트워크 어댑터(Network adapter) )을 두 번 클릭 하여 확장합니다.

3. 장치 드라이버(device driver) (예: WAN 미니포트(IKEv2)(WAN Miniport (IKEv2)) ) 를 마우스 오른쪽 버튼으로 클릭 하고 메뉴에서 드라이버 업데이트(Update driver) 를 선택 합니다.

4. 드라이버 를 자동으로 업데이트하려면 자동으로 드라이버 검색을 선택합니다.(Search automatically for drivers)
5A. 새 드라이버가 발견되면 시스템이 자동으로 드라이버를 설치하고 PC를 다시 시작하라는 메시지를 표시합니다.
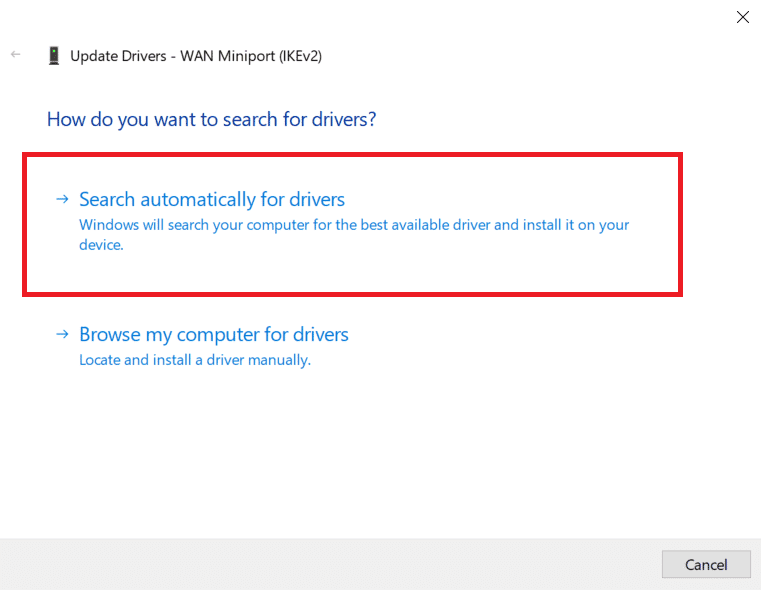
5B. 장치에 가장 (The) 적합한 드라이버가 이미 설치되어(best drivers for your device are already installed ) 있다는 알림 이 표시되면 Windows 업데이트에서 업데이트된 드라이버 검색(Search for updated drivers on Windows Update) 옵션을 클릭합니다.
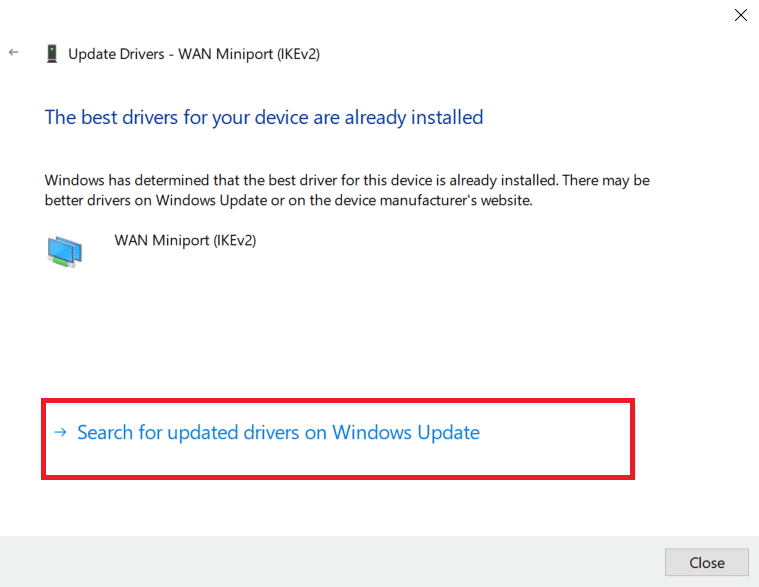
6. Windows 업데이트(Windows Update) 창의 오른쪽 창에서 선택적 업데이트 보기(View optional updates) 를 클릭 합니다.

7. 설치해야 하는 드라이버(Drivers) 옆의 확인란을 선택한 다음 강조 표시된 다운로드 및 설치 버튼을 클릭합니다.(Download and install )

8. 그래픽(Graphics) 드라이버에 대해서도 동일한 작업을 반복합니다 .
또한 읽기: (Also Read:) Windows 10 에서 작동하지 않는 Wi-Fi 어댑터 수정(Fix Wi-Fi Adapter)
방법 4: Windows OS 업데이트
(Method 4: Update Windows OS
)
(Make)PC에 최신 Windows OS 업그레이드가 설치되어 있는지 확인 하십시오. 다시 말씀드리지만 Microsoft 는 (Microsoft)시스템 안정성(system reliability) 을 개선하고 기타 버그를 해결 하기 위해 Windows 업데이트를 정기적으로 출시 합니다.
1. Windows key + I keys 동시에 눌러 설정(Settings) 을 엽니다 .
2. 업데이트 및 보안(Update & security) 설정을 선택합니다.
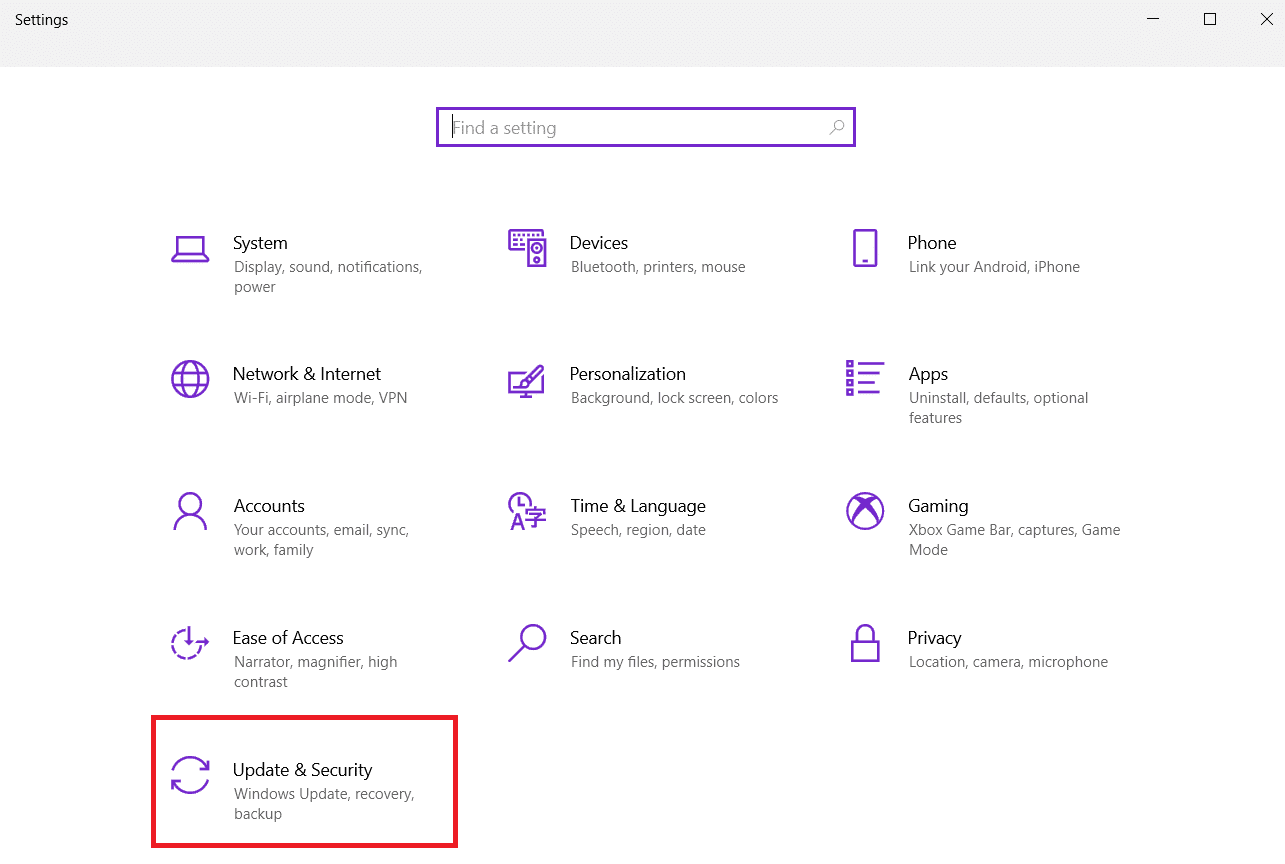
3. Windows 업데이트(Windows Update ) 메뉴 의 오른쪽 창에서 업데이트 확인을 클릭합니다.(Check for updates)

4A. 업데이트가 없으면 다음 메시지가 표시 됩니다. 최신 정보( You’re up to date) 입니다.

4B. 사용 가능한 업데이트가 있는 경우 지금 설치(Install now) 버튼을 클릭하여 업데이트를 설치하고 PC 를 (your PC)다시 시작(restart) 합니다 .

또한 읽기:(Also Read:) Windows 10 작업 표시줄 깜박임 수정
자주 묻는 질문(FAQ)(Frequently Asked Questions (FAQs))
Q1. 내 장치에서 Elara를 제거할 수 있습니까?(Q1. Is it possible to remove Elara from my device?)
앤. (Ans. )Elara 애플리케이션(Elara application) 을 제거하면 안 됩니다. 앞서 말했듯이 악성 소프트웨어가 아니기 때문입니다. 노트북 마우스 터치패드의 기능을 담당(in charge of the functioning of laptop mouse touchpad) 하는 디바이스 드라이버(device driver) 입니다 . 또한 랩톱에서 제거하면 작업에 문제가 발생할 수 있습니다. 단, PC 종료시 2~3회만 발생합니다. 위에 나열된 솔루션을 시도하는 것이 좋습니다.
Q2. Elara 응용 프로그램은 바이러스입니까?(Q2. Is Elara application a virus?)
앤. (Ans. )반면에 원래 Elara 응용 프로그램 (Elara application)은 바이러스가 아닙니다(is not a virus) . 타사 소스에서 실행 파일을 다운로드할 때 발생할 수 있는 맬웨어가 응용 프로그램에 도입되거나 응용 프로그램을 대체할 가능성이 여전히 있습니다.
Q3. 앱이 Windows 10 종료를 차단하는 이유는 무엇입니까?(Q3. Why is an app blocking Windows 10 from shutting down?)
앤. (Ans. )저장되지 않은 데이터가 있는 프로그램 이 (programs with unsaved data)Windows 에서 여전히 활성화되어 있으면 이 앱이 종료 상자를 차단하는 메시지가 표시됩니다. 그런 다음 프로그램(program or closing) 을 저장하고 닫거나 아무 것도 저장하지 않고 닫을 수 있는 옵션이 표시됩니다. 따라서 Windows(Windows) 를 종료하기 전에 저장되지 않은 데이터가 열려 있는 모든 앱을 종료해야 합니다.
Q4. Elara Windows 10 앱을 제거하려면 어떻게 해야 합니까?(Q4. How can I uninstall Elara Windows 10 app?)
답변: 시작 메뉴에서 (Ans: )제어판(Control Panel) 을 찾아 시작하십시오. 프로그램 섹션에서 프로그램 제거를(Uninstall a Program) 클릭 합니다. 설치된 프로그램 목록에서 Elara(Elara) 소프트웨어 또는 기타 의심스러운 항목을 찾으십시오 . OK 버튼(OK button) 이 나타날 때까지 하나씩 제거(Uninstall) 하십시오 .
추천:(Recommended:)
- (Fix Halo Infinite All Fireteam)Windows 11 에서 (Windows 11)Halo Infinite 모든 Fireteam 구성원이 동일한 버전(Same Version) 에 있지 않은 문제 수정
- 바탕 화면에서 아이콘을 수정하는 방법
- Windows 10 에서 마이크가 너무 조용하게(Microphone Too Quiet) 수정하는 방법
- Windows 11 에서 캡처 도구(Tool) 를 비활성화하는 방법
이 정보가 Windows 10의 (in Windows 10)Elara 소프트웨어(Elara software) 문제에 도움이 되었기를 바랍니다 . 이러한 기술 중 어떤 것이 귀하에게 효과가 있었는지 알려주십시오. 의견 섹션에서 쿼리/제안을 삭제하십시오.
Related posts
어떻게 Fix Application Error 0xc0000005에
Fix Application Error 0xc000007b 방법
Fix Error 0x8007000e Preventing Backups
Fix Windows 10 Fix Windows 10 업데이트 후 느리게 실행됩니다
사용법의 Fix Application Error 0xc0000142
현재 계정에서 Minecraft Launcher를 사용할 수 없는 문제 수정
Microsoft Store에서 다운로드할 수 없는 문제 수정
Microsoft 설치 부트스트래퍼가 작동을 멈춘 문제 수정
Windows 10에서 사용할 수 없는 Steam 앱 구성 수정
Windows 10 Realtek 카드 리더가 작동하지 않는 문제 수정
Windows 10에서 Zoom 잘못된 회의 ID 오류 수정
Discord 화면 공유 지연을 수정하는 방법
YouTube 오류 수정
Windows 10에서 Steam 원격 플레이가 작동하지 않는 문제 수정
Windows 10이 작동하지 않는 확대/축소 오디오 수정
오류 코드 5003을 연결할 수 없는 확대/축소 수정
Windows 10에서 Intel RST 서비스가 실행되지 않는 문제 수정
Omegle 카메라가 작동하지 않는 문제를 해결하는 방법
Windows 10에서 실행 준비 중 Steam이 멈추는 문제 수정
Windows 10에서 Steam 누락 파일 권한 수정
