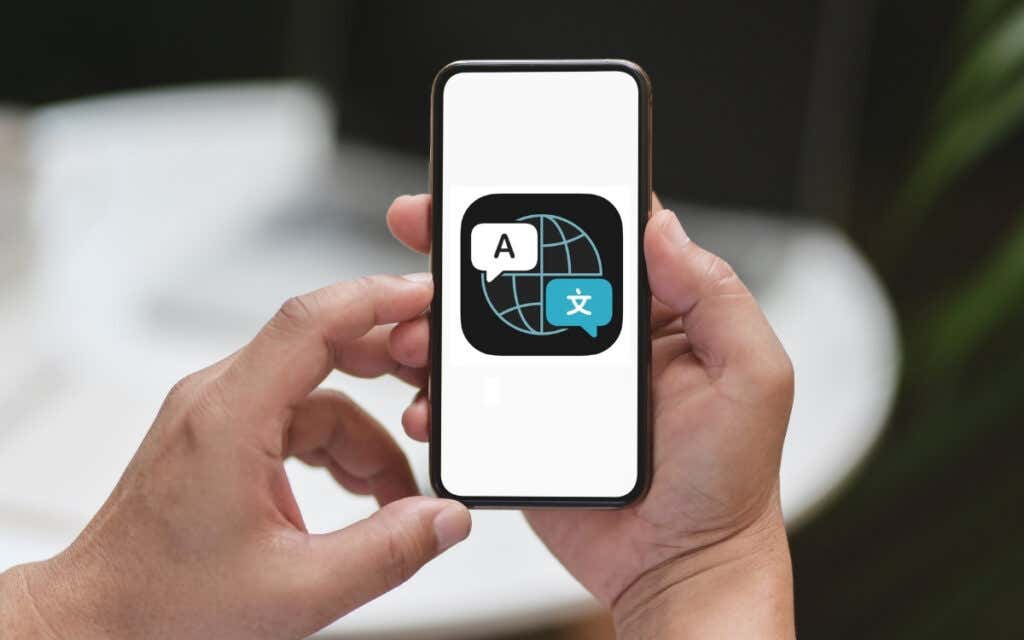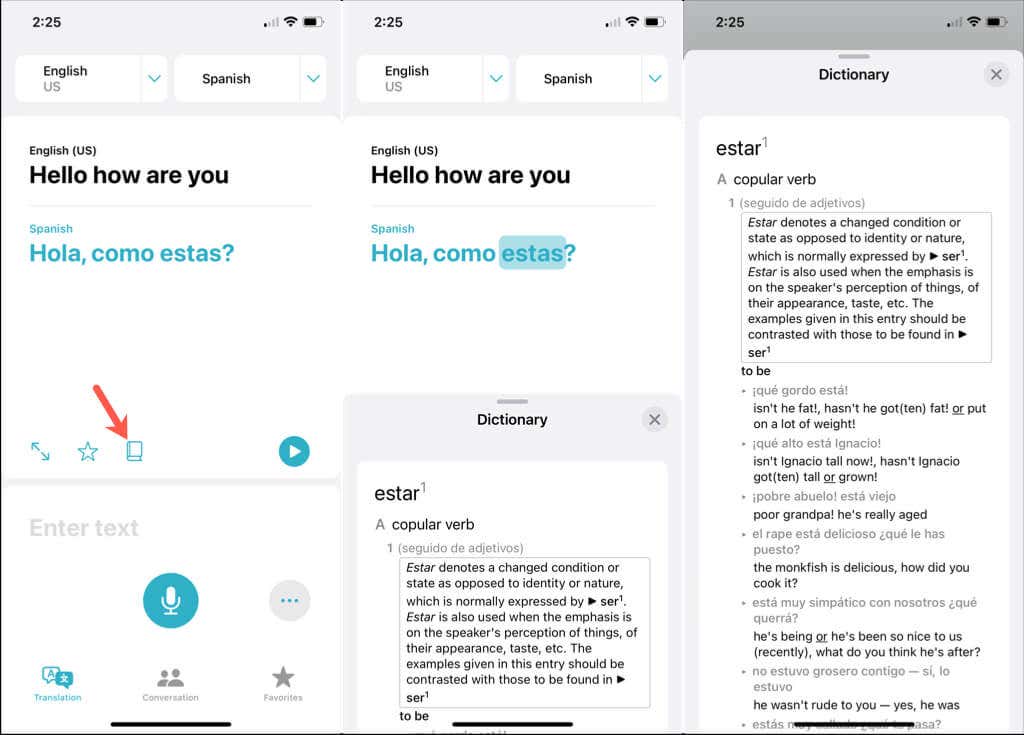말하거나, 입력하거나, 들은 텍스트를 번역해야 할 때 iPhone에 편리한 앱이 있습니다. Apple의 번역 앱(Apple’s Translate app) 이 iOS 14 릴리스와 함께 등장 했지만 이후로 앱을 더 유연하고 강력하게 만들기 위해 개선되었습니다.
실시간 번역을 위해 대화(Conversation) 탭을 빠르게 열고, 핸즈프리 사용을 위해 자동 번역을 켜고, 직접 번역을 위해 대면 보기를 선택하는 등의 작업을 할 수 있습니다.
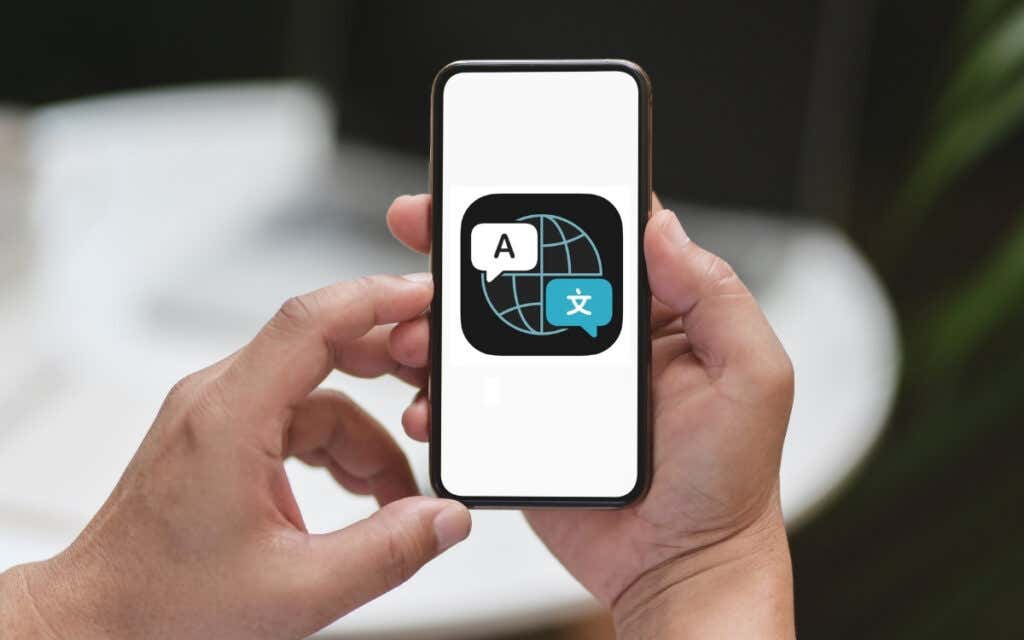
이 편리한 번역 도구(convenient translation tool) 를 최대한 활용하는 데 도움이 되도록 iPhone 및 iPad에서 번역(Translate) 앱 을 사용하여 마스터하는 방법은 다음과 같습니다 .
번역 앱 기본 사항
번역(Translate) 앱 의 모양은 깔끔하고 깨끗한 인터페이스로 iPhone과 iPad에서 동일합니다.
간단한 번역의 경우 번역(Translation) 탭을 선택하고 상단에서 "from" 및 "to" 언어를 선택합니다. 영어(English) , 프랑스어(French) , 스페인어(Spanish) , 독일어(German) , 이탈리아어(Italian) , 중국어(Chinese) 를 포함한 약 12 가지 언어 를 선택할 수 있습니다 . 그런 다음 상자에 텍스트를 입력합니다.
텍스트를 말하고 싶다면 마이크(microphone) 아이콘을 누르고 번역할 단어를 말하세요.
입력하거나 큰 소리로 말했는지 여부에 관계없이 선택한 언어로 바로 아래에 번역된 텍스트가 즉시 표시됩니다.

실시간 번역이 필요하거나 배우고 있는 언어를(a language you’re learning) 연습할 때 앱의 잠재력을 최대한 활용하기 위해 즐길 수 있는 몇 가지 멋진 기능을 살펴보겠습니다.
대화 모드 사용
다른 사람에게 말하면서 실시간 번역을 위해 번역(Translate) 앱 을 사용하고 싶다면 앱이 있습니다.
- 대화(Conversation) 탭을 선택하여 대화 모드로 들어갑니다.
- 말하려면 마이크(microphone) 버튼을 탭하세요 . 화면은 바로 아래에 번역된 언어로 된 단어와 함께 귀하의 단어를 표시합니다.
- 번역을 큰 소리로 들으려면 오른쪽 하단에 있는 세 개의 점 을 탭하고 (three dots)번역 재생(Play Translations) 을 선택 하여 기능 옆에 체크 표시를 합니다. 그때부터 번역된 텍스트를 볼 수 있을 뿐만 아니라 번역된 언어로도 들을 수 있습니다.

올바른 견해를 선택하십시오
대화(Conversation) 모드 를 사용하는 동안 귀하와 참가자의 위치에 따라 사용하려는 보기를 선택할 수 있습니다.
- 대화(Conversation) 탭에서 왼쪽 하단의 나란히 아이콘을 탭합니다. (Side by Side)보기를 변경 하려면 대면을(Face to Face) 선택합니다 .
- 이렇게 하면 화면이 전환되어 귀하의 단어가 아래쪽에 표시되고 참가자가 위쪽에 반대 방향으로 표시됩니다. 이름에서 알 수 있듯이 이것은 대면 대화에 이상적입니다.
- 나란히(Side) 보기 로 다시 변경하려면 오른쪽 상단의 X를 탭 (Side)합니다(X) . 이 보기는 참가자 바로 옆에 앉아 있을 때 가장 잘 작동합니다. 대화는 메시지 풍선을 사용하여 문자 메시지 화면의 형태로 나타납니다.

자동 번역 켜기
자동 번역 기능은 대화(Conversation) 모드를 사용할 때 또 다른 편리한 도구입니다.
이를 사용하면 대화 중에 마이크 아이콘을 계속 탭할 필요가 없습니다. 대신 앱은 대화의 일시 중지와 번갈아 가며 말하는 음성을 감지합니다. 그런 다음 필요에 따라 대화를 캡처하도록 자동으로 활성화됩니다.
대화 중 오른쪽 하단에 있는 점 세 개 를 탭하세요. (three dots)자동 번역(Auto-Translate) 을 선택 하여 옆에 확인 표시를 하고 활성화합니다.

언제든지 비활성화하려면 동일한 단계에 따라 자동 번역(Auto-Translate) 을 선택 해제 합니다.
언어 감지 활성화
여행 중이(If you’re traveling) 거나 누군가와 대화 중이고 앱이 자동으로 언어를 감지하도록 하려면 두 번만 탭하면 됩니다.
대화 모드( 대화(Conversation) 탭에서) 에 있는 동안 오른쪽 하단에 있는 세 개의 점 을 누르고 (three dots)언어 감지(Detect Language) 를 선택 합니다.

비활성화하려면 같은 단계에 따라 언어 감지(Detect Language) 를 선택 취소 합니다.
대화 지우기
계속 진행하고 다른 사람과 새로운 대화를 시작할 계획이라면 현재 대화를 지울 수 있습니다.
- 대화(Conversation) 탭 의 오른쪽 하단에 있는 세 개의 점(three dots) 을 클릭합니다 .
- 대화 지우기(Clear Conversation) 를 선택 합니다 .
- 지우기(Clear) 를 눌러 확인 합니다 .

전체 화면 모드 열기
누군가와 대화 중이고 번역된 텍스트를 다른 누군가에게 보여주고 싶을 수도 있습니다. 예를 들어 번역(Translate) 앱을 사용하여 길을 묻고 친구에게 번역된 텍스트를 보여주고 싶을 수 있습니다.
- 대화(Conversation) 또는 번역(Translation) 탭에서 번역된 텍스트를 탭합니다 . 양면 화살표 를(two-sided arrow) 선택합니다 .

- 그러면 텍스트가 전체 화면 보기 및 가로 모드로 표시되어 친구에게 쉽게 표시할 수 있습니다.
- 이 보기에서 번역된 텍스트를 크게 들으려면 재생(play) 버튼을 누르고 종료하고 이전 화면으로 돌아가려면 메시지 아이콘을 누르십시오.(message)

즐겨찾기에 추가
같은 텍스트를 자주 번역하는 경우 즐겨찾기에 저장할 수 있습니다. 이렇게 하면 동일한 텍스트를 반복해서 번역하는 대신 즐겨찾기에 액세스할 수 있습니다.
대화(Conversation) 또는 번역( Translation) 탭 에서 번역된 텍스트 아래에 있는 별표(star) 아이콘 을 탭합니다. 이전 번역의 경우 위로 스크롤하여 번역된 텍스트를 탭한 다음 별표(star) 를 선택합니다 .

저장된 번역을 보려면 하단 의 즐겨찾기 탭으로 이동하세요. (Favorites)참고(Notice) 로 저장된 번역 아래에서 최근 번역을 검토할 수도 있습니다.
즐겨찾기(Favorite) 를 제거하려면 번역된 텍스트를 누르고 별표(star) 를 선택 해제하십시오 .
번역된 단어 찾기
번역(Translate) 앱 의 보너스 기능을 사용하면 번역(Translation) 탭에서 단어를 찾을 수 있습니다. 앱 내 사전을 사용하면 귀하의 언어와 번역된 언어 모두의 발음, 정의 및 품사를 볼 수 있습니다.
번역된 텍스트를 선택한 다음 사전(dictionary) 아이콘을 눌러 첫 번째 단어를 찾거나 구 또는 문장에서 특정 번역된 단어를 누릅니다.
사전(Dictionary) 이 화면 하단에 표시됩니다. 위로 밀어 더 큰 보기를 열고 완료하면 X 를 눌러 닫습니다.
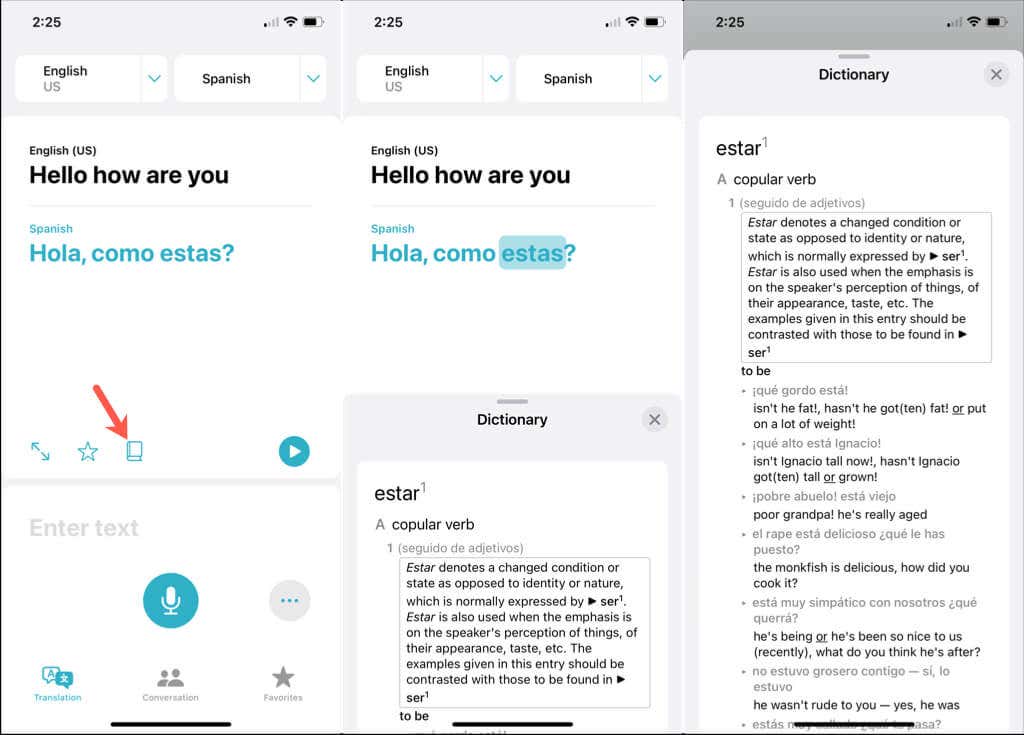
(Download Languages)오프라인 번역(Offline Translations) 용 언어 다운로드
인터넷에 연결되어 있지 않을 수 있는 위치에서 번역(Translate) 앱 을 사용할 계획이라면 오프라인에서 사용할 언어를 미리 다운로드할 수 있습니다.
- 설정(Settings) 앱을 열고 번역(Translate) 을 선택 합니다.
- 다운로드한 언어(Downloaded Languages) 를 선택 합니다.
- 오프라인에서 사용하려는 언어 오른쪽에 있는 다운로드 (download) 화살표(arrow) 를 탭합니다 . App Store 에서 앱을 다운로드할 때와 유사한 진행률 표시기가 표시됩니다 .
완료되면 해당 언어가 사용 가능한 오프라인(Available Offline) 섹션 상단에 나타납니다 .

이제 iPhone 및 iPad에서 번역(Translate) 앱 을 사용하는 방법을 알았 으므로 이 유용한 도구를 활용하고 기능을 최대한 활용하십시오.
유사한 서비스의 경우 Google 번역 사용에 대한 도움말(tips for using Google Translate) 또는 Google 번역과 Bing 번역 비교를(comparison of Google Translate and Bing Translate) 확인하세요 .
How to Use the Translate App on iPhone and iPad
When you need to translate text уou speak, type, or hear, your iPhone has a handy app for that. Even though Apple’s Translate app appeared with the release of iOS 14, improvements have been made since then to make the app more flexible and robust.
You can quickly open the Conversation tab for real-time translations, turn on auto-translate for hands-free use, select face-to-face view for in-person translations, and much more.
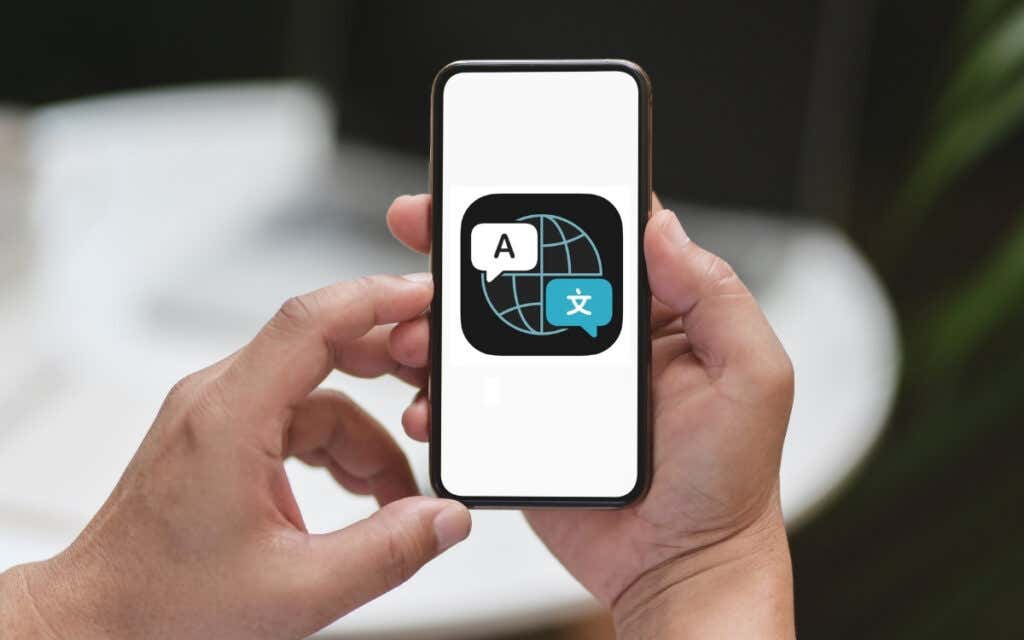
To help you make the most of this convenient translation tool, here’s how to use the Translate app on iPhone and iPad to help you master it.
Translate App Basics
The Translate app’s appearance is the same on iPhone and iPad with a neat and clean interface.
For a simple translation, select the Translation tab and choose the “from” and “to” languages at the top. You can pick from about a dozen different languages including English, French, Spanish, German, Italian, and Chinese. Then, type the text in the box.
If you prefer to speak the text, tap the microphone icon and say the words you’d like to translate.
You’ll immediately see the translated text, whether you typed it or said it out loud, directly below in your chosen language.

To use the app to its full potential, whether you’re in need of a real-time translation or practicing a language you’re learning, let’s look at several nifty features you’ll enjoy.
Use the Conversation Mode
If you want to use the Translate app for real-time translations as you’re speaking to another person, the app has you covered.
- Select the Conversation tab to enter conversation mode.
- Tap the microphone button to speak. The screen will display your words with those in the translated language directly below.
- To also hear the translation out loud, tap the three dots on the lower right and pick Play Translations to place a checkmark next to the feature. From then on, you’ll not only see the translated text but hear it in the translated language as well.

Choose the Right View
While using Conversation mode, you can select the view you’d like to use depending on the positions of you and your participant.
- While on the Conversation tab, tap the Side by Side icon on the bottom left. Choose Face to Face to change views.
- This switches the screen to display your words on the bottom and your participant’s on the top facing the other way. As the name implies, this is ideal for face-to-face conversations.
- To change back to Side by Side view, tap the X on the top right. This view works best if you’re sitting right next to your participant. The conversation appears in the form of a text message screen using message bubbles.

Turn on Auto-Translate
The Auto-Translate feature is another convenient tool when using Conversation mode.
With it, you don’t have to continue tapping the microphone icon during your conversation. Instead, the app senses pauses in the conversation and the alternating voices. It then activates automatically to capture the conversation as needed.
During the conversation, tap the three dots on the bottom right. Select Auto-Translate to place a checkmark next to it and activate it.

To disable it at any time, follow the same steps to deselect Auto-Translate.
Enable Language Detection
If you’re traveling or conversing with someone and want the app to automatically detect the language, you can do so in just two taps.
While in Conversation mode (on the Conversation tab) tap the three dots on the lower right and select Detect Language.

To disable it, follow the same steps to deselect Detect Language.
Clear the Conversation
If you plan to continue on your way and start a new conversation with someone else, you can clear the current one.
- Click the three dots on the lower right of the Conversation tab.
- Select Clear Conversation.
- Confirm by tapping Clear.

Open Full Screen Mode
Maybe you’re speaking with someone and want to show somebody else the translated text. For example, you might be using the Translate app to ask for directions and want to show your friend the translated text.
- On either the Conversation or Translation tab, tap the translated text. Select the two-sided arrow.

- You’ll then see the text in full screen view and landscape mode, making it easy to show your friend.
- While in this view, press the play button to hear the translated text out loud and the message icon to exit and return to the previous screen.

Add to Your Favorites
If you find that you translate the same text often, you can save it to your Favorites. This lets you then access your Favorites rather than translate the same text over and over.
On either the Conversation or Translation tab, tap the star icon below the translated text. For a previous translation, scroll up, tap the translated text, and then select the star.

To see the saved translations, go to the Favorites tab at the bottom. Notice, you can also review recent translations below the saved ones.
To remove a Favorite, tap the translated text and deselect the star.
Look Up Translated Words
A bonus feature of the Translate app lets you look up words on the Translation tab. With the in-app dictionary you can see the pronunciation, definition, and part of speech in both your language and the translated one.
Select the translated text and then tap the dictionary icon to look up the first word or tap a specific translated word in the phrase or sentence.
The Dictionary will display at the bottom of the screen. Slide it up to open a larger view and tap the X to close it when you finish.
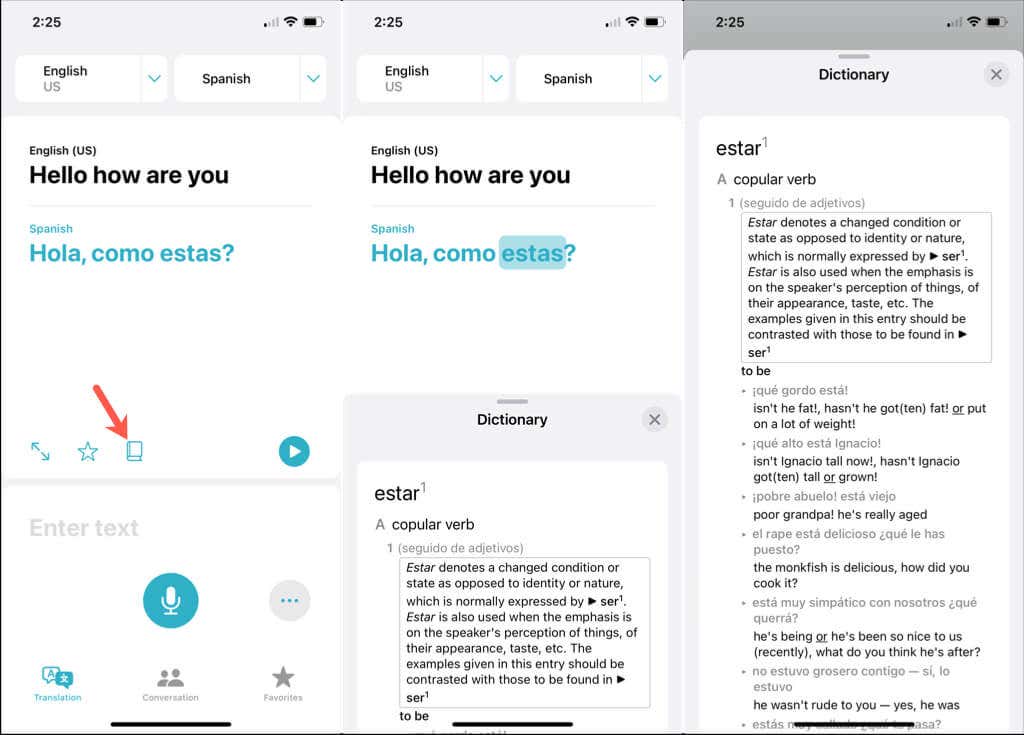
Download Languages for Offline Translations
If you’re planning to use the Translate app in a location where you may not have an internet connection, you can download languages ahead of time for offline use.
- Open the Settings app and select Translate.
- Pick Downloaded Languages.
- Tap the download arrow to the right of the language you want to use offline. You’ll see the progress indicator similar to that when you download an app from the App Store.
When complete, that language appears at the top in the Available Offline section.

Now that you know how to use the Translate app on iPhone and iPad, take advantage of this helpful tool and make the most of its features.
For similar services, check out our tips for using Google Translate or our comparison of Google Translate and Bing Translate.