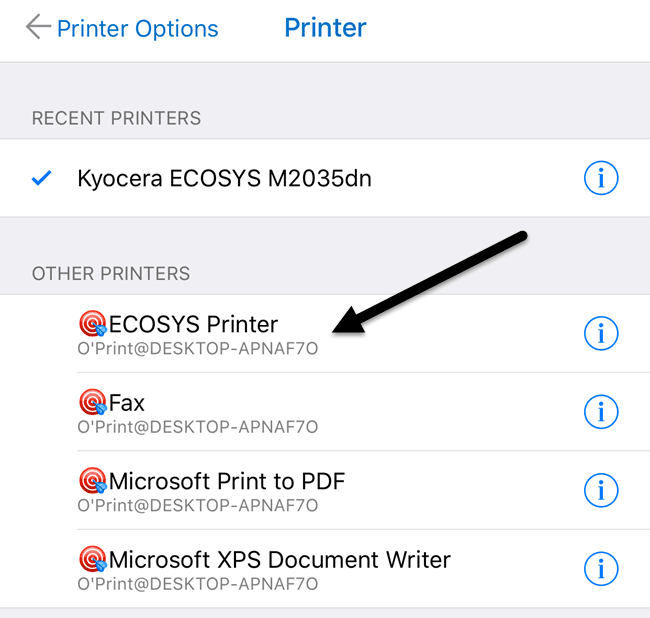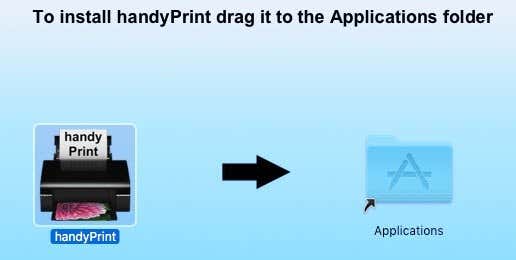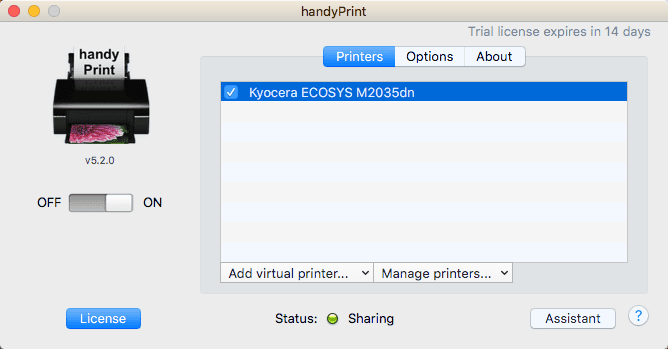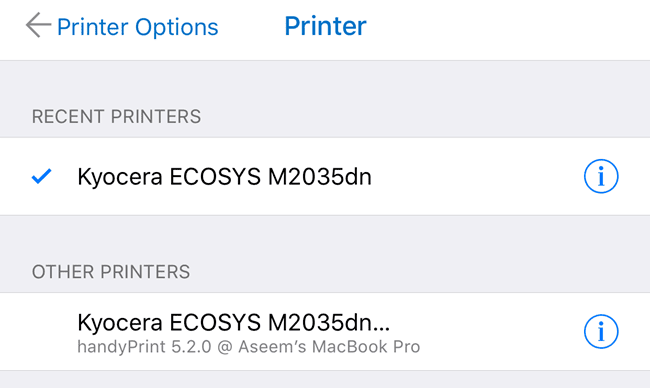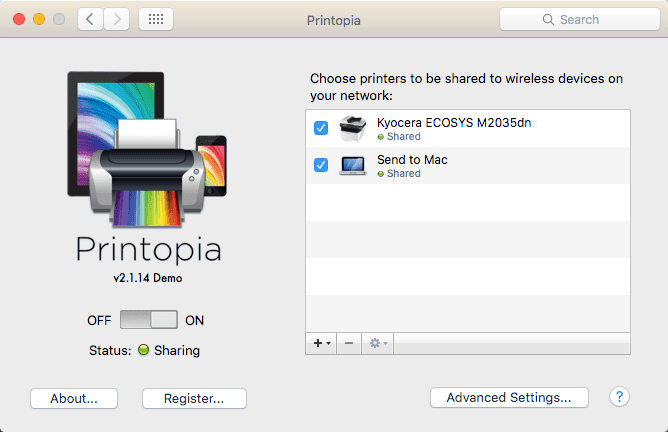프린터(Got) 가 있고 iPhone 또는 iPad에서 인쇄 해야 합니까 ? (printer and need)프린터가 AirPrint 를 지원한다면 이보다(thing couldn) 더 쉬울 수 없습니다. 프린터가 목록에 표시되면 바로 사용할 수 있습니다.
그러나 AirPrint 지원 프린터가 없다면 운이 많이 안 좋은 것입니다. 다행히도 모든 프린터를 AirPrint 지원 프린터로 변환할 수 있는 몇 가지 방법이 있습니다.
이 기사에서는 iPhone 또는 iPad(iPhone or iPad) 에서 로컬로 연결된 프린터나 네트워크/무선 프린터로 직접 인쇄할 수 있도록 설치할 수 있는 타사 도구에 대해 설명합니다 .
요구 사항
세부 사항에 들어가기 전에 이것이 작동하기 위한 요구 사항에 대해 이야기합시다. 먼저, 프린터가 이미 설치되어 있고 최소한 한 대의 컴퓨터에서 작동하고 있어야 합니다. wireless/network printer 인지는 중요하지 않으며 기기 에 설치하기만 하면 됩니다.
둘째, Apple 장치(Apple device) 에서 AirPrint가 아닌 프린터로 인쇄하려면 컴퓨터를 항상 켜져 있어야 합니다. 타사 소프트웨어는 기본적으로 프록시 역할을 하며 모든 인쇄 작업은 먼저 컴퓨터로 이동한 다음 실제 프린터로 전달됩니다.
마지막으로 이러한 타사 앱은 무료가 아니므로 약간의 비용을 지출해야 합니다. 이 모든 문제를 우회하고 오늘날 매우 저렴하기 때문에 단순히 새로운 AirPrint 지원 프린터를 구입하는 것을 고려해 볼 가치가 있습니다.
그 이상으로 세부 사항으로 들어가 보겠습니다. 몇 가지 프로그램에 대해 언급하겠습니다. 일부는 Mac 용 이고 일부는 Windows용(Windows) 입니다. 또한 인쇄 서버(print server) 역할도 하는 구입할 수 있는 일부 하드웨어에 대해 설명하겠습니다 .
윈도우 에어프린트
Windows 시스템의 경우 가장 인기 있는 프로그램은 $19.80인 O'Print 입니다. (O’Print)30일 무료 평가판을 다운로드하여 프린터 및 시스템(printer and system) 에서 제대로 작동하는지 확인할 수 있습니다 . 전반적으로 프로그램의 인터페이스는 약간 구식이지만 기능은 훌륭했습니다.
소프트웨어를 다운로드하여 설치하면 프로그램의 기본 인터페이스에 시스템에 설치된 모든 프린터가 표시됩니다.

목록에 프린터가 없으면 시스템 환경설정(System Preferences) - 프린터 및 스캐너 로 이동하여 먼저 (Printer & Scanners)OS X 에 프린터를 추가해야 합니다 . 프린터가 추가되면 O'Print로 돌아가서 목록에 나타나야 합니다.
이 시점에서 프린터가 표준 포트와 다른 포트를 사용하지 않는 한 실제로 다른 작업을 수행할 필요가 없습니다. 원하는 경우 편집(Edit) 버튼(펜 아이콘이 있는 용지)을 클릭하여 프린터 이름을 변경할 수 있습니다.
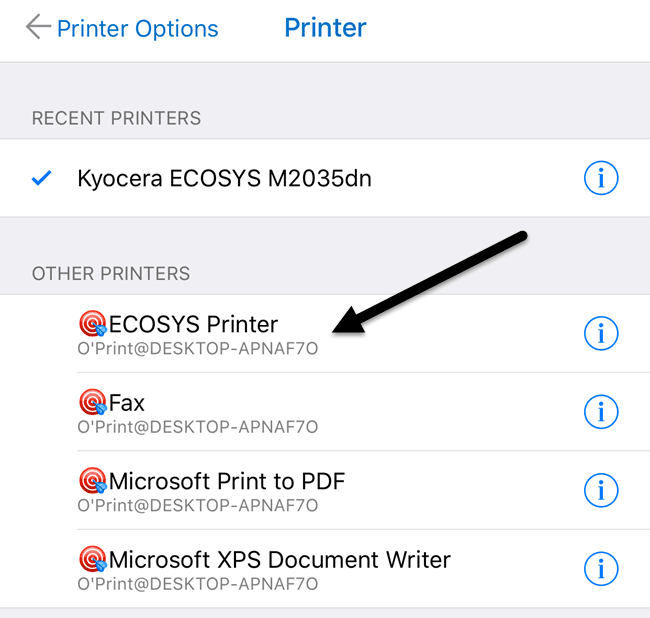
이제 iPhone 또는 iPad 에서 인쇄할 때 (iPhone or iPad)프린터 선택(Select Printer) 을 탭 하면 기타 프린터(Other Printers) 아래에 나열된 모든 O'Print 프린터가 표시되어야 합니다 . 또한 프린터 이름(printer name) 아래에 컴퓨터 이름이 있는 것을 볼 수 있습니다 .
좀 더 기술적인 설정이 필요하지만 완전히 무료인 Windows 용 옵션이 하나 더 있습니다. 이 가이드를 확인하여 AirPrintActivator 를 설치 하고 작동하는지 확인하십시오.
맥 에어프린트
Mac 사용자의 경우 HandyPrint 및 Printopia 의 두 가지 프로그램을 추천 합니다. HandyPrint 는 라이선스를 활성화하기 위해 기부가 필요하며 최소 금액은 $5입니다. 따라서 기본적으로 HandyPrint(HandyPrint) 를 $5에 구입할 수 있습니다 . Printopia 는 $19.99이지만 HandyPrint 에는 $20 기부가 필요한 PRO 버전 이 있습니다. (PRO version)PRO 버전(PRO version) 은 사용자가 Mac 에 로그인하지 않은 경우에도 실행할 수 있습니다 .
HandyPrint 를 다운로드 한 후 DMG 파일(DMG file) 을 실행 한 다음 아이콘을 응용 프로그램 폴더(Applications folder) 로 끌어서 설치하십시오.
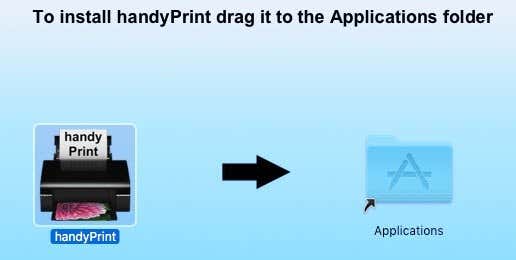
프로그램을 실행하면 프린터를 감지하여 목록에 표시합니다. 또한 토글 버튼 이 (toggle button)On 으로 설정되어 있는지 확인해야 합니다 .
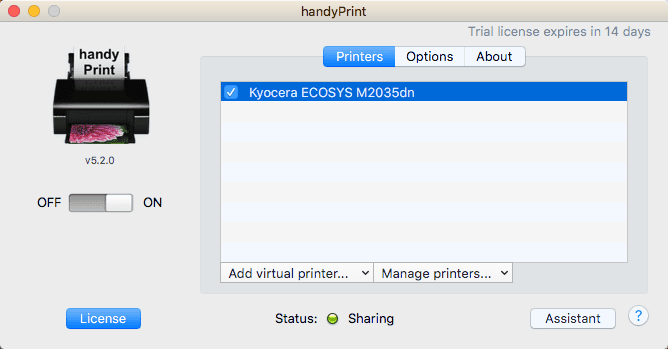
이제 iPhone 또는 iPad 에서 (iPhone or iPad)기타 프린터(Other Printers) 아래에 나열된 모든 HandyPrint 프린터 를 볼 수 있습니다 .
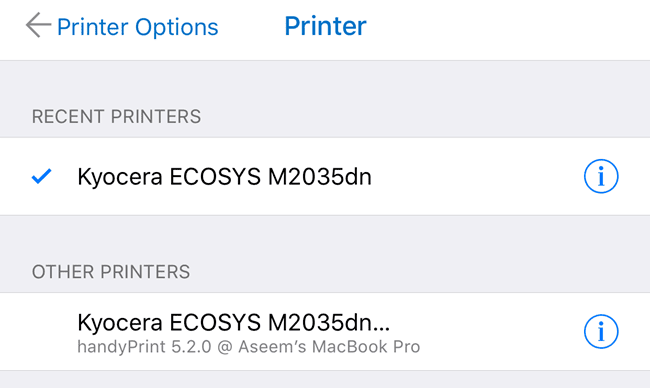
Printopia 는 (Printopia)모양과 기능(appearance and functionality) 면에서 문자 그대로 거의 동일 합니다 .
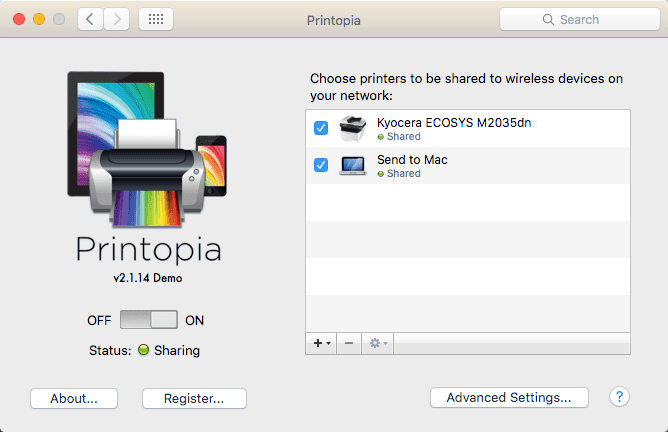
Printopia에는 문서를 컴퓨터로 직접 인쇄할 수 있는 편리한 방법인 Send to Mac 프린터도 있습니다. (Send to Mac)두 프로그램 모두 내 테스트에서 매우 잘 작동했기 때문에 HandyPrint(HandyPrint) 를 5달러에 구입할 수 있는데 20달러를 쓸 이유가 없습니다 .
프린터 프로
마지막으로 언급해야 할 옵션은 Readdle의 Printer Pro(Printer Pro by Readdle) 입니다. Mac 또는 Windows 에서 실행되는 (Mac or Windows)combination iPhone/iPad app 및 데스크탑 프로그램 의 조합 입니다. 앱은 App Store 에서 $7 이며 데스크탑 앱(desktop app) 은 무료입니다.
인쇄 작업을 수행하려면 항상 데스크톱 앱(desktop app) 을 실행 해야 한다는 점에서 위에서 언급한 다른 프로그램과 동일하게 작동합니다 . smartphone/tablet app 은 확실히 가장 전문적이고 세련된 앱이며 많은 기능을 갖추고 있으므로 심각한 인쇄(printing and need) 작업을 수행하고 프린터 설정을 많이 변경해야 하는 경우 이것이 최선의 선택이 될 수 있습니다.

먼저 iPhone 또는 iPad(iPhone or iPad) 에 앱을 설치 하고 데스크탑 앱(desktop app) 없이 프린터로 직접 인쇄할 수 있는지 확인해야 합니다 . 사이트에 따르면 추가 데스크톱 앱(desktop app) 없이 앱 내에서 대부분의 프린터로 직접 인쇄할 수 있습니다 . 전반적으로 너무 비싸지 않은 좋은 옵션입니다.
란트로닉스 xPrintServer
프로그램 외에 인쇄 서버(print server) 역할을 하는 Lantronix 라는 회사에서 하드웨어 장치(hardware device) 를 구입할 수도 있습니다 . xPrintServer는 제가 소유한 것이므로 잘 작동한다는 것을 압니다. 유일한 문제는 프린터가 지원(printer is supported) 되는지 확인해야 하고 비용이 무려 200달러라는 것입니다!

많은 Apple 사용자와 많은 프린터 가 있는 소규모 사무실 환경(office environment) 에 있는 경우 이는 정말 좋은 솔루션 입니다. 프린터가 한 대 또는 두 대 있는 가정에서는 의미가 없습니다.
이것들은 네트워크에서 AirPrint를 지원하지 않는 프린터로 인쇄하기 위한 거의 모든 옵션입니다. Chrome 또는 (Chrome)Gmail 등과 같은 다른 Google 앱(Google apps) 에서만 인쇄하는 경우 Google 클라우드 프린트(Google Cloud Print) 를 쉽게 설정할 수 있으며 이러한 프로그램에 대해 걱정할 필요가 없습니다. 질문이 있으시면 언제든지 댓글을 남겨주세요. 즐기다!
Print from iPhone/iPad to Any Printer
Got a printer and need to print something from your iPhone or iPad? If your printer supports AirPrint, thіng сouldn’t be easier. The printer will just show up in the list and you’re good to go.
If you do not have an AirPrint-enabled printer, however, then you’re pretty much out of luck. Luckily, there are several ways you can convert any printer into an AirPrint-enabled printer.
In this article, I’ll talk about the third-party tools you can install so that you’ll be able to print directly from your iPhone or iPad to your locally attached printer or network/wireless printer.
Requirements
Before we get into the details, let’s talk about the requirements for this to work. Firstly, you need to have the printer already installed and working on at least one computer. It doesn’t matter if the printer is attached locally to the machine or if it is a wireless/network printer, it just needs to be installed on the machine.
Secondly, in order to print from your Apple device to your non-AirPrint printer, you’ll need to keep the computer on at all times. The third-party software basically acts as a proxy and all the print jobs go to the computer first and then are passed on to the actual printer.
Lastly, you’ll have to spend some money as these third-party apps are not free. It’s worth considering bypassing all of this trouble and simply buying a new AirPrint-enabled printer as they are pretty cheap these days.
With that out of the way, let’s get into the details. I’m going to mention several programs, some for Mac and some for Windows. In addition, I’ll talk about some hardware you can buy that will also act as a print server.
Windows AirPrint
For Windows machines, the most popular program is O’Print, which costs $19.80. You can download a free 30-day trial to make sure that it works properly with your printer and system. Overall, I found the program’s interface to be a little outdated, but the functionality was excellent.
Once you download and install the software, the main interface of the program will show you all the printers installed on your system.

If you do not see any printers in the list, it means you have to go to System Preferences – Printer & Scanners and add the printer to OS X first. Once the printer is added, go back to O’Print and it should show up in the list.
At this point, you really don’t have to do anything else unless your printer uses a different port than the standard port. You can click on the Edit button (paper with pen icon) to change the name of the printer if you like.
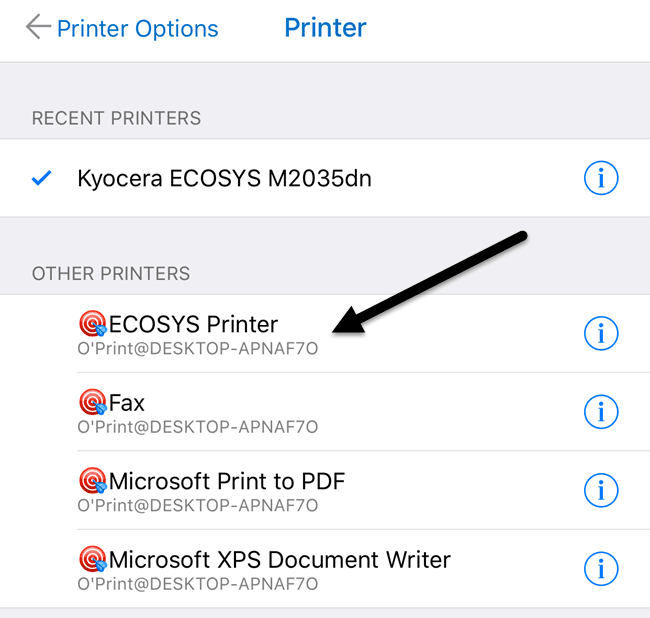
Now when you go to print from your iPhone or iPad and you tap on Select Printer, you should see all the O’Print printers listed under Other Printers. You’ll also see it has the name of the computer under the printer name.
There is one other option for Windows which requires a bit more technical setup, but is completely free. Check out this guide to install AirPrintActivator and see if it works for you.
Mac AirPrint
For Mac users, there are two programs I recommend: HandyPrint and Printopia. HandyPrint requires a donation in order to activate the license and the minimum amount is $5. So basically, you can purchase HandyPrint for $5. Printopia is $19.99, but HandyPrint has a PRO version that requires a $20 donation. The PRO version can run even when a user is not logged into the Mac.
Once you download HandyPrint, run the DMG file and then drag the icon onto the Applications folder in order to install it.
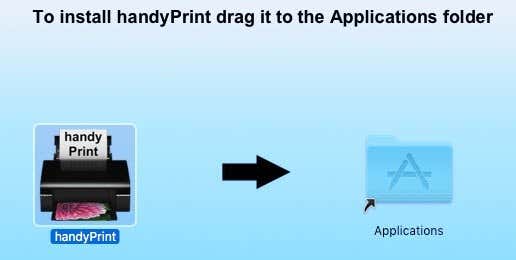
When you run the program, it’ll detect your printer and show it in the list. You’ll also need to make sure that the toggle button is set to On.
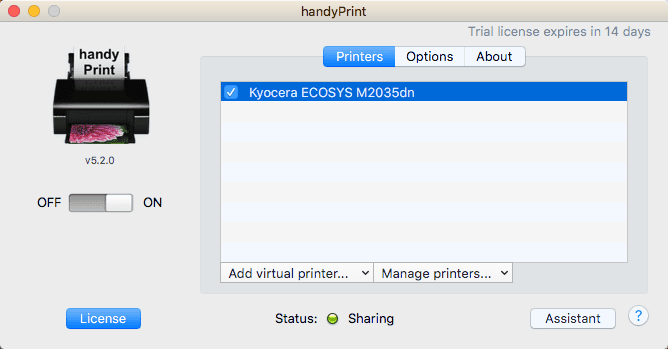
From your iPhone or iPad, you’ll now see all HandyPrint printers listed under Other Printers.
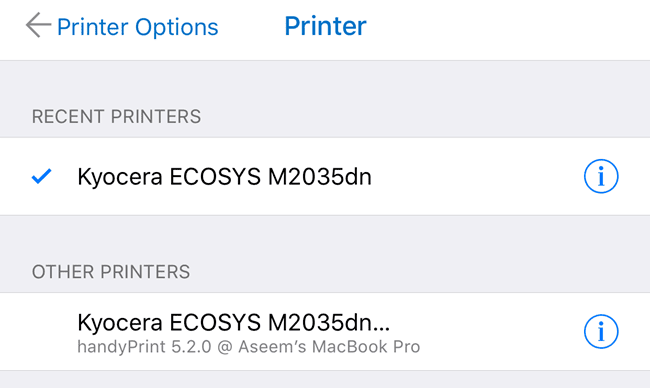
Printopia is pretty much exactly the same literally in terms of appearance and functionality.
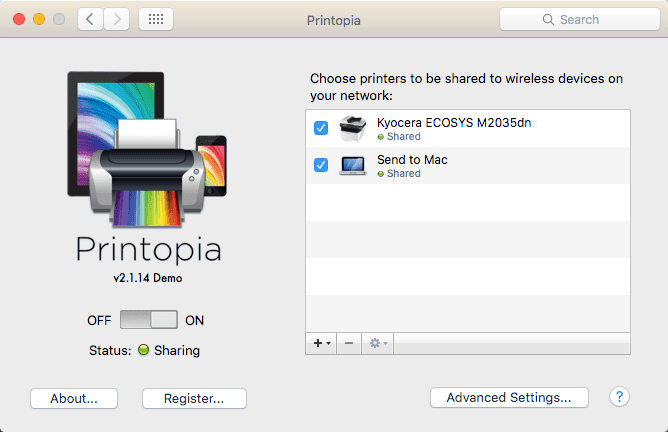
Printopia also has a Send to Mac printer, which is a convenient way to print a document directly to your computer. Both programs worked very well in my tests, so I don’t really see any reason to spend $20 when you can get HandyPrint for $5.
Printer Pro
One last option that I should mention is Printer Pro by Readdle. It’s a combination iPhone/iPad app and desktop program that runs on Mac or Windows. The app is $7 in the App Store and the desktop app is free.
It works just like the other programs mentioned above in the sense that you need to have the desktop app running at all times in order for print jobs to go through. The smartphone/tablet app is definitely the most professional and polished app out there and it has a lot of features, so if you do some serious printing and need to change printer settings a lot, this might be your best option.

It’s worth noting that you should install the app on your iPhone or iPad first and see if it can print directly to the printer without the desktop app. According to the site, it can print directly from within the app to most printers without the additional desktop app. Overall, it’s a good option and not too expensive.
Lantronix xPrintServer
Outside of programs, you can also purchase a hardware device from a company called Lantronix that acts as a print server. The xPrintServer is something I have owned, so I know it works well. The only issues are that you need to make sure your printer is supported and it costs a whopping $200!

This is a really good solution if you are in a small office environment with many Apple users and many printers. It doesn’t really make sense for a home with one or two printers.
Those are pretty much all the options for printing to a non-AirPrint enabled printer on your network. Note that if you print only from Chrome or other Google apps like Gmail, etc., you can easily setup Google Cloud Print and not worry about any of these programs. If you have any questions, feel free to comment. Enjoy!