Instagram 알림이 작동하지 않는 문제를 해결하는 방법
Instagram 을 사용(you use Instagram) 하여 친구와 연락을 유지하거나 좋아하는 유명인을 팔로우하는 경우 앱 알림을 활성 상태로 유지하여 업데이트를 놓치지 않으려고 합니다. 불행히도 Instagram 은 때때로 제 시간에 알림을 전달하지 못합니다.
iPhone 또는 Android 휴대전화에서 (Android)Instagram 알림이 작동하지 않는 이 문제가 발생했다면 제대로 찾아오셨습니다. 알림(your notifications start working) 이 평소와 같이 작동하기 시작 하도록 휴대전화의 근본적인 문제를 해결하는 몇 가지 방법을 알려 드리겠습니다.

iPhone 또는 Android 전화 재부팅(Reboot Your iPhone or Android Phone)
iPhone 또는 Android(Android) 휴대전화 에서 대부분의 앱 관련 문제를 빠르게 해결하는 방법 은 휴대전화를 재부팅하는 것입니다. 이렇게 하면 (Doing)휴대전화의 임시 파일(clears your phone’s temporary files) 이 지워져 해당 파일의 문제를 해결하고 알림을 다시 가져오는 데 도움이 됩니다.
iPhone 및 Android 휴대전화를 쉽게 다시 시작할 수 있습니다. Android 의 경우 (Android)전원(Power) 버튼을 길게 누르고 다시 시작(Restart) 을 선택 하여 전화기를 재부팅합니다.

iPhone을 재시동(restart your iPhone) 하려면 전원(Power) 버튼을 누른 상태 에서 슬라이더를 끕니다. 그런 다음 전원(Power) 버튼을 다시 길게 눌러 전화기를 다시 켭니다.

휴대전화가 재부팅될 때 Instagram(Instagram) 을 실행 하면 예상대로 알림을 받게 됩니다.
Android 또는 iPhone에서 방해 금지 모드 끄기(Turn Off Do Not Disturb on Your Android or iPhone)
휴대전화에서 방해금지 모드를(Do Not Disturb on your phone) 활성화한 경우 Instagram 에서 알림을 보낼 수 없는 이유일 수 있습니다 . 방해 금지(Disturb) 는 휴대전화의 모든 앱에서 보내는 알림을 차단하며 앱 알림을 받으려면 이 옵션을 꺼야 합니다.
좋은 점은 두 유형의 전화기에서 DND 를 쉽게 끌 수 있다는 것입니다 .
iPhone에서 방해 금지 모드 비활성화(Disable Do Not Disturb on iPhone)
- 설정(Settings) 을 열고 방해 금지(Do Not Disturb) 를 탭 합니다.
- 방해 금지(Do Not Disturb) 옵션을 끕니다 .

Android에서 방해 금지 모드 비활성화(Disable Do Not Disturb on Android)
- (Pull)휴대전화 화면 상단에서 아래로 당깁니다 .
- 방해 금지(Do Not Disturb) 옵션을 눌러 기능을 비활성화합니다 .

저전력 모드를 비활성화하여 Instagram 알림 수정(Fix Instagram Notifications by Disabling Low Power Mode)
(Low power mode on your iPhone)iPhone 및 Android 휴대폰 의 저전력 모드는 휴대폰 배터리를 절약하는 데 도움이 됩니다. 그러나 이것은 다양한 전화 및 앱 기능을 제한하는 대가를 치르게 됩니다. 이 모드로 인해 Instagram 이 알림을 보내지 않을 수 있습니다.
휴대 전화에서 배터리 절약 모드를 끄고 도움이되는지 확인하십시오.
iPhone에서 절전 모드 끄기(Turn Off Power-Saving Mode on iPhone)
- 설정(Settings) 을 실행 하고 배터리(Battery) 를 탭 합니다.
- 저전력 모드(Low Power Mode) 옵션 을 끕니다 .
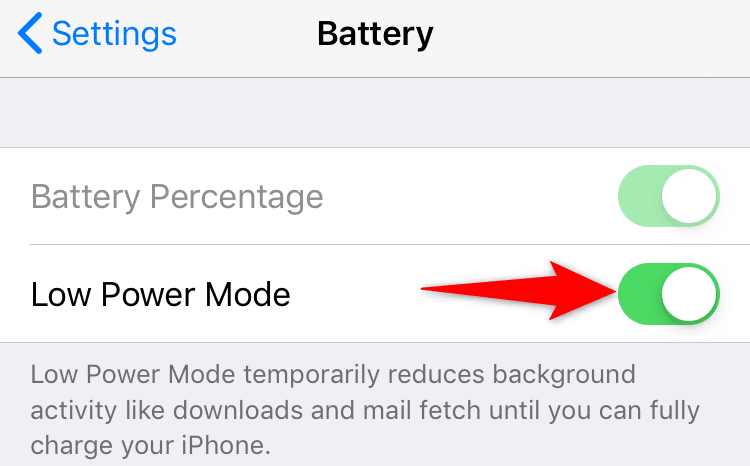
Android에서 절전 모드 끄기(Turn Off Power-Saving Mode on Android)
- (Pull)휴대전화 화면 상단에서 아래로 당깁니다 .
- 절전(Battery Saver) 모드 타일을 선택 하여 모드를 비활성화합니다.

Instagram 앱의 알림 설정 확인(Check Notification Settings for the Instagram App)
휴대전화 에서 Instagram 앱 의 알림을 허용 해야 합니다. (allow notifications)귀하 또는 다른 사람이 실수로 앱에 대한 알림을 껐다면 이것이 이 플랫폼의 업데이트를 놓치는 이유입니다.
iPhone과 Android 모두에서 (Android)Instagram 의 알림 권한을 쉽게 확인할 수 있습니다.
iPhone에서 Instagram 알림 활성화(Enable Instagram Notifications on iPhone)
- 설정(Settings) 을 열고 알림(Notifications) 을 탭 합니다.
- 앱 목록에서 Instagram 을 선택하세요 .
- 알림 허용(Allow Notifications) 옵션 을 토글합니다 .

Android에서 Instagram 알림 활성화(Enable Instagram Notifications on Android)
- 설정(Settings) 을 시작 하고 앱 및 알림(Apps & notifications) > Instagram 으로 이동 합니다.
- 알림(Notifications) 옵션을 선택합니다 .
- 모든 Instagram 알림(All Instagram notifications) 옵션 을 켭니다 .

Instagram용 백그라운드 앱 새로 고침 켜기(Turn On Background App Refresh for Instagram)
Instagram 은 적시에 알림을 보내려면 백그라운드에서도 인터넷에 액세스할 수 있어야 합니다. 휴대전화 가 앱의 백그라운드 데이터(background data) 를 제한하는 경우 문제를 해결하려면 옵션을 켜야 합니다.
아래 설명된 대로 iPhone 및 Android(Android) 휴대폰 의 각 앱에 대한 백그라운드 데이터 옵션을 수동으로 확인하고 활성화할 수 있습니다 .
iPhone에서 백그라운드 데이터 활성화(Enable Background Data on iPhone)
- 설정(Settings) 을 열고 일반(General) 을 탭 합니다.
- 백그라운드 앱 새로 고침(Background App Refresh) 옵션을 선택합니다 .
- Instagram 옆의 토글을 켜기 위치(On) 로 돌립니다.

Android에서 백그라운드 데이터 활성화(Enable Background Data on Android)
- 설정(Settings) 에 액세스 하고 앱 및 알림(Apps & notifications) > Instagram 으로 이동합니다 .
- 모바일 데이터 및 Wi-Fi 를(Mobile data & Wi-Fi) 선택 합니다.
- 백그라운드 데이터(Background data) 옵션을 활성화합니다 .
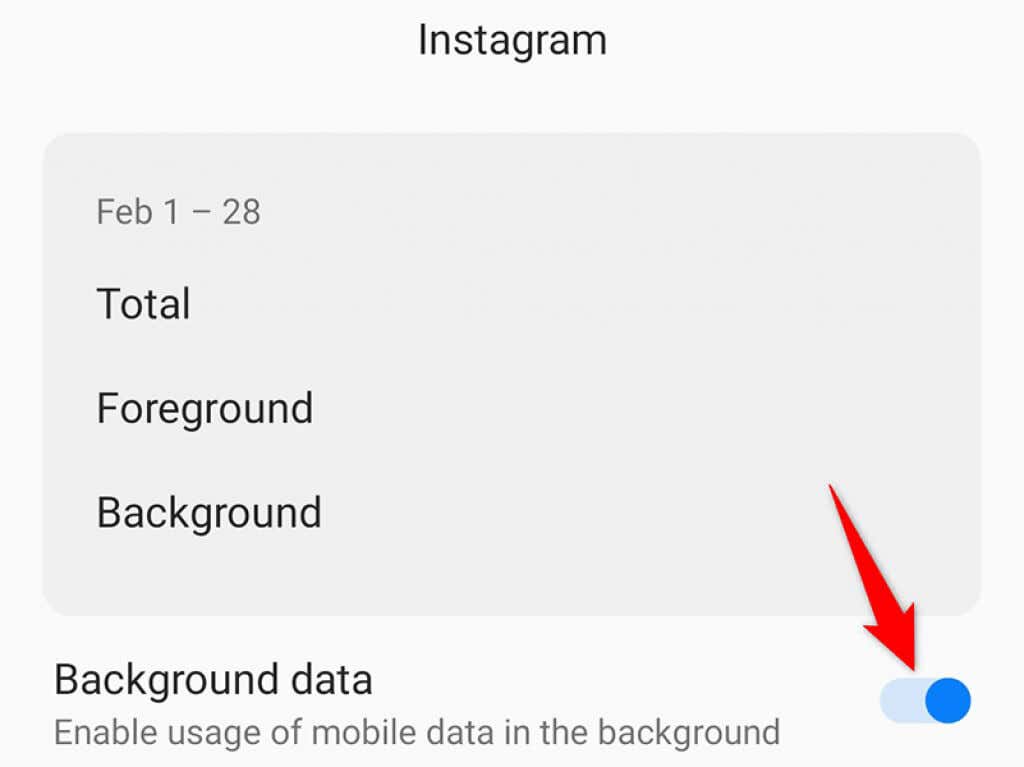
Instagram 내에서 푸시 알림 활성화(Enable Push Notifications From Within Instagram)
Instagram 앱에는 다양한 알림을 활성화, 비활성화 및 구성할 수 있는 섹션이 있습니다 . 이 섹션을 확인하고 수신할 알림이 실제로 활성화되어 있는지 확인해야 합니다.
- iPhone 또는 Android 휴대전화에서 (Android)Instagram 앱을 실행합니다 .
- 하단의 프로필 아이콘을 선택하고 우측 상단의 햄버거 메뉴를 누른 후 설정(Settings) 을 선택합니다 .
- 알림(Notifications) 을 선택한 다음 모두 일시 중지(Pause All) 옵션이 꺼져 있는지 확인합니다 .

- 그런 다음 이 페이지에서 개별 알림 섹션으로 이동하여 다양한 알림을 활성화 및 비활성화할 수 있습니다.
인스타그램 앱에서 로그아웃했다가 다시 로그인(Log Out and Back Into the Instagram App)
여전히 Instagram(Instagram) 에서 알림을 받지 못하는 경우 로그아웃한 다음 앱에서 계정으로 다시 로그인하여 문제가 해결되는지 확인하세요. 그렇게 하면 많은 사소한 결함이 해결되므로 이 방법을 시도해 볼 가치가 있습니다.
앱에 다시 로그인 하려면 Instagram 로그인 세부 정보 가 필요 하므로 편리하게 보관하십시오.
- 인스타그램(Instagram) 앱을 실행합니다 .
- 하단의 프로필 아이콘을 누르고 오른쪽 상단의 햄버거 메뉴를 선택한 다음 설정(Settings) 을 선택합니다 .
- 설정(Settings) 페이지를 맨 아래로 스크롤한 다음 로그아웃(Log out) 을 탭 합니다 .
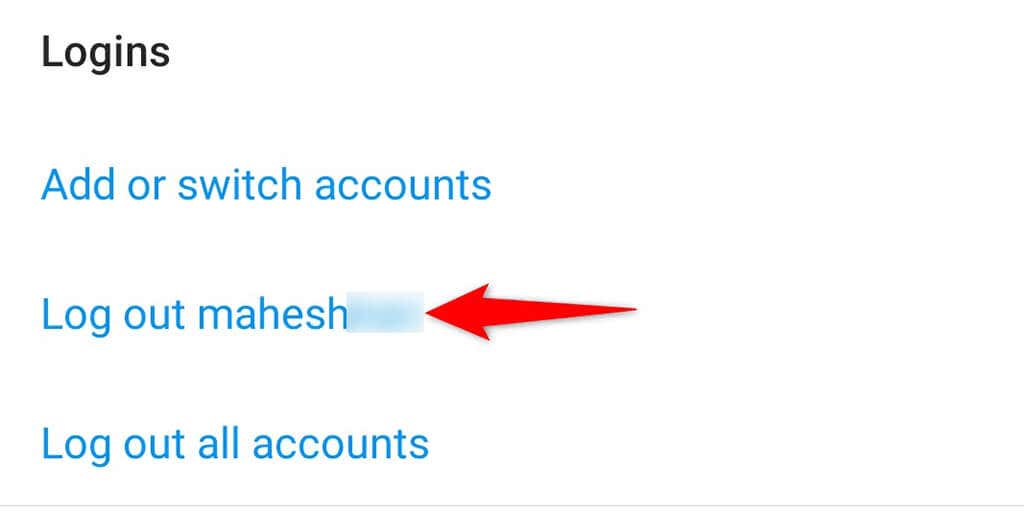
- 로그아웃한 후 Instagram 로그인 정보를 입력하여 다시 로그인합니다.
인스타그램 앱 재설치(Reinstall the Instagram App)
Instagram의 핵심 파일이 손상되었거나 이러한 파일이 어떤 이유로든 문제가 된 경우 앱에서 알림을 받지 못할 수 있습니다. 다행히 앱을 다시 설치하면 이 문제를 해결할 수 있습니다.
Instagram 을 다시 설치하면 앱의 모든 핵심 파일이 새 파일로 교체되어 문제가 있는 오래된 파일의 문제를 수정합니다.
iPhone에 Instagram 다시 설치(Reinstall Instagram on iPhone)
- 홈 화면 에서 Instagram 을 길게 누릅니다 .
- Instagram 의 왼쪽 상단에서 X 를 선택 합니다.

- 프롬프트에서 삭제(Delete) 를 선택 하여 앱을 제거합니다.
- App Store 를 실행하고 Instagram 을 검색한 다음 앱 옆에 있는 다운로드 아이콘을 누릅니다.
- 새로 설치된 Instagram 앱을 열고 계정에 로그인합니다.
안드로이드에 인스타그램 재설치(Reinstall Instagram on Android)
- 휴대전화의 앱 서랍에서 Instagram 을 찾으세요 .
- Instagram 을 길게 누르고 제거(Uninstall) 를 선택 합니다 .
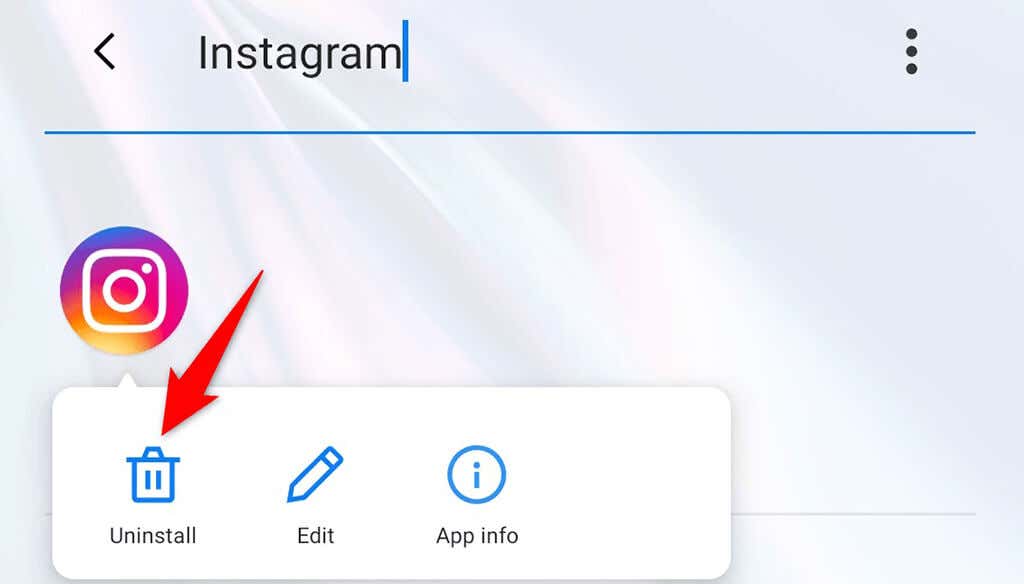
- 앱을 삭제하라는 메시지가 표시되면 확인(OK) 을 선택 합니다.
- Google Play 스토어(Google Play Store) 를 실행 하고 Instagram 을 검색 하고 설치(Install) 버튼을 누릅니다.
- 새로 설치된 Instagram 앱에 액세스하고 계정에 로그인합니다.
iPhone 및 Android 모두에서 Instagram의 알림 문제 해결(Resolve Instagram’s Notifications Issues on Both iPhone and Android)
Instagram을 사용하여 좋아하는 내용을 계속 확인한다면 알림을 놓칠 여유가 없습니다. 이 앱에서 예상한 알림을 받지 못한다고 생각되는 경우 이제 문제를 해결하는 방법을 정확히 알고 있는 것입니다. 행운을 빕니다!
Related posts
Windows에서 작동하지 않는 Discord 알림을 수정하는 방법
Facebook 알림이 작동하지 않는 문제를 해결하는 방법
재부팅할 때마다 "설정이 컴퓨터를 처음 사용할 준비를 하고 있습니다" 수정
Windows에서 'RPC 서버를 사용할 수 없습니다' 오류를 수정하는 방법
"Windows 리소스 보호가 요청한 작업을 수행할 수 없습니다" 오류를 수정하는 방법
Internet Explorer 9 문제 수정
Windows 10 작업 표시줄이 작동하지 않는 문제를 해결하는 방법
"참조된 메모리의 명령을 읽을 수 없음" 오류 수정
Windows 10에서 소리가 나지 않는 문제를 해결하는 방법
작동을 중지하는 Windows 키보드 키를 수정하는 방법
Windows 10에서 마우스 끊김을 수정하는 방법
"Windows가 장치 또는 리소스와 통신할 수 없음" 오류 수정
Amazon Fire 태블릿이 충전되지 않는 문제를 해결하는 방법
피어에 연결할 때 uTorrent가 멈추는 문제를 해결하는 방법
Windows에서 "업데이트를 완료할 수 없습니다" 오류를 수정하는 방법
Windows 10의 MS 팀에서 카메라가 작동하지 않는 문제를 해결하는 방법
"Spotify는 지금 이것을 재생할 수 없습니다"오류를 수정하는 방법
Windows에서 삭제할 때 "이 항목을 찾을 수 없음" 수정
"Office 라이센스에 문제가 있습니다"를 수정하는 방법
Instagram이 작동하지 않을 때 시도할 10가지
