교환하기 전에 오래된 iPhone을 지우는 3가지 방법
iPhone을 판매하거나, 선물로 주거나, 새 모델로 교환할 계획이십니까? 먼저 , (First)새로운 기기로 쉽게 전환할 수(easy to switch to a new device) 있도록 iPhone을 지워야 합니다 . 마찬가지로(Likewise) 새 사용자가 문제 없이 장치를 활성화할 수 있도록 iPhone에서 Apple 계정 연결을 끊 습니다. 이 튜토리얼에서는 iPhone을 판매하거나 양도하기 전에 iPhone을 올바르게 지우는 방법을 보여줍니다.

iPhone을 지우기 전에
다음은 오래된 iPhone을 지우기 전에 해야 할 세 가지 필수 사항입니다.
1. Apple Watch 페어링 해제
Apple Watch 가 있는 경우 iPhone 또는 시계를 재설정(resetting your iPhone or the watch) 하기 전에 시계의 연결을 해제하십시오 . 그러면 활성화 잠금(Activation Lock) 이 비활성화 되고 다른 iPhone에서 사용할 수 있도록 Apple Watch 의 잠금이 해제 됩니다.
- iPhone 에서 Watch 앱을 실행하고 "내 시계" 탭의 오른쪽 상단 모서리에 있는 모든 시계 를 탭합니다.(All Watches)
- Apple Watch 옆에 있는 정보 아이콘(info icon) 을 탭합니다 .
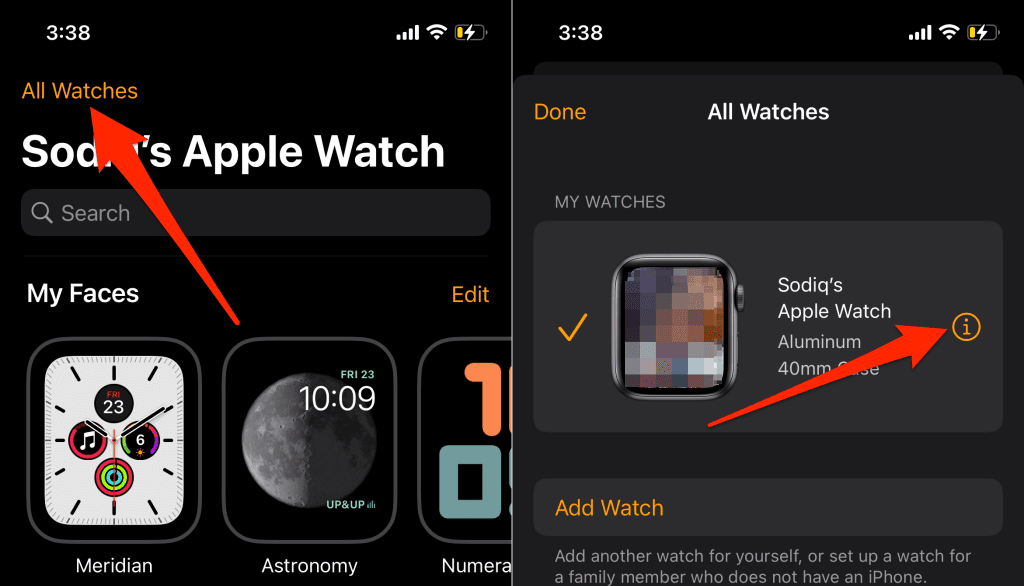
- Apple Watch 페어링 해제(Unpair Apple Watch) 를 탭 하고 프롬프트에서 [이름] Apple Watch 페어링 해제(Unpair [Name] Apple Watch) 를 선택 합니다.
- Apple ID 암호(Apple ID password) 를 입력 하고 오른쪽 상단 모서리에 있는 페어링 해제(Unpair) 를 탭 합니다.

그러면 계정에서 시계의 연결이 해제되고 활성화 잠금 이 비활성화되며 (Activation Lock)내 시계 찾기(Find My Watch) 가 제거 됩니다.
2. iMessage 및 FaceTime 등록 취소
비 Apple 기기로 전환하는 경우 이전 iPhone을 지우기 전에 iMessage를 비활성화하십시오. 그렇지 않으면(Otherwise) 새( Android ) 휴대전화가 iOS 기기 의 메시지(Messages) 앱을 통해 전송된 SMS/MMS
계속하기 전에 iMessage 전화번호와 연결된 SIM 카드가 iPhone에 있는지 확인하십시오. (SIM)그런(Afterward) 다음 iPhone을 셀룰러 네트워크에 연결하고 설정(Settings) > 메시지 로 이동하여 (Messages)iMessage 를 끕니다 .

설정(Settings) 메뉴로 돌아가서 FaceTime 을 선택 하고 FaceTime 을(FaceTime) 끕니다 .

iPhone에 더 이상 접근할 수 없는 경우 온라인에서 iMessage 및 FaceTime 을 비활성화할 수 있습니다.
모바일 또는 PC 웹 브라우저에서 이 Apple의 자가 해결 포털(Apple’s Self-Solve portal) 을 방문하십시오 . 국가 코드를 선택하고 등록을 취소하려는 iMessage/FaceTime 전화 번호를 대화 상자에 입력하십시오. 계속하려면 코드 보내기(Send Code) 를 선택하십시오 .

SMS 를 통해 전화번호로 전송된 6자리 확인 코드를 입력하고 제출(Submit) 을 선택 합니다. 제공된 정보가 확인되면 Apple 은 iMessage 서비스에서 전화기를 원격으로 비활성화합니다.
3. 내 iPhone 찾기 및 (Find My)활성화 잠금(Activation Lock) 끄기
활성화 잠금(Activation Lock) 을 비활성화 하는 것은 보상 판매를 위해 iPhone을 지우기 전에 해야 할 가장 중요한 일입니다. 그러면 iPhone을 Apple ID 에서 연결 해제하여 구입한 사람이 문제 없이 기기를 사용할 수 있습니다.
설정(Settings) 앱을 열고 Apple ID 이름 을 탭한 다음 나의 찾기 를 선택하고 나의 (Find My)찾기(Find My) 를 끕니다 . 그런 다음 Apple ID 암호를 입력하고 (Apple ID)끄기(Turn Off) 를 탭 합니다.

1. iOS 설정에서 공장 초기화(Reset) iPhone
iPhone을 수동으로 초기화하는 경우 특정 활동을 생략할 수 있습니다. iOS 15 공장 초기화 도구는 전체 프로세스를 안내하므로 아무것도 놓치지 않습니다. 이 도구는 활성화 잠금 을 비활성화하고 (Activation Lock)Apple ID 계정 연결을 끊고 iPhone을 재설정하기 전에 데이터를 백업합니다.
iPhone에서 iOS 15 이상을 실행하는 경우 공장 초기화를 안전하게 수행하는 방법은 다음과 같습니다.
- 설정(Settings) 앱을 열고 일반(General) 을 탭한 다음 iPhone 전송 또는 재설정(Transfer or Reset iPhone) 을 선택 합니다.
- 모든 콘텐츠 및 설정 지우기를(Erase All Content and Settings) 탭 합니다 .

이 도구는 iPhone에서 제거할 앱, 개인 데이터, 계정 및 서비스에 대한 요약을 표시합니다.
- 계속(Continue) 을 누르고 iPhone 의 암호를 입력하여 계속 진행하십시오.
- iPhone을 Wi-Fi 네트워크에 연결하고 도구가 iCloud 백업을 생성할 때까지 기다립니다. 그렇지 않으면 iCloud에 업로드하지 않고 iPhone 데이터를 지우려면 백업 건너뛰기(Skip Backup) 를 탭 하십시오.
- Apple ID 암호를 입력 하고 끄기(Turn Off) 를 탭한 후 다음 페이지의 지시를 따릅니다.

공장 초기화 비 iOS 15 iPhone
iOS 14 또는 이전 버전을 실행하는 iPhone을 재설정하려면 설정(Settings) > 일반(General) > 재설정(Reset) 으로 이동합니다 . iPhone의 암호, Apple ID 암호를 입력하고 (Apple ID)모든 콘텐츠 및 설정 지우기(Erase All Content and Settings) 를 탭 합니다 .
2. 컴퓨터(Computer) 에서 iPhone 지우기

설정(Settings) 앱 에서 직접 iPhone을 초기화할 수 없는 경우 대신 Mac 또는 Windows 컴퓨터를 사용하십시오. Mac 컴퓨터 는 macOS Catalina 10.15 이상을 실행해야 합니다 . Windows 장치 를 사용하는 경우 최신 버전의 iTunes가 설치되어 있는지 확인하십시오.
Mac 컴퓨터 (Mac Computer)에서(Reset) iPhone 초기화
- USB 케이블 을 사용 하여 iPhone을 Mac 노트북이나 데스크탑에 연결합니다. iPhone을 잠금 해제하고 메시지가 표시되면 컴퓨터에 데이터 및 설정에 대한 액세스 권한을 부여합니다.
- Finder 를 열고 사이드바에서 iPhone을 선택합니다.
앱과 개인 데이터를 컴퓨터에 백업(Back up your apps and personal data to your computer) 하여 새 iPhone으로 복원할 수 있습니다. 이전 iPhone의 백업을 생성하려면 다음 단계로 진행하십시오. iPhone을 백업하지 않으려면 6단계로 이동 합니다.(Jump)
- 일반(General) 탭 으로 이동하여 iPhone의 모든 데이터 백업 을 선택하고 (Back up all of the data on your iPhone,)지금 백업(Back Up Now) 을 선택 합니다.

- (Select)보안 암호로 백업을 암호화할지 여부를 선택 합니다.

백업을 암호화하도록 선택한 경우 다음 페이지에서 암호를 입력하고 암호 설정(Set Password) 을 선택 합니다.

- iPhone의 암호(iPhone에서)를 입력하여 백업을 시작합니다.
- 백업이 완료되면 "소프트웨어" 섹션으로 스크롤하고 iPhone 복원(Restore iPhone) 을 선택 합니다.

- 백업(Back Up) 을 선택 하여 컴퓨터에 iPhone 설정의 복사본을 만듭니다. 설정을 백업하지 않고 계속하려면 백업 안 함을 선택(Don’t Back Up) 합니다 .

Windows에서 공장 초기화 iPhone
- iPhone을 Windows PC에 연결하고 iTunes를 열고 왼쪽 상단 모서리에서 iPhone 아이콘을 선택합니다.

- iPhone을 지우기 전에 백업 하려면 사이드바 에서 요약 을 선택하고 (Summary)지금 백업(Back Up Now) 을 선택하십시오 .

- iPhone 복원(Restore iPhone) 을 선택 하여 iPhone을 초기 설정으로 재설정합니다.
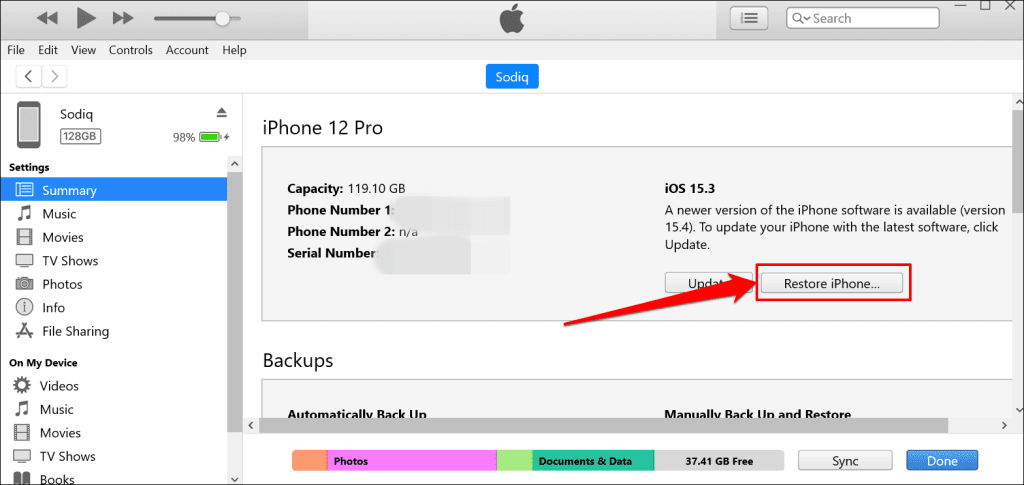
- 선택적으로 iPhone을 복원하기 전에 iPhone 설정의 iTunes 백업을 생성할지 여부를 선택합니다.

3. 복구 모드를 통해 iPhone 지우기
iPhone의 암호가 기억나지 않으면 복구 모드 로 들어간 다음 (Recovery Mode)Mac 또는 Windows 컴퓨터 에서 장비를 지웁니다 . 복구 모드(Recovery Mode) 는 올바르게 부팅되지 않는 iPhone을 지우는 유용한 방법이기도 합니다.
iPhone을 컴퓨터에 연결하고 Finder 또는 iTunes를 열고 아래 단계에 따라 복구 모드(Recovery Mode) 로 들어갑니다 .
- iPhone 8 모델, iPhone SE(2세대) 및 Face ID가 있는 기타 iPhone: (iPhone 8 models, iPhone SE (2nd generation), and other iPhones with Face ID:)볼륨 크게(Volume Up) 를 눌렀다 놓습니다 . 그런 다음 볼륨 작게(Volume Down) 버튼 을 눌렀다 놓습니다. 마지막으로 전화기가 복구 모드로 부팅될 때까지 측면 버튼 을 길게 누릅니다.(Side button)

- iPhone 7 모델 및 iPod touch(7세대):(iPhone 7 models and iPod touch (7th generation):) 복구 모드 화면이 나타날 때까지 측면(Side) (또는 상단(Top) ) 버튼과 볼륨 작게(Volume Down) 버튼 을 길게 누릅니다.
- 구형 iPhone 및 iPod touch:(Older iPhones and iPod touch:) 기기가 복구 모드 화면을 부팅할 때까지 홈(Home) 버튼과 측면(Side) (또는 상단(Top) ) 버튼 을 길게 누릅니다.
장비가 복구로 부팅되면 Finder 또는 iTunes에 iPhone에 문제가 있다는 팝업이 표시되어야 합니다. 계속하려면 복원(Restore) 을 선택하십시오 .

컴퓨터가 인터넷에 연결되어 있는 경우 Finder 또는 iTunes는 초기화 후 iPhone에 최신 버전의 iOS를 설치합니다. 계속하려면 복원 및 업데이트(Restore and Update) 를 선택하십시오 .

판매 준비 완료
보상 판매하려는 iPhone을 원격으로 지우지(remotely erasing an iPhone) 않는 것이 좋습니다 . Apple 은 iPhone을 지우지만 기기를 분실했거나 도난당했다고 가정하기 때문에 활성화 잠금 을 활성화된 상태로 유지합니다. (Activation Lock)항상(Always) 설정 메뉴에서 iPhone을 초기화하거나 컴퓨터를 사용하십시오. 그런 다음 나의 찾기(Find My) 서비스를 사용하여 iPhone의 활성화 잠금(Activation Lock) 상태를 확인하십시오.
iPhone을 초기화한 후에도 활성화 잠금이 활성 상태로 유지되면 Apple 지원에 연락 하여 활성화 (Activation Lock)잠금(Apple Support) 지원 요청을 요청(Activation Lock support request) 하십시오.
Related posts
iPhone이 계속 재시동됩니까? 수정하는 10가지 방법
iPhone이 문자를 수신하지 않습니까? 수정하는 8가지 방법
iPhone에서 AirPrint 프린터를 찾을 수 없습니까? 수정하는 11가지 방법
Mac에서 작동하지 않는 iPhone 핫스팟을 수정하는 8가지 방법
iPhone에서 "이 액세서리는 지원되지 않을 수 있습니다"라는 메시지가 표시됩니까? 수정하는 7가지 방법
오래된 iPhone을 판매하기 전에 해야 할 10가지
"iTunes가 이 iPhone에 연결할 수 없습니다. 값이 없습니다" 오류
3D 터치로 인해 iPhone에서 앱을 삭제할 수 없습니까?
iPhone의 메뉴 막대에 일정한 회전 휠 아이콘이 있습니까? 수정하는 13가지 방법
iPhone에 "서비스 없음"이 표시됩니까? 수정하는 13가지 방법
6 최고의 iPhone용 마이크
Phone을 PC 용 Microphone로 전환하는 방법
iPhone or iPad에 default browser로 Microsoft Edge 설정하는 방법
휴대 전화에서 Microsoft Family Safety app을 사용하는 방법
iPhone 홈 화면을 위한 10가지 최고의 시계 위젯
비디오를 라이브 사진으로 바꾸는 방법
Connect iPhone Windows 10 Microsoft Remote Desktop를 사용한 PC
iPhone에서 방해 금지 모드가 작동하지 않는 문제를 해결하는 방법
iPhone 또는 iPad에서 실행 중인 프로세스 목록을 보는 방법
iPhone 스피커가 작동하지 않습니까? 시도할 5가지 수정 사항
