Google 포토에서 계정을 제거하는 방법

Google 포토(Google Photos) 는 휴대전화의 모든 사진을 백업할 수 있는 훌륭한 플랫폼입니다. Google 포토(Google photos) 는 클라우드에서 기기의 사진을 자동으로 동기화하는 것과 같은 멋진 기능으로 인해 많은 사용자에게 기본 갤러리 앱 입니다. (default gallery app)그러나 일부 사용자는 Google 포토(Google photos) 에 사진을 추가 하면 휴대전화에서도 볼 수 있다고 생각합니다. 또한 일부 사용자는 Google 계정(Google account) 이 모든 사진을 클라우드 백업(cloud backup) 에 저장할 때 개인 정보 보호 문제가 있습니다. 따라서 안전하지 않거나 공유 계정이라고 생각 되는 계정을 Google 사진 에서 제거할 수 있습니다.(Google photos)

Google 포토에서 계정을 제거하는 5가지 방법(5 Ways to Remove an Account from Google Photos)
Google 포토에서 계정을 제거하는 이유(Reasons to Remove an Account from Google Photos)
Google 사진(Google photos) 에서 계정을 삭제하려는 데에는 여러 가지 이유가 있을 수 있습니다 . 주된 이유는 Google 포토에 저장용량이 충분하지 않아(The primary reason could be, you may not have enough storage on Google Photos and do not ) 추가 저장용량을 구매하고 싶지 않기 때문일 수 있습니다. 사용자가 Google 사진(Google photos) 에서 자신의 계정을 제거하는 것을 선호하는 또 다른 이유 는 계정이 안전하지 않거나 한 명 이상이 계정에 액세스할 수 있는 경우 개인정보 보호 문제 때문입니다.
방법 1: 계정 없이 Google 포토 사용(Method 1: Use Google Photos without an Account)
Google 사진(Google photos) 에서 계정 연결을 해제 하고 계정 없이 서비스를 사용할 수 있는 옵션이 있습니다. 계정 없이 Google 포토(Google photos) 앱 을 사용하면 일반 오프라인 갤러리 앱(gallery app) 으로 작동합니다 .
1. 기기에서 Google 포토(Google Photos) 를 연 다음 화면 오른쪽 상단에서 프로필 아이콘(Profile icon) 을 탭합니다 . 이전 버전의 앱은 화면 왼쪽에 프로필 아이콘이 있습니다. (The old version of the app has the profile icon on the left side of the screen. )

2. 이제 Google 계정(Google Account) 옆 에 있는 아래쪽 화살표 아이콘 을 탭하고 ' (down arrow icon)계정 없이 사용(Use without an account) '을 선택 합니다 .

그게 다야; 이제 Google 포토(Google Photos) 는 백업 기능 없이 일반 갤러리 앱 으로 작동합니다. (gallery app)Google 사진에서 계정이 제거됩니다. (It will remove your account from Google photos. )
방법 2: 백업 및 동기화 옵션 비활성화(Method 2: Disable Backup and Sync option)
(If you don’t know how to unlink Google Photos )클라우드 백업(cloud backup) 에서 Google 포토의 연결을 해제하는 방법을 모르는 경우 Google 포토(Google photos) 앱 에서 백업 및 동기화 옵션(backup and sync option) 을 쉽게 비활성화할 수 있습니다 . 백업 옵션(backup option) 을 비활성화하면 기기의 사진이 클라우드 백업과 동기화되지 않습니다(your device’s photos will not sync to the cloud backup) .
1. 기기에서 Google 포토(Google Photos) 앱을 열고 프로필 아이콘을 탭합니다. (Profile icon. )이제 사진 설정(Photos settings ) 으로 이동하거나 이전 버전을 사용하는 경우 설정(Settings) 을 탭 합니다.

2. 백업 및 동기화(Backup and sync ) 를 탭핑 한 다음 ' 백업 및 동기화(Backup and sync) ' 토글을 꺼서 사진이 (turn off)클라우드 백업(cloud backup) 에 동기화되는 것을 중지합니다 .

그게 다야; 사진은 Google 사진과 동기화되지 않으며 일반 갤러리 앱처럼 Google 사진을 사용할 수 있습니다.(your photos will not sync with Google photos, and you can use the Google photos like a regular gallery app.)
또한 읽기: (Also Read:) 여러 Google 드라이브 및 Google 포토 계정 병합(Merge Multiple Google Drive & Google Photos Accounts)
방법 3: Google 포토에서 계정을 완전히 제거(Method 3: Completely Remove an Account from Google Photos)
Google 사진 에서 계정을 완전히 제거할 수 있습니다 . Google 계정(Google account) 을 제거하면 Gmail, YouTube, 드라이브 등과 같은 다른 ( Gmail, YouTube, drive, or others)Google 서비스 에서 로그아웃 됩니다 . 또한 Google(Google) 사진 과 동기화한 모든 데이터가 손실될 수 있습니다 . 따라서 Google 사진에서 계정을 완전히 제거하려면 휴대전화 자체에서 계정을 제거해야 합니다(if you want to remove an account from Google photos completely, you have to remove it from your phone itself) .
1. Android 또는 iOS 기기 에서 설정(Settings) 을 연 다음 아래로 스크롤하여 ' 계정 및 동기화(Accounts and sync) ' 탭을 탭합니다.

2. Google(Google) 을 탭 하여 계정에 액세스한 다음 Google 사진 과 연결된 Google 계정을 선택합니다 .(Select your Google Account)

3. 화면 하단에서 더보기(More) 를 누른 다음 ' 계정 제거(Remove account) '를 누릅니다 .
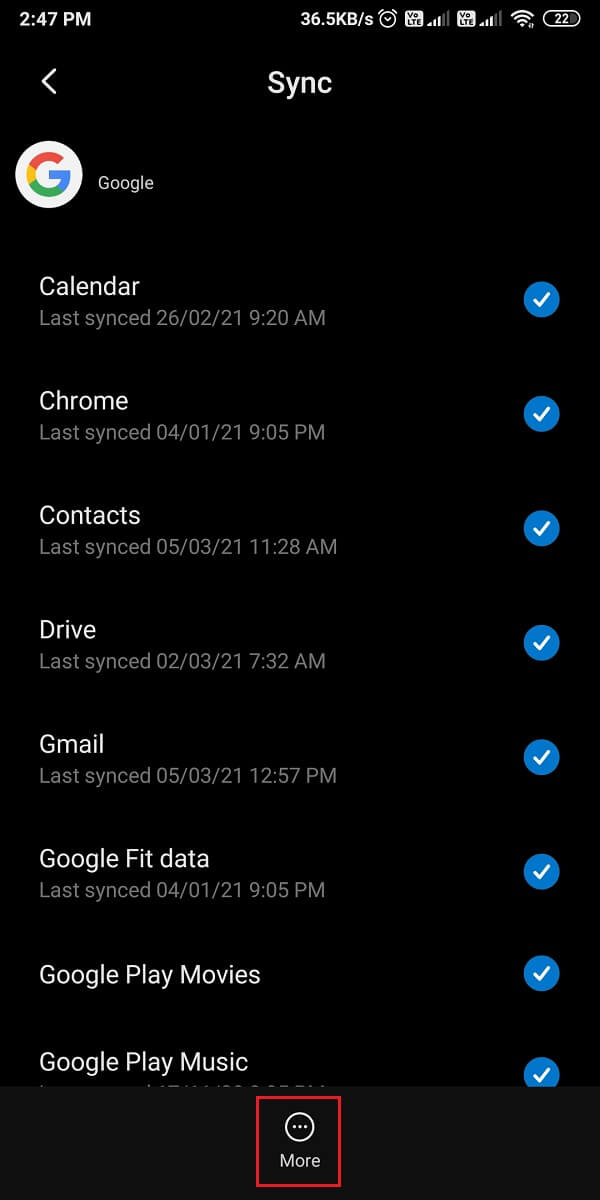
이 방법을 사용하면 Google 포토(Google Photos) 에서 계정이 완전히 제거 되고 사진이 더 이상 Google 사진(Google photos) 과 동기화되지 않습니다 . 그러나 제거하는 계정으로는 Gmail, 드라이브, 캘린더 또는 기타와 같은 다른 Google 서비스를 사용할 수 없습니다.(you will not be able to use other Google services such as Gmail, Drive, calendar, or other with the account that you are removing.)
방법 4: 여러 계정 간 전환(Method 4: Switch Between Multiple Accounts)
Google 계정(Google account) 이 두 개 이상이고 Google 사진(Google photos) 에서 다른 계정으로 전환 하려면 첫 번째 계정에서 백업 및 동기화 옵션(backup and sync option) 을 꺼야 합니다. 첫 번째 계정에서 백업을 비활성화한 후 두 번째 계정을 사용하여 Google 사진 에 로그인하고 (Google photos)백업 옵션(backup option) 을 활성화할 수 있습니다 . Google 사진(Google photos) 에서 계정 연결을 해제하는 방법은 다음과 같습니다 .
1. 기기에서 Google 포토( Google Photos) 를 열고 상단에서 프로필 아이콘(Profile icon) 을 탭한 다음 Google 사진 버전에 따라 설정(Settings) 또는 사진 설정(Photos settings) 으로 이동합니다 .
2. 백업 및 동기화(Backup and sync) 를 탭한 다음 ' 백업(Back up and sync) 및 동기화 ' 토글을 끕니다 .
3. 이제 Google 사진의 (Google)홈 화면(home screen) 으로 돌아가서 상단에서 프로필 아이콘(Profile icon) 을 다시 탭합니다 .
4. Google 계정(Google account) 옆 에 있는 아래쪽 화살표 아이콘(down arrow icon) 을 탭한 다음 ' 다른 계정 추가(Add another account) '를 선택 하거나 이미 기기에 추가한 계정을 선택합니다. (select the account that you have already added to your device. )

5. 새 계정 에 성공적으로 (,)로그인(login) 한 후 화면 상단에서 프로필 아이콘(Profile icon) 을 누르고 사진 설정(Photos Settings) 또는 설정으로 이동합니다.(Settings.)
6. 백업 및 동기화(Back up and sync) 를 탭하고 ' 백업 및 동기화(Backup and sync) ' 토글을 켭 니다(turn on) .

이제 이전 계정이 제거되고 새 사진이 새 계정에 백업됩니다.(now your previous account is removed, and your new photos will back up on your new account.)
또한 읽기: (Also Read:)Google 포토(Fix Google Photos) 를 수정하는 방법에 빈 사진 이 표시됨
방법 5: 다른 기기에서 Google 계정 제거(Method 5: Remove Google Account from other Devices)
때때로 친구의 기기나 공용 기기를 사용하여 Google 계정(Google account) 에 로그인할 수 있습니다 . 하지만 계정에서 로그아웃하는 것을 잊었습니다. 이 경우 다른 기기 에서 Google 사진의 계정을 원격으로 제거 할 수 있습니다. (remove an account from Google photos)다른 사람의 휴대전화에 로그인한 Google 계정(Google account) 을 남겨두면 사용자 가 Google(Google photos) 사진을 통해 내 사진에 쉽게 액세스할 수 있습니다 . 그러나 다른 사람의 기기에서 Google 계정 에서 쉽게 로그아웃할 수 있는 옵션이 있습니다.(Google account)
스마트폰에서(On Smartphone)
1. Google 포토(Google Photos) 를 열고 화면 오른쪽 상단에서 프로필 아이콘 을 탭한 다음 (Profile icon)Google 계정 (your Google account)관리(Manage) 를 탭합니다 .

2. 상단에서 탭을 스와이프하고 보안(Security) 탭으로 이동한 다음 아래로 스크롤하여 내 장치(Your devices) 를 탭합니다 .

3. 마지막으로 로그아웃하려는 연결된 장치 옆 에 있는 세 개의 수직 점 을 누르고 '로그 (three vertical dots)아웃(Sign out) '을 누릅니다 .

데스크탑에서(On Desktop)
1. Chrome 브라우저에서 Google 포토 를 열고 (Google Photos)로그인(log in) 하지 않은 경우 Google 계정(Google account) 에 로그인합니다.
2. 브라우저 화면(browser screen) 의 오른쪽 상단에서 프로필 아이콘(Profile icon) 을 클릭합니다 . Google 계정 관리(Manage your Google account) 를 클릭 합니다 .

3. 화면 왼쪽 패널에서 보안 탭으로 이동합니다. (Security)아래로 스크롤하여 ' 내 기기(Your Devices) '를 클릭합니다 .
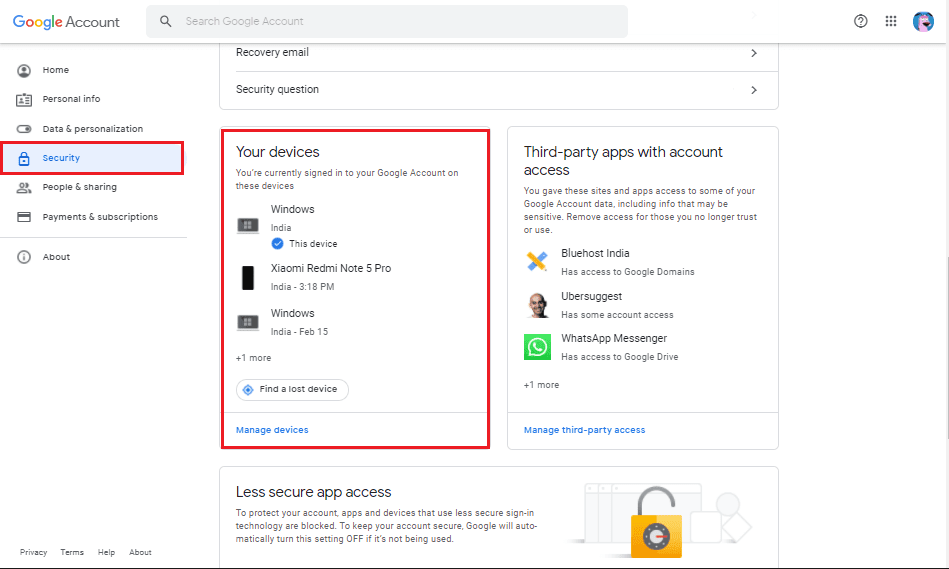
4. 마지막으로 연결된 모든 장치 목록이 표시(you will see the list of all your connected devices) 되고 제거하려는 장치를 클릭한 다음 로그아웃(Sign out) 을 클릭합니다 .

이렇게 하면 다른 기기에서 로그아웃하는 것을 잊은 Google 계정에서 쉽게 로그아웃할 수 있습니다.( you can easily sign out of your Google account that you forgot to log out on another device.)
자주 묻는 질문(FAQ)(Frequently Asked Questions (FAQs))
Google 포토에서 내 휴대전화를 어떻게 연결 해제합니까?(How do I Unlink my Phone from Google Photos?)
Google 사진(Google photos) 에서 휴대전화나 계정의 연결을 해제하려면 계정 없이 Google 사진(Google photos) 앱을 쉽게 사용할 수 있습니다 . 계정 없이 Google 사진(Google photos) 을 사용하면 일반 갤러리 앱(gallery app) 으로 작동합니다 . 이렇게 하려면 Google photos > tap on your profile icon > click on the down arrow next to your account>select use without an account to unlink your phone from Google photos.앱은 더 이상 클라우드에 있는 사진을 백업하지 않습니다.
다른 기기에서 Google 포토를 제거하려면 어떻게 해야 합니까?(How do I Remove Google Photos from another device?)
Google 계정(Google account) 은 사용자가 다른 기기에서 계정을 쉽게 제거할 수 있도록 합니다. 이렇게 하려면 기기에서 Google 포토 앱(google photos app) 을 열고 프로필 아이콘 을 클릭 하면 됩니다. (device and click)Manage your Google account>security > your devices > tap on the device you wish to unlink your account from and finally click on sign out. .
추천:(Recommended:)
- Google 계정(Google Account) 에서 이름, 전화번호(Phone Number) 및 기타 정보 변경(Info)
- (Fix Google Photos)Android 에서 사진을 업로드하지 않는 Google 포토 수정
- Android용(Android) Google 포토(Google Photos) 에서 동영상(Edit Videos) 을 편집하는 방법
- Android 에서 YouTube 광고 를 차단(Block YouTube Ads) 하는 3 가지 방법(Ways)
이 가이드가 도움이 되었기를 바라며 Google 사진에서 계정을 쉽게 제거하거나 연결을 해제할 수 있었습니다. ( remove or unlink your account from Google photos.)기사가 마음에 들면 아래 의견에 알려주십시오.
Related posts
Google Photos에서 무제한 저장소를 얻는 방법
Google Photos에서 Edit Videos Android의 방법
iOS and Android의 Google Photos app의 최신 기능
방법 Fix Google Photos 쇼 빈 사진
Merge Multiple Google Drive & Google Photos Accounts
이미지 또는 비디오를 사용하여 Google에서 검색하는 방법
방법 Fix Instagram에서 Photos를 좋아할 수 없습니다
Android 전화에서 Google 계정 확인을 우회하는 방법
Fix Google Photos는 Android에 사진을 업로드하지
Dark Mode에서 Google Assistant 설정하는 방법
Google 드라이브에서 중복 파일을 제거하는 방법
어떻게 변경 Google Home Wake Word에
3 Ways Google Play 스토어 업데이트 [포스 업데이트]
Android 기기에서 Google 계정에서 로그아웃하는 방법
Google Translate을 사용하여 이미지를 즉시 번역하는 방법
Waze & Google Maps Offline를 사용하여 Internet Data를 저장하는 방법
느린 Google 지도를 수정하는 7가지 방법
Google Maps에 Pin을 떨어 뜨리는 방법 (Mobile and Desktop)
ON Device Flashlight Using Google Assistant을 돌리는 방법
10 Ways to Fix Google Photos Backing Up
