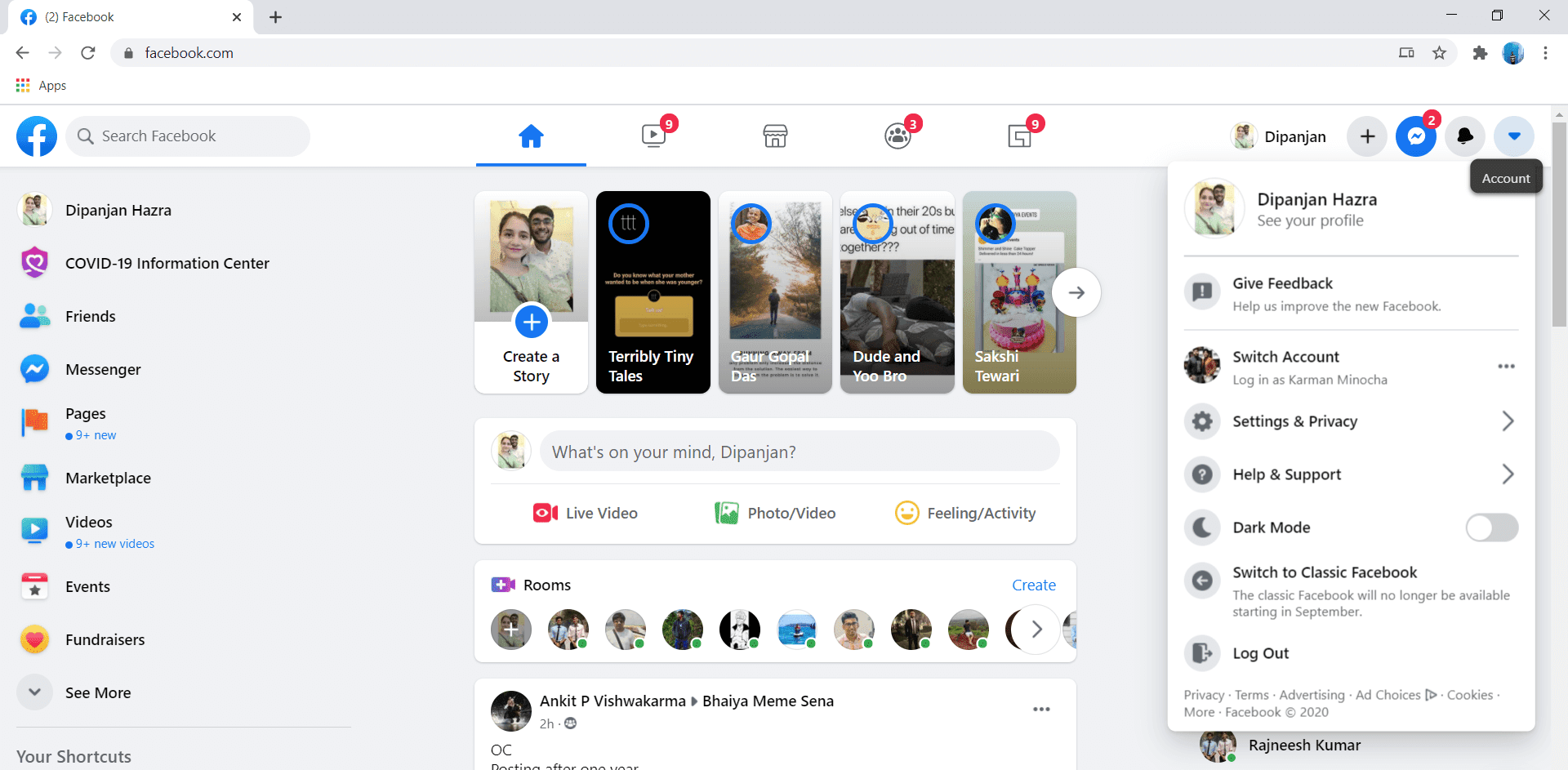Facebook 이라는 이름 은 소개가 거의 필요하지 않습니다. 세계에서 가장 인기 있는 소셜 미디어 웹사이트입니다. Facebook 은 8세에서 80세 사이의 사람들이 소유한 활성 계정을 찾을 수 있는 유일한 곳입니다. Facebook 은 모든 사람이 공감할 수 있는 콘텐츠를 제공하기 때문에 다양한 계층의 사람들이 Facebook 에 끌립니다. (Facebook)오랫동안 잃어버린 학교 친구 또는 먼 사촌과 연결하고 따라잡기 위한 간단한 웹사이트로 시작한 것이 살아 숨쉬는 전 세계 커뮤니티로 진화했습니다. Facebook 은 소셜 미디어와 소셜 미디어의 영향력이 얼마나 큰지를 성공적으로 보여주었습니다. 재능 있는 예술가, 음악가, 무용수, 코미디언, 배우 등 많은 사람들에게 플랫폼을 제공하고 스타덤에 오르도록 조정했습니다.
Facebook 은 인식을 높이고 정의를 실현하기 위해 전 세계의 활동가들에 의해 광범위하게 사용되었습니다. 이는 위기의 순간에 서로를 도우며 앞으로 나아가는 글로벌 커뮤니티를 구축하는 핵심 요소였습니다. 매일 사람들은 새로운 것을 배우거나 오랫동안 다시 만날 희망을 포기했던 사람을 찾습니다. Facebook 이 달성한 이 모든 훌륭한 것들 외에도 매일 엔터테인먼트를 즐기기에 아주 좋은 곳이기도 합니다. 이 세상에 Facebook(Facebook) 을 한 번도 사용해 본 적이 없는 사람은 거의 없습니다 . 그러나 다른 모든 앱이나 웹사이트와 마찬가지로 Facebook 도 때때로 오작동할 수 있습니다. 가장 일반적인 문제는 Facebook님의 홈페이지가 제대로 로드되지 않습니다. 이 기사에서는 가능한 한 빨리 Facebook 을 다시 사용할 수 있도록 이 문제에 대한 다양한 간단한 수정 사항을 제시 합니다.

컴퓨터에서 Facebook 홈페이지가 로드되지 않는 문제를 해결하는 방법(How to Fix Facebook Home Page not loading on Computer)
컴퓨터에서 Facebook(Facebook) 을 열려고 한다면 아마도 Chrome 이나 Firefox 와 같은 브라우저를 사용하고 있을 것 입니다. 몇 가지 요인으로 인해 Facebook 이 제대로 열리지 않을 수 있습니다. 오래된 캐시 파일 및 쿠키, 잘못된 날짜 및 시간 설정, 인터넷 연결 불량 등으로 인한 것일 수 있습니다. 이 섹션에서는 Facebook 홈페이지(Facebook Home Page) 가 제대로 로드되지 않는 이러한 각 가능한 원인을 다룰 것 입니다.
방법 1: 브라우저 업데이트(Method 1: Update the Browser)
가장 먼저 할 수 있는 일은 브라우저를 업데이트하는 것입니다. 브라우저의 오래되고 오래된 버전이 Facebook(Facebook) 이 작동하지 않는 이유일 수 있습니다 . 페이스북(Facebook) 은 끊임없이 진화하는 웹사이트입니다. 새로운 기능을 계속 출시하고 있으며 이러한 기능은 이전 브라우저에서 지원되지 않을 수 있습니다. 따라서 브라우저를 항상 최신 상태로 유지하는 것이 좋습니다. 성능을 최적화할 뿐만 아니라 이와 같은 문제가 발생하지 않도록 방지하는 다양한 버그 수정도 함께 제공됩니다. 아래 단계에 따라 브라우저를 업데이트하십시오.
1. 사용 중인 브라우저에 관계없이 일반적인 단계는 거의 동일합니다. 이해를 돕기 위해 Chrome 을 예로 들어 보겠습니다.
2. 가장 먼저 해야 할 일은 컴퓨터에서 Chrome을 여는 것입니다.(open Chrome)

3. 이제 화면 오른쪽 상단 에 있는 메뉴 아이콘(세로 점 3개) 을 누릅니다.(menu icon (three vertical dots))
4. 마우스 포인터를 가져간 후 드롭다운 메뉴 의 도움말 옵션 위에 마우스 포인터를 놓습니다.(Help option)
5. 이제 Google Chrome 정보(About Google Chrome) 옵션을 클릭합니다.

6. 이제 Chrome이 자동으로 업데이트를 검색합니다(automatically search for updates) .
7. 보류 중인 업데이트가 있는 경우 업데이트 버튼(Update button) 을 클릭하면 Chrome 이 최신 버전으로 업데이트됩니다.

8. 브라우저가 업데이트되면 Facebook(Facebook) 을 열고 제대로 작동하는지 확인하십시오.
방법 2: 캐시, 쿠키 및 검색 데이터 지우기(Method 2: Clear Cache, Cookies, and Browsing Data)
때때로 오래된 캐시 파일, 쿠키 및 검색 기록이 웹사이트를 로드하는 동안 문제를 일으킬 수 있습니다. 시간이 지남에 따라 수집된 이러한 오래된 파일은 쌓여 종종 손상됩니다. 결과적으로 브라우저의 정상적인 기능을 방해합니다. 브라우저가 느려지고 페이지가 제대로 로드되지 않는다고 생각될 때마다 검색 데이터를 지워야 합니다. 방법을 보려면 아래에 제공된 단계를 따르십시오.
1. 먼저 컴퓨터에서 Google 크롬 을 엽니다.(Google Chrome)
2. 이제 메뉴 버튼(menu button) 을 누르고 드롭다운 메뉴에서 추가 도구 를 선택합니다.(More tools)
3. 그런 다음 인터넷 사용 기록 삭제(Clear browsing data) 옵션을 클릭합니다.

4. 시간 범위에서 전체 기간 옵션을 선택하고 데이터 지우기 버튼을 누릅니다(Clear Data button) .

5. 이제 Facebook 홈 페이지가 제대로 로드되는지 확인합니다.
방법 3: HTTP 대신 HTTPS 사용(Method 3: Use HTTPS instead of HTTP)
끝에 'S'는 보안을 의미합니다. 브라우저에서 Facebook 을 여는 동안 URL 을 살펴보고 http:// 또는 https://를 사용 중인지 확인하십시오. Facebook 홈 화면이 정상적으로 열리지 않으면 HTTP 확장자(HTTP extension) 때문일 수 있습니다 . HTTPS 로 바꾸면 도움이 될 것입니다 . 이렇게 하면(Doing) 홈 화면을 로드하는 데 시간이 더 오래 걸릴 수 있지만 적어도 제대로 작동합니다.
이 문제의 원인은 모든 장치 에서 Facebook 에서 보안 브라우저를 사용할 수 없기 때문입니다. (Facebook)예를 들어 Facebook(Facebook) 앱 에서는 사용할 수 없습니다 . 보안 모드에서 탐색하도록 Facebook(Facebook) 을 설정한 경우 http:// 확장자를 사용하면 오류가 발생합니다. 따라서 컴퓨터에서 Facebook 을 사용하는 동안에는 항상 https:// 확장자를 사용해야 합니다 . Facebook 에 대해 이 설정을 비활성화할 수도 있습니다 . 그러면 날개에 관계없이 일반적으로 Facebook 을 열 수 있습니다 . 방법을 보려면 아래에 제공된 단계를 따르십시오.
1. 먼저 컴퓨터에서 Facebook을 열고 계정 (open Facebook)에 로그인(log in) 합니다.

2. 이제 계정 메뉴(Account menu) 를 누르고 계정 설정(Account Settings) 을 선택합니다 .
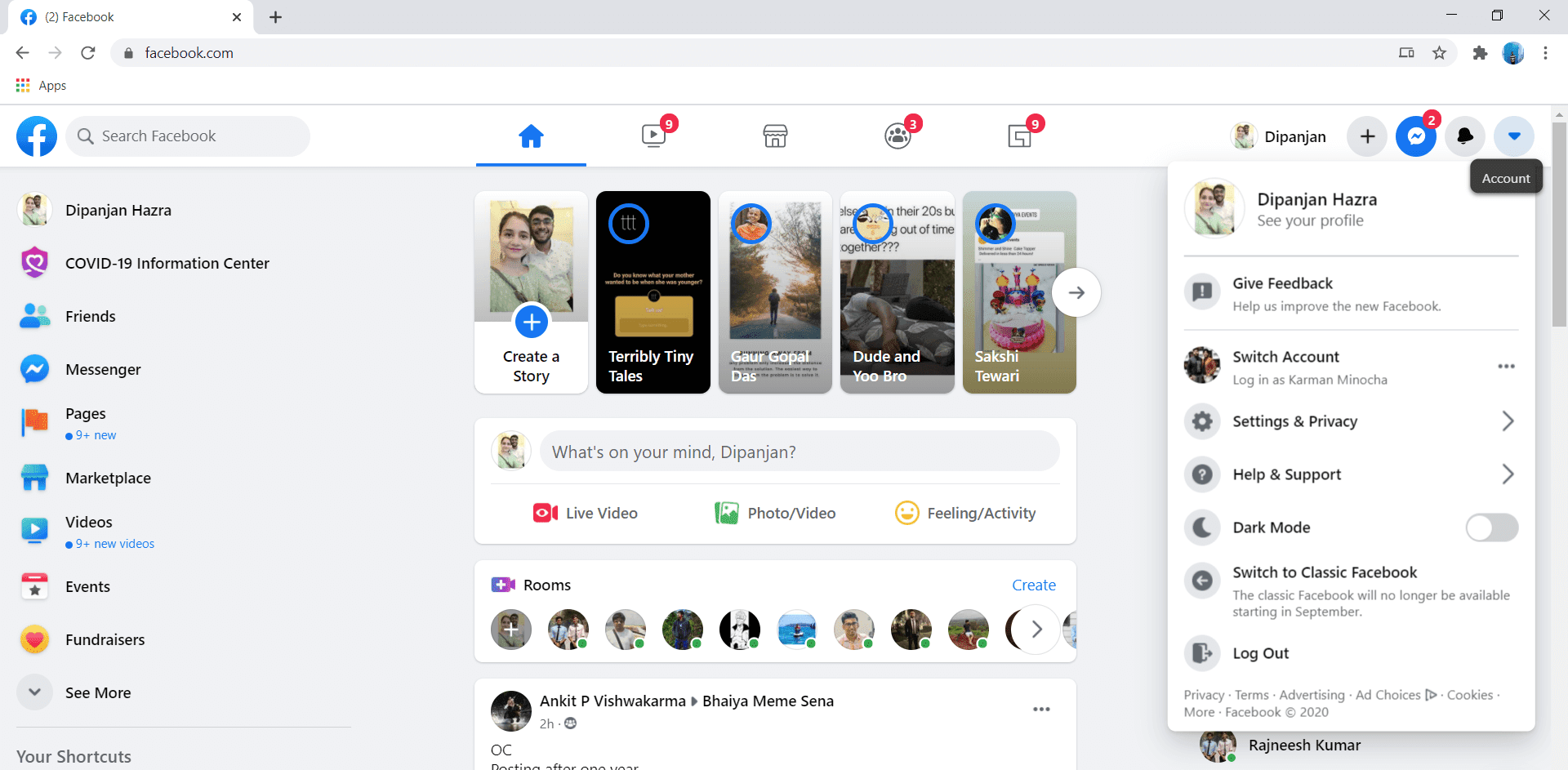
3. 여기에서 계정 보안 섹션 으로 이동하여 (Account Security section)변경 버튼(Change button) 을 클릭 합니다 .
4. 그런 다음 "가능한 경우 보안 연결(https)에서 Facebook 탐색"(disable the “Browse Facebook on a secure connection (https) whenever possible”) 옵션을 비활성화합니다.

5. 마지막으로 저장 버튼(Save button) 을 클릭 하고 설정을 종료합니다(exit the Settings) .
6. 이제 확장자가 HTTP 인 경우에도 Facebook 을 정상적으로 열 수 있습니다 .
방법 4: 날짜 및 시간 설정 확인(Method 4: Check Date and Time Settings)
컴퓨터의 날짜와 시간은 인터넷을 검색하는 동안 중요한 역할을 합니다. 컴퓨터에 표시되는 날짜와 시간이 올바르지 않으면 다른 종류의 문제가 발생할 수 있습니다. Facebook의 홈페이지가 제대로 로드되지 않는 것도 그 중 하나입니다. 다른 솔루션으로 처리하기 전에 컴퓨터의 날짜와 시간을(date and time on your computer) 다시 확인하십시오 .

또한 읽기: (Also Read:) Facebook Messenger에서 사진을 보낼 수 없는 문제 수정(Fix Can’t Send Photos on Facebook Messenger)
방법 5: 컴퓨터 다시 시작(Method 5: Restart your Computer)
위의 방법 중 어느 것도 작동하지 않으면 좋은 오래된 " 켜고 끄기를 시도 했습니까?(Have you tried turning it on and off again) "를 줄 때 입니다. 간단한 재부팅 은 종종 주요 문제를 해결하며 (A simple reboot)Facebook 홈 페이지가 제대로 로드되지 않는 문제를 해결할 가능성이 높습니다 . 장치의 전원을 끄고 다시 켜기 전에 5분 동안 기다리십시오. 장치가 부팅되면 Facebook(Facebook) 을 다시 열고 제대로 작동하는지 확인하십시오.

방법 6: 인터넷이 제대로 작동하는지 확인(Method 6: Make sure that your Internet is working properly)
Facebook 홈(Facebook Home) 페이지가 로드되지 않는 또 다른 일반적인 이유 는 느린 인터넷 연결입니다. 안정적이고 강력한 인터넷 연결로 Wi-Fi 네트워크에 연결되어 있는지 확인하면 도움이 됩니다 . 때때로 우리는 인터넷 연결이 끊어졌다는 사실조차 깨닫지 못합니다. 확인하는 가장 쉬운 방법은 YouTube 를 열고 동영상 이 버퍼링 없이 재생되는지 확인하는 것입니다. 작동하지 않으면 Wi-Fi 네트워크 연결을 끊었다가 다시 연결해 보세요. 그래도 문제가 해결되지 않으면 라우터를 다시 시작해야 합니다. 그렇게 하면 됩니다.

Method 7: Disable/Delete Malicious Extensions
확장 프로그램은 브라우저에 특별한 기능을 부여합니다. 그들은 브라우저의 기능 목록에 추가합니다. 그러나 모든 확장 프로그램이 컴퓨터에 가장 적합한 것은 아닙니다. 그 중 일부는 브라우저 성능에 부정적인 영향을 미칠 수 있습니다. 이러한 확장 프로그램은 Facebook(Facebook) 과 같은 특정 웹사이트가 제대로 열리지 않는 원인이 될 수 있습니다 . 확인하는 가장 쉬운 방법은 시크릿 브라우징으로 전환하고 Facebook 을 여는 것 입니다. 시크릿 모드에 있는 동안에는 확장 프로그램이 활성화되지 않습니다. Facebook 의 홈 페이지가 정상적으로 로드 되면 범인이 확장 프로그램임을 의미합니다. Chrome 에서 확장 프로그램을 삭제하려면 아래 단계를 따르세요 .
1. 컴퓨터에서 Google 크롬을 엽니 다.(Open Google Chrome)
2. 이제 메뉴 버튼을 누르고 드롭다운 메뉴에서 추가 도구 를 선택합니다.(menu button and select More tools)
3. 그런 다음 확장(Extensions) 옵션을 클릭합니다.

4. 이제 disable/delete recently added extensions . 특히 이 문제가 발생하기 시작했을 때 말한 확장 프로그램을 비활성화/삭제합니다.

5. 확장 프로그램이 제거되면 Facebook 이 제대로 작동하는지 확인하십시오.
더 읽어보기: (Also Read:) 로그인할 수 없을 때 Facebook 계정 복구하기(Recover Your Facebook Account When You Can’t Log in)
방법 8: 다른 웹 브라우저 사용해 보기(Method 8: Try a different Web Browser)
위의 방법 중 어느 것도 작동하지 않으면 다른 브라우저를 사용해 볼 수 있습니다. Windows 및 MAC 에서 사용할 수 있는 몇 가지 우수한 브라우저가 있습니다 . 최고의 브라우저로는 Chrome , Firefox , Opera , Internet Explorer 등이 있습니다. 현재 그 중 하나를 사용하고 있다면 다른 브라우저에서 Facebook 을 열어보십시오. (Facebook)문제가 해결되는지 확인하십시오.

Android에서 Facebook 홈페이지가 로드되지 않는 문제를 해결하는 방법(How to Fix Facebook Home Page not loading on Android)
대다수의 사람들 은 Google Play Store 와 App Store 에서 제공되는 모바일 앱을 통해 Facebook 에 액세스 합니다. 다른 모든 앱과 마찬가지로 Facebook 에도 버그, 결함 및 오류가 있습니다. 이러한 일반적인 오류 중 하나는 홈페이지가 제대로 로드되지 않는다는 것입니다. 로딩 화면에서 멈추거나 빈 회색 화면에서 멈춥니다. 그러나 고맙게도 많은 쉬운 솔루션이 이 문제를 해결하는 데 도움이 될 것입니다. 자, 더 이상 지체하지 말고 시작해 봅시다.
방법 1: 앱 업데이트(Method 1: Update the App)
가장 먼저 해야 할 일은 앱이 최신 버전으로 업데이트되었는지 확인하는 것입니다. 앱 업데이트는 다양한 버그 수정과 함께 제공되며 앱 성능도 최적화합니다. 따라서 새 업데이트로 이 문제가 해결되고 Facebook 이 홈 페이지에 고정되지 않을 수 있습니다. 앱을 업데이트하려면 아래 단계를 따르세요.
1. 플레이스토어(Playstore) 로 이동합니다 .

2. 왼쪽 상단에 (left-hand side)세 개의 수평선이(three horizontal lines) 있습니다 . 그들을 클릭하십시오.

3. 이제 "내 앱 및 게임"(“My Apps and Games”) 옵션을 클릭합니다.

4. Facebook 을 검색하여 보류 중인 업데이트가 있는지 확인합니다.

5. 그렇다면 업데이트(update) 버튼을 클릭하십시오.
6. 앱 업데이트가 완료되면 문제가 지속되는지 확인합니다.
방법 2: 사용 가능한 내부 저장소 확인(Method 2: Check available Internal Storage)
Facebook 은 제대로 작동하려면 내부 메모리에 충분한 양의 여유 저장 공간이 필요한 앱 중 하나입니다. 주의 깊게 살펴보면 Facebook 이 기기에서 거의 1GB의 저장 공간을(1 GB of storage space on your device) 차지한다는 것을 알 수 있습니다 . 다운로드 당시 앱은 100MB가 조금 넘었지만 많은 데이터와 캐시 파일을 저장하면서 계속해서 크기가 커집니다. 따라서 Facebook(Facebook) 의 저장 요구 사항을 충족하려면 내부 메모리에 충분한 여유 공간이 있어야 합니다 . 앱이 제대로 작동하려면 항상 최소 1GB의 내부 메모리를 여유 공간으로 유지하는 것이 좋습니다. 사용 가능한 내부 저장소를 확인하려면 아래 단계를 따르십시오.
1. 먼저 기기에서 설정 을 엽니다.(Settings)

2. 이제 아래로 스크롤하여 스토리지(Storage) 옵션 을 누릅니다 .

3. 여기에서 내부 저장 공간이 얼마나(see how much Internal storage space) 사용되었는지 확인할 수 있으며 모든 공간을 차지하는 것이 무엇인지 정확히 알 수 있습니다.

4. 내부 메모리(clear your internal memory) 를 지우는 가장 쉬운 방법 은 오래되고 사용하지 않는 앱을 삭제하는 것입니다.
5. 미디어 파일을 클라우드나 컴퓨터에 백업한 후 삭제할 수도 있습니다.
또한 읽기: (Also Read:) Facebook 메신저 문제를 해결하는 방법(How to Fix Facebook Messenger Problems)
방법 3: Facebook의 캐시 및 데이터 지우기(Method 3: Clear Cache and Data for Facebook)
모든 앱은 일부 데이터를 캐시 파일 형태로 저장합니다. 앱을 열면 앱이 빠르게 표시할 수 있도록 일부 기본 데이터가 저장됩니다. 모든 앱의 시작 시간을 줄이기 위한 것입니다. 간혹 잔여 캐시 파일이 손상되어 앱이 오작동하는 경우가 있으며 앱의 캐시와 데이터를 지우면 문제를 해결할 수 있습니다. 걱정 하지마; 캐시 파일을 삭제해도 앱에 피해를 주지 않습니다. 새(New) 캐시 파일이 자동으로 다시 생성됩니다. Facebook 용 캐시 파일을 삭제하려면 아래 단계를 따르세요 .
1. 휴대전화의 설정 으로 이동한 다음 (Settings)앱(Apps) 옵션 을 탭합니다 .

2. 이제 앱 목록에서 Facebook 을 선택합니다.(Facebook)

3. 이제 스토리지(Storage) 옵션을 클릭합니다.

4. 이제 데이터 지우기 및 캐시 지우기(clear data and clear cache) 옵션이 표시됩니다 . 해당 버튼을 탭하면 해당 파일이 삭제됩니다.

5. 이제 설정을 종료하고 Facebook(Facebook) 을 다시 사용해 보세요.
6. 캐시 파일이 삭제된 이후 자격 증명을 사용하여 다시 로그인해야 합니다.
7. 이제 홈 페이지가 제대로 로드되는지 확인합니다.
방법 4: 인터넷이 제대로 작동하는지 확인(Method 4: Make sure that the internet is working properly)
컴퓨터의 경우에서 설명한 것처럼 느린 인터넷 연결은 Facebook 홈페이지가 제대로 로드되지 않는 원인이 될 수 있습니다. 위에서 설명한 것과 동일한 단계에 따라 인터넷이 제대로 작동(internet is working properly) 하는지 여부와 해결 방법을 확인하십시오.

방법 5: Facebook 앱에서 로그아웃한 다음 다시 로그인(Method 5: Log out of the Facebook App and then Log in again)
이 문제에 대한 또 다른 가능한 해결 방법은 계정에서 로그아웃한 다음 다시 로그인하는 것입니다. 페이스북(Facebook) 홈페이지가 제대로 로딩되지 않는 문제를 해결할 수 있는 간단하면서도 효과적인 트릭입니다 . 방법을 보려면 아래에 제공된 단계를 따르십시오.
1. 먼저 기기에서 Facebook 앱을 엽니다.

2. 이제 화면 오른쪽 상단 의 메뉴 아이콘(가로선 3개) 을 탭합니다.(menu icon (three horizontal lines))
3. 여기에서 아래로 스크롤하여 로그아웃(Log out) 옵션 을 누릅니다 .

4. 앱에서 로그아웃한(logged out of your app) 후 기기를 다시 시작합니다.
5. 이제 앱을 다시 열고 사용자 이름과 비밀번호로 로그인합니다.
6. 문제가 지속되는지 확인합니다.
방법 6: 운영 체제 업데이트(Method 6: Update the Operating System)
위의 방법 중 어느 것도 작동하지 않으면 앱이 아니라 Android 운영 체제 자체에 문제가 있을 수 있습니다. 때때로 Android 운영 체제가 보류 중일 때 이전 버전이 오작동하기 시작합니다. 최신 버전의 Facebook 및 해당 기능이 기기에서 실행 중인 현재 Android 버전 과 호환되지 않거나 완전히 지원되지 않을 수 있습니다. 이로 인해 Facebook 홈 페이지가 로딩 화면에서 멈출 수 있습니다. Android 운영 체제를 최신 버전 으로 업데이트 해야 이 문제가 해결됩니다. 방법을 보려면 아래에 제공된 단계를 따르십시오.
1. 가장 먼저 해야 할 일은 기기에서 설정을 여는 것입니다.(open Settings)
2. 이제 시스템(System) 옵션을 탭합니다. 그런 다음 소프트웨어 업데이트(Software update) 옵션을 선택합니다.

3. 이제 장치가 자동으로 업데이트를 검색합니다(automatically search for updates) .

4. 보류 중인 업데이트가 있는 경우 설치 버튼(Install button) 을 누르고 운영 체제가 업데이트될 때까지 잠시 기다립니다.
5. 장치를 다시 시작(Restart) 합니다.
6. 그런 다음 Facebook 을 다시 사용하여 문제가 해결되었는지 확인하십시오.
추천:(Recommended:)
이상으로 이 글을 마칩니다. Facebook 홈페이지 에 대한 가능한 모든 수정 사항을 다루기 위해 노력했지만 제대로 로드되지 않았습니다. 이 정보가 도움이 되고 문제를 해결할 수 있기를 바랍니다. 그러나 때때로 문제는 Facebook 자체에 있습니다. 서비스가 다운되거나 백엔드에서 대규모 업데이트가 발생하여 사용자 앱이나 웹사이트가 로딩 페이지에서 멈춥니다. 이 경우 Facebook(Facebook) 에서 이 문제를 해결하고 서비스를 재개하기를 기다리는 것 외에는 할 수 있는 일이 없습니다 . 그동안 Facebook(Facebook) 에 연락할 수 있습니다.의 지원 센터에 연락하여 이 문제에 대해 알립니다. 많은 사람들이 웹사이트나 앱이 작동하지 않는다고 불평하면 우선순위가 높은 문제를 해결해야 합니다.
Fix Facebook Home Page Won't Load Properly
The name Facebook hardly needs an introduction. It is the most popular social media website in the world. Facebook iѕ the only place where you can find active accounts belonging to people aged 8 to 80. People from various walks of life are drаwn towards Facebook as it has relatable content for everyone. What started as a simple website to connect and сatch up with your long-lost school friends or distant cousins has evolved into a living, brеathing worldwide community. Facebook has been successful in dеmonstrating how powerful social media and influential social media is. It haѕ given a platform to so many talented artists, musicians, dancers, comedians, aсtors, etс. and orchеstrated their rise to stardom.
Facebook has been used extensively by activists all around the world to raise awareness and bring justice. It has been a key factor in building a global community that comes forward to aid one another at times of distress. Every day people get to learn something new or find someone they had long given up hopes of seeing again. In addition to all these great things Facebook has managed to achieve, it is also a pretty great place to be for your daily dose of entertainment. There is hardly anyone in this world who has never used Facebook. However, just like every other app or website, Facebook can malfunction at times. The very common problem is that Facebook’s home page won’t load properly. In this article, we are going to lay down various simple fixes for this problem so that you can get back to using Facebook as soon as possible.

How to Fix Facebook Home Page not loading on Computer
If you are trying to open Facebook from a computer, then you are most probably doing it using a browser like Chrome or Firefox. Several factors might cause Facebook not to open properly. It could be due to old cache files and cookies, incorrect date and time settings, poor internet connectivity, etc. In this section, we are going to deal with each of these probable causes of Facebook Home Page not loading properly.
Method 1: Update the Browser
The first thing that you can do is update the browser. An old and outdated version of the browser might be the reason behind Facebook not working. Facebook is a constantly evolving website. It keeps releasing new features, and it is possible that these features are not supported on an old browser. Therefore, it is always a good practice to keep your browser up to date at all times. It not only optimizes its performance but also comes with various bug fixes that prevent problems like these from happening. Follow the steps given below to update your browser.
1. Irrespective of which browser you are using, the general steps are more or less the same. For the sake of understanding, we will be taking Chrome as an example.
2. The first thing that you need to do is open Chrome on your computer.

3. Now tap on the menu icon (three vertical dots) on the top right-hand side of the screen.
4. After that hover, you mouse pointer on top of the Help option on the drop-down menu.
5. Now click on the About Google Chrome option.

6. Chrome will now automatically search for updates.
7. If there are is any pending update then click on the Update button and Chrome will get updated to the latest version.

8. Once the browser has been updated, try opening Facebook and see if it works properly or not.
Method 2: Clear Cache, Cookies, and Browsing Data
Sometimes old cache files, cookies, and browsing history can cause problems while loading websites. These old files collected over time pile up and often get corrupted. As a result, it interferes with the normal functioning of the browser. Whenever you feel that your browser is getting slow and pages aren’t loading properly, you need to clear your browsing data. Follow the steps given below to see how:
1. Firstly, open Google Chrome on your computer.
2. Now tap on the menu button and select More tools from the drop-down menu.
3. After that, click on the Clear browsing data option.

4. Under the time range, select the All-time option and tap on the Clear Data button.

5. Now check if the Facebook home page is loading properly or not.
Method 3: Use HTTPS instead of HTTP
The ‘S’ in the end stands for security. While opening Facebook on your browser, take a look at the URL and see if it is using http:// or https://. If the Facebook home screen won’t open normally, then it is probably due to the HTTP extension. It would help if you replaced that with HTTPS. Doing so might take longer to load the home screen, but it will at least work properly.
The reason behind this problem is that a secure browser isn’t available for Facebook for all devices. For example, it is not available for the Facebook app. In case you have Facebook set to browse in secure mode, then using the http:// extension will lead to an error. Therefore, you must always use the https:// extension while using Facebook on your computer. You can also disable this setting for Facebook, which will allow you to open Facebook ordinarily irrespective of the wing. Follow the steps given below to see how.
1. Firstly, open Facebook on your computer and log in to your account.

2. Now tap on the Account menu and select the Account Settings.
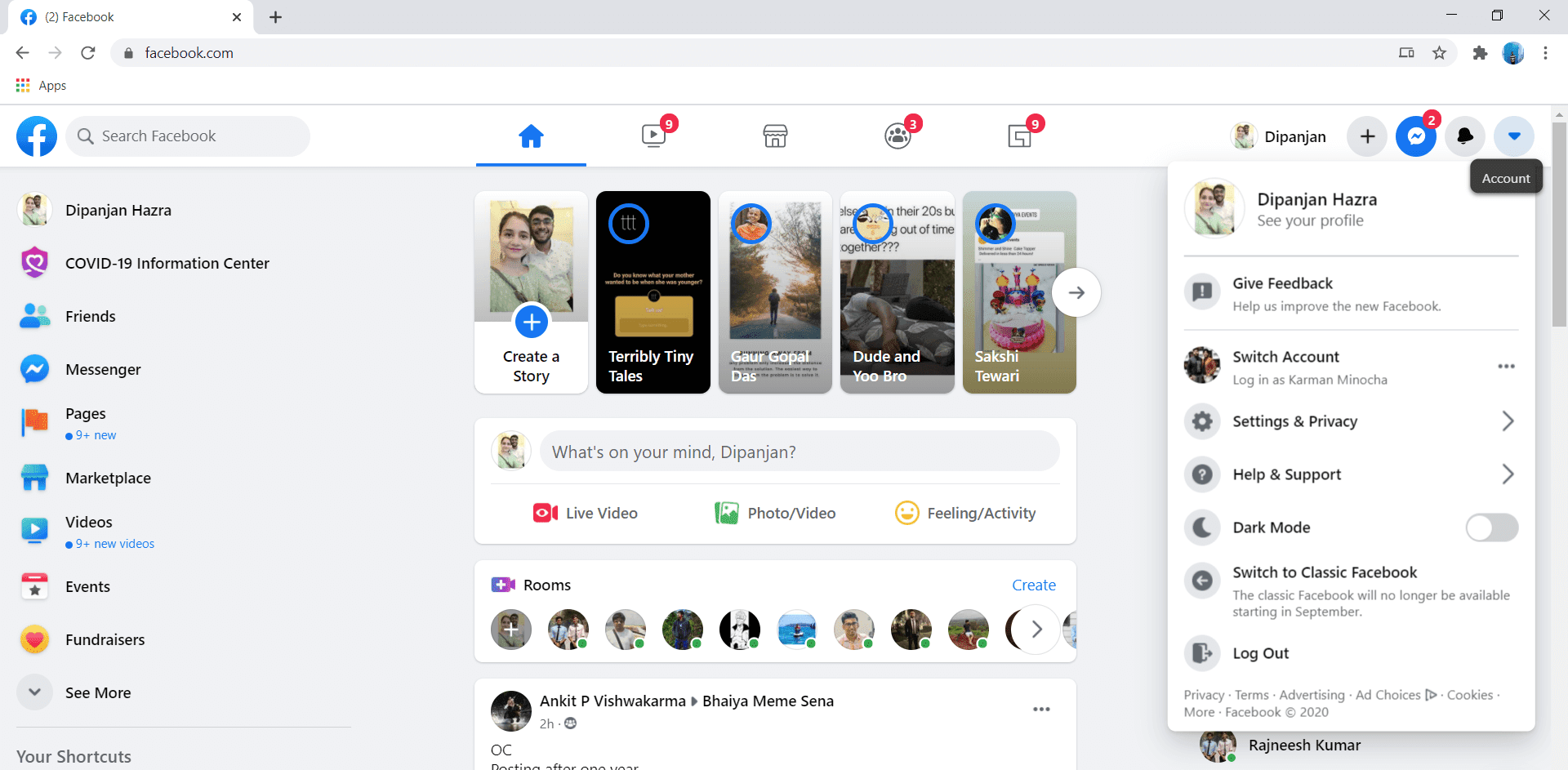
3. Here, navigate to the Account Security section and click on the Change button.
4. After that, simply disable the “Browse Facebook on a secure connection (https) whenever possible” option.

5. Finally, click on the Save button and exit the Settings.
6. You will now be able to open Facebook normally even if the extension is HTTP.
Method 4: Check Date and Time Settings
The date and time on your computer play an important role while browsing the internet. If the date and time displayed on your computer are incorrect, it might lead to different kinds of problems. Facebook’s home page not loading properly is definitely one of them. Make sure that you double-check the date and time on your computer before processing with the other solutions.

Also Read: Fix Can’t Send Photos on Facebook Messenger
Method 5: Restart your Computer
If none of the above methods work then, it is time to give the good old “Have you tried turning it on and off again”. A simple reboot often fixes major issues and there is a good chance that it will fix the issue of the Facebook home page not loading properly. Power off your device and wait for 5 minutes before turning it back on again. Once the device boots up try opening Facebook again and see if it works properly or not.

Method 6: Make sure that your Internet is working properly
Another common reason behind the Facebook Home page not loading is a slow internet connection. It would help if you made sure that you are connected to the Wi-Fi network with a stable and strong internet connection. At times, we don’t even realize that the internet connection is down. The easiest way to check it out is to open YouTube and see if a video plays without buffering or not. If it does not work, then try disconnecting and then reconnecting to the Wi-Fi network. If that doesn’t solve the problem, you need to restart the router, and that should do it.

Method 7: Disable/Delete Malicious Extensions
Extensions grant special abilities to your browser. They add to the list of functionalities of your browser. However, not all extensions have the best intentions for your computer. Some of them can negatively affect the performance of your browser. These extensions could be the reason behind certain websites like Facebook, not opening properly. The easiest way to make sure is to switch to incognito browsing and open Facebook. While you are in incognito mode, the extensions won’t be active. If Facebook’s home page loads normally, then it means that the culprit is an extension. Follow the steps given below to delete an extension from Chrome.
1. Open Google Chrome on your computer.
2. Now tap on the menu button and select More tools from the drop-down menu.
3. After that, click on the Extensions option.

4. Now, disable/delete recently added extensions, especially the ones you said when this problem began to occur.

5. Once the extensions have been removed, check if Facebook works appropriately or not.
Also Read: Recover Your Facebook Account When You Can’t Log in
Method 8: Try a different Web Browser
If none of the above methods work then, you can try to use a different browser. There are several excellent browsers available for Windows and MAC. Some of the best browsers are Chrome, Firefox, Opera, Internet Explorer, etc. If you are currently using any one of them, then try opening Facebook on a different browser. See if that solves the problem.

How to Fix Facebook Home Page not loading on Android
A good majority of people access Facebook via the mobile app that is available on the Google Play Store and App Store. Like every other app, Facebook also comes with its share of bugs, glitches, and errors. One such common error is that its homepage won’t load properly. It’ll get stuck at the loading screen or freeze on a blank grey screen. However, thankfully many easy solutions will help you fix this problem. So, without any further delay, let’s get started.
Method 1: Update the App
The first thing that you need to do is to make sure that the app is updated to its latest version. An app update comes with various bug fixes and also optimizes the performance of the app. Therefore, it is possible that the new update will fix this problem, and Facebook won’t get stuck at the home page. Follow the steps given below to update the app.
1. Go to Playstore.

2. On the top left-hand side, you will find three horizontal lines. Click on them.

3. Now click on the “My Apps and Games” option.

4. Search for Facebook and check if there are any pending updates.

5. If yes, then click on the update button.
6. Once the app has been updated, check if the problem persists or not.
Method 2: Check available Internal Storage
Facebook is one of those apps that require a decent amount of free storage in the internal memory to work properly. If you notice carefully, then you will see that Facebook occupies almost 1 GB of storage space on your device. Although the app is just over 100 MB at the time of download, it continues to grow in size by storing lots of data and cache files. Therefore, there must be an ample amount of free space available in the internal memory to meet the storage requirements of Facebook. It is always advisable to keep at least 1GB of internal memory free at all times for apps to work properly. Follow the steps given below to check available internal storage.
1. Firstly, open Settings on your device.

2. Now, scroll down and tap on the Storage option.

3. Here, you will be able to see how much Internal storage space has been used up and also get an exact idea of what is taking up all the space.

4. The easiest way to clear your internal memory is to delete old and unused apps.
5. You can also delete media files after backing them up on the cloud or a computer.
Also Read: How to Fix Facebook Messenger Problems
Method 3: Clear Cache and Data for Facebook
All apps store some data in the form of cache files. Some basic data is saved so that when opened, the app can display something quickly. It is meant to reduce the startup time of any app. Sometimes residual cache files get corrupted and cause the app to malfunction, and clearing the cache and data for the app can solve the problem. Do not worry; deleting cache files will not cause any harm to your app. New cache files will automatically get generated again. Follow the steps given below to delete the cache files for Facebook.
1. Go to the Settings of your phone then tap on the Apps option.

2. Now select Facebook from the list of apps.

3. Now click on the Storage option.

4. You will now see the options to clear data and clear cache. Tap on the respective buttons, and the said files will be deleted.

5. Now exit settings and try using Facebook again.
6. Since the cache files have been deleted; you will have to log in again using your credentials.
7. Now check if the home page is loading correctly or not.
Method 4: Make sure that the internet is working properly
As explained in the case of computers, a slow internet connection could be responsible for the Facebook home page, not loading properly. Follow the same steps as described above to check if the internet is working properly or not and how to fix it.

Method 5: Log out of the Facebook App and then Log in again
Another possible fix for this problem would be logging out of your account and then logging in again. It is a simple yet effective trick that can fix the problem of the Facebook home page, not loading properly. Follow the steps given below to see how.
1. Firstly, open the Facebook app on your device.

2. Now tap on the menu icon (three horizontal lines) on the top right-hand side of the screen.
3. Here, scroll down and tap on the Log out option.

4. Once you have been logged out of your app, restart your device.
5. Now open the app again and log in with your username and password.
6. Check if the problem persists or not.
Method 6: Update the Operating System
If none of the above methods work, then probably the issue is not with the app but the Android operating system itself. Sometimes, when an Android operating system is pending, the previous version starts malfunctioning. It is possible that the latest version of Facebook and its features are not compatible or completely supported by the current Android version running on your device. This could cause Facebook’s home page to get stuck on the loading screen. You need to update your Android operating system to the latest version, and that should fix this issue. Follow the steps given below to see how.
1. The first thing that you need to do is open Settings on your device.
2. Now tap on the System option. Then, select the Software update option.

3. Your device will now automatically search for updates.

4. If there is any pending update, tap on the Install button and wait for some while as the operating system gets updated.
5. Restart your device.
6. After that, try using Facebook again and see if the issue has been resolved or not.
Recommended:
With that, we come to the end of this article. We have tried to cover every possible fix for the Facebook home page, not loading properly. We hope that you find this information helpful and you can solve the problem. However, sometimes the problem is with Facebook itself. Its service might be down, or a big update occurs in the back end, which causes the user app or website to get stuck at the loading page. In this case, there isn’t anything that you can do other than waiting for Facebook to fix this problem and resume its services. Meanwhile, you can reach out to Facebook’s support center and notify them about this problem. When many people complain about their website or app not working, they will be compelled to fix the problem on a high priority basis.