Spotify 웹 플레이어가 재생되지 않는 문제를 해결하는 방법
Spotify 웹 플레이어 는 Chrome , Firefox 등과 같은 브라우저를 통해 (Firefox)Spotify 음악에 온라인으로 액세스하는 데 도움이 됩니다. Spotify 데스크톱 앱 보다 더 쉽고 기능적 입니다. 많은 사람들 이 장치에 많은 앱을 설치하는 것을 원하지 않기 때문에 Spotify 웹 플레이어를 사용합니다. (Spotify Web)또한 다른 많은 프로그램이 컴퓨터에서 실행 중일 수 있습니다. 따라서 Spotify 웹 플레이어를 사용하는 것이 훨씬 편리하지만 Spotify 웹(Spotify Web) 플레이어가 재생되지 않는다는 불만이 많습니다. 당신이 그들 중 하나라면 여기 ' Spotify 웹 플레이어가 재생되지 않음(Spotify web player won’t play) ' 문제를 해결하는 방법에 대한 완벽한 가이드입니다.

Spotify 웹 플레이어가 재생 (Play)되지(Play) 않는 문제를 해결하는 6 가지 방법(Ways)
Spotify Web Player 가 노래를 재생하지 않는 이유 는 무엇입니까?
이 문제에는 다음과 같은 다양한 이유가 있습니다.
- 다양한 기기에서 다중 로그인
- 손상된 캐시 및 쿠키
- 호환되지 않는 웹 브라우저
- 등록되지 않은 DNS
- 콘텐츠 등에 대한 접근 제한,
이 간단한 방법을 따라 문제를 해결하십시오.
방법 1: Spotify 새로 고침 및 재생
종종 앱이나 브라우저를 새로 고치는 것과 같은 기본적인 작업이 사소한 문제를 해결하는 데 도움이 될 수 있습니다.
1. 브라우저 에서 Spotify 웹 앱 을 엽니다.(Spotify web app)
2. 재생(Play) 버튼이 나타날 때까지 커버 앨범(cover album) 위로 마우스 커서를 가져갑니다 .
3. F5 키를 누르거나 CTRL + R 키를 함께 눌러 페이지를 새로 고치는 동시에 재생 버튼을 계속 클릭합니다.(Play button)

4. 페이지가 완전히 새로고침된 후에도 계속 클릭합니다.
여러 번 시도하고 Spotify 웹 플레이어가 작동하지 않는(Spotify web player not working) 문제가 해결되었는지 확인하십시오.
방법 2: 웹 브라우저 캐시(Web Browser Cache) 및 쿠키(Cookies) 지우기
Spotify 웹 플레이어가 전혀 작동하지 않는 문제에 직면하면 이 솔루션으로 이 문제를 해결할 수 있습니다. 경우에 따라 브라우저의 캐시 및 쿠키가 네트워크 연결을 엉망으로 만들고 로드 문제를 일으킬 수 있습니다. 따라서 그것들을 지우는 것이 도움이 될 것입니다.
캐시 및 쿠키를 지우는 단계는 브라우저마다 다릅니다. 여기에서는 Google Chrome(Google Chrome) 및 Mozilla Firefox 에 대해 이 방법을 설명했습니다 .
구글 크롬:(For Google Chrome:)
1. 화면 오른쪽 상단 모서리에 있는 세 개의 점 을 클릭한 다음 (three dots)추가 도구(More Tools) 로 이동합니다 . 이제 인터넷 사용 기록 삭제를 클릭하십시오.(Clear Browsing Data.)

2. 드롭다운 메뉴에서 시간 범위를 24시간으로 설정합니다.(24 hours.)
3. 인터넷 사용 기록을 유지하려면 검색 기록을 선택 취소합니다.

4. 데이터 지우기(Clear Data) 를 클릭 한 다음 Chrome을 다시 시작합니다(Restart Chrome) .
Spotify 웹 플레이어가 정상으로 돌아 왔는지 확인하십시오 .
또한 읽기: (Also Read:) Spotify 웹 플레이어가 작동하지 않는 문제 수정(단계별 가이드)(Fix Spotify Web Player Not Working (Step by step Guide))
모질라 파이어폭스:(For Mozilla Firefox:)
1. Mozilla Firefox 의 오른쪽 상단 모서리에 있는 세 개의 평행선(three parallel lines) 을 클릭합니다 .
2. 라이브러리(Library) 로 이동한 다음 기록(History) 으로 이동합니다 .
3. 최근 기록 지우기(Clear recent history) 를 클릭합니다 .

4. 쿠키(Cookies) 및 캐시를 확인한 다음 (Cache,)지금 지우기(Clear now) 를 클릭 합니다 .

5. 브라우저를 다시 시작하고 Spotify 웹 플레이어가 작동하는지 확인합니다.
방법 3: DNS 플러시
이 방법은 다음에 로그인할 때 올바르게 등록되도록 컴퓨터 DNS 를 새로 고칩니다. 이렇게 하면 Spotify 웹 플레이어가 작동하는 문제도 해결되지만 노래는 재생되지 않습니다.
1. Windows + R 키를 눌러 실행을 시작합니다. 실행(Run) 대화 상자 에 ipconfig /flushdns 를 입력 한 다음 확인을 누릅니다(OK) . 이렇게 하면 DNS가 플러시됩니다.(flush DNS.)

2. 브라우저 에서 Spotify 웹 앱을 (Spotify)다시 시작 하고 노래가 지금 재생 중인지 확인합니다.(Restart)
그렇지 않은 경우 다음 방법으로 진행합니다.
방법 4: 브라우저(Browser) 에서 보호된 콘텐츠 활성화(Protected Content)
브라우저에 필요한 권한이 없기 때문에 Spotify 콘텐츠를 재생하지 못할 수 있습니다.(Spotify)
구글 크롬:(For Google Chrome:)
1. Chrome 주소 표시줄 에서 다음 주소로 이동하고 Enter 키를 누릅니다 .
chrome://settings/content
2. 아래로 스크롤한 다음 추가 콘텐츠 설정(Additional content settings ) 을 클릭한 다음 보호된 콘텐츠를 클릭합니다.(Protected Content.)

3. 그런 다음 사이트에서 보호된 콘텐츠를 재생하도록 허용(권장)( Allow sites to play protected content (recommended).) 옆의 토글을 활성화합니다 .
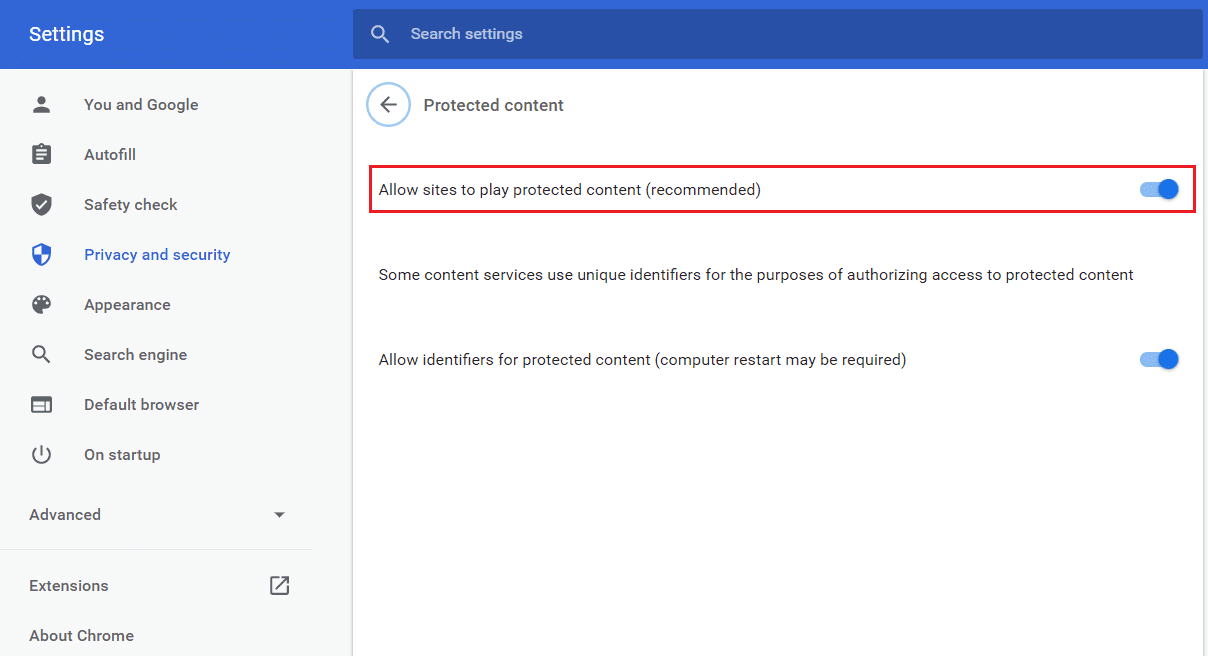
모질라 파이어폭스:(For Mozilla Firefox:)
1. Spotify 웹 플레이어를 엽니다. 주소 표시줄 왼쪽 에 있는 방패(shield) 아이콘을 클릭 합니다.
2. 그런 다음 향상된 추적 보호 옆에 있는 토글을 비활성화합니다(disable the toggle next to Enhanced Tracking Protection) .

방법 5: 노래 링크 를 사용하여 (Song Link)Spotify 웹 플레이어(Spotify Web Player) 열기
노래 링크를 통해 Spotify 웹(Spotify web) 플레이어 를 열려면 다음 단계를 따르십시오 . 그러면 Spotify 웹(Spotify web) 플레이어의 고정 이 해제되어 Spotify 웹(Spotify web) 플레이어가 재생되지 않는 문제를 해결합니다.
1. 선호하는 브라우저 에서 Spotify 웹 앱을 엽니다.(Spotify )
2. 노래(song) 를 검색하고 마우스 오른쪽 버튼을 클릭하면 팝업 메뉴(pop-up menu) 가 나타납니다 .
3. Share -> Copy Song Link 를 클릭합니다 .
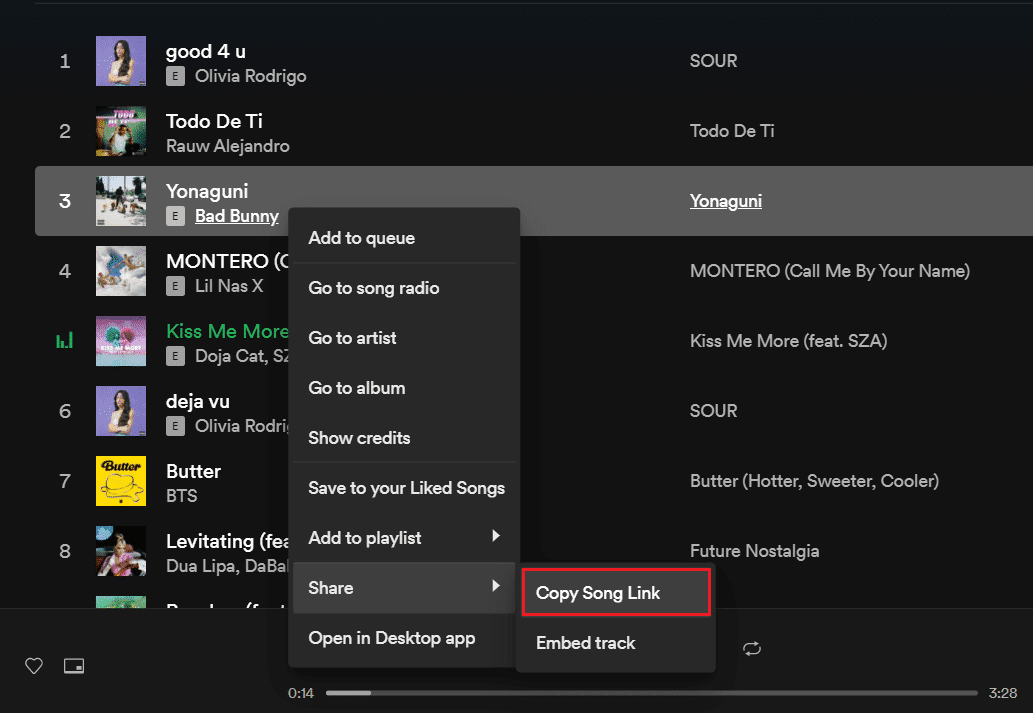
4. CTRL + V 키를 누르거나 마우스 오른쪽 버튼을 클릭하고 붙여넣기 옵션을 선택하여 화면(Paste) 상단의 브라우저 주소 표시줄에 링크를 붙여넣습니다.
5. Enter 를 누르면 노래가 자동으로 재생되기 시작합니다.
자동으로 재생되지 않으면 다음 수정을 시도하여 'Spotify 웹 플레이어가 재생되지 않음'( ‘Spotify web player won’t play’) 문제를 수정하십시오.
또한 읽기: (Also Read:) Spotify 프로필 사진을 변경하는 3가지 방법(빠른 가이드)(3 Ways to Change Spotify Profile Picture (Quick Guide))
방법 6: Spotify 음악 재생에 사용된 장치 확인(Method 6: Check the device used to play Spotify music)
Spotify 가 다른 장치에서 귀하의 노래를 재생 하고 있을 가능성이 있습니다 . 이 경우 Spotify 웹 플레이어는 제대로 작동하지만 노래는 재생되지 않습니다. 계정을 사용하여 두 대의 기기에서 동시에 음악을 재생할 수 없으므로 해당 기기에서 Spotify 를 재생 해야 합니다. 다른 장치는 로그온한 경우 다음과 같이 제거해야 합니다.
1. 브라우저 에서 Spotify 웹 앱을 엽니다.(Spotify)
2. 화면 오른쪽 하단 의 볼륨 바 옆 에 있는 컴퓨터 및 스피커 아이콘 을 클릭합니다.(computer and speaker icon)
3. 연결하면 장치(Connect to a device ) 에 연결 창이 나타납니다.
4. 녹색으로 강조 표시된(highlighted in green) 장치 는 Spotify 에서 음악을 재생 중인 장치입니다.
5. 목록에 여러 장치가 있는 경우 음악을 재생할 장치를 선택 해야 합니다.(select the device)

추천:(Recommended:)
- Spotify에서 대기열을 지우는 방법?(How to Clear Queue in Spotify?)
- Windows 10에서 MP3에 앨범 아트를 추가하는 3가지 방법(3 Ways to Add Album Art to MP3 in Windows 10)
- Chrome에서 NET::ERR_CONNECTION_REFUSED 수정(Fix NET::ERR_CONNECTION_REFUSED in Chrome)
- 비디오 대신 Zoom 회의에서 프로필 사진 표시(Show Profile Picture in Zoom Meeting Instead of Video)
이 가이드가 도움이 되었기를 바라며 Spotify 웹 플레이어가 노래를 재생하지 않는 문제를 (Spotify web player won’t play songs)해결할(fix) 수 있기를 바랍니다 . 추가 질문이나 제안 사항이 있으면 아래 의견 섹션에 남겨주세요.
Related posts
Fix Spotify Web Player 아니오 Working (Step 별 Guide)
Spotify 웹 플레이어가 작동하지 않는 문제를 해결하는 방법
Fix Facebook Home Page Wo로드하지 마십시오 Properly
Connect WhatsApp Web에서 Connect을 할 수 없습니까? Fix WhatsApp Web 작동하지 않습니다!
에 전원을 켭니다 Fix Avast Web Shield Wo n't하는 방법
Fix Instagram Suspicious Login Attempt
Fix Fallout New Vegas Out Memory error
Network Error의 Fix Facebook Messenger Waiting
How To Fix Steam 게임을 다운로드하지 않습니다
Fix 있나 존재의 Rate Limited Discord Error
Windows 10에 Save Changes을 Fix MSCONFIG Wo n't
Fix Star Wars Battlefront 2 시작하지 않습니다
Refresh Web Pages Automatically Browser
5 Ways ~ Fix Safari Wo Mac에서 열리지 않습니다
Fix ARK Unable Invite의 Query Server Info
Fix Windows 10 Updates Wo NOT Install Error
어떻게 Fix No Sound으로 Steam Games에
방법 Fix Error Code 775 DirectV
Legends Frame Drops의 Fix League
Fix Error TVAPP-00100 Xfinity Stream
