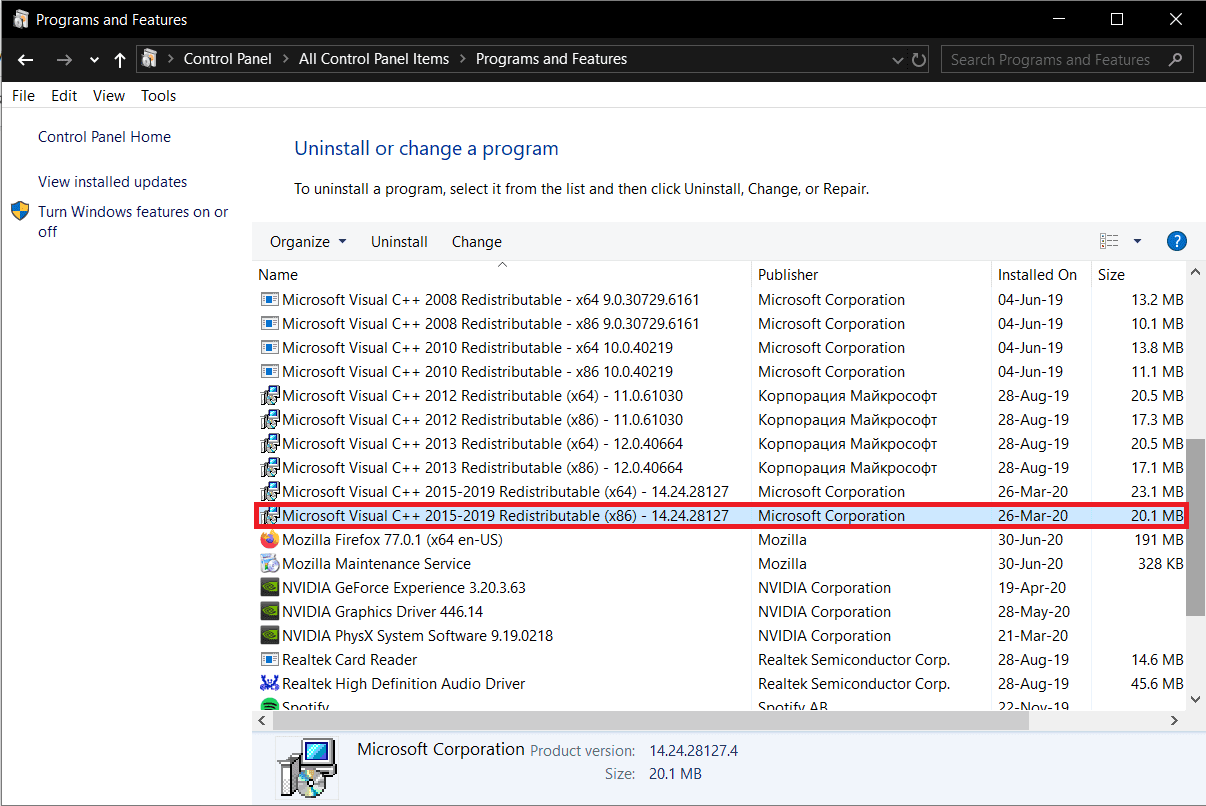Fallout 3 의 성공 이후 Bethesda Softwares 는 수상 경력에 빛나는 (Bethesda Softwares)Fallout 시리즈 의 또 다른 게임을 출시했습니다 . Fallout New Vegas 라는 새 게임 은 Fallout 3 의 직접적인 속편이 아니 었지만 시리즈의 스핀오프 역할을 했습니다. 전작들과 유사한 Fallout New Vegas(Fallout New Vegas) 는 2010년 출시 이후 1,200만 번 이상 구매되어 게임 커뮤니티 전반에 걸쳐 마음을 사로 잡았습니다. 초기의 버그 및 결함.
이러한 버그와 오류의 대부분은 그 이후로 해결되었지만 일부는 계속해서 게이머를 짜증나게 합니다. 애플리케이션(Application) 로드 오류 5:0000065434 오류, 런타임 오류 및 메모리 부족은 가장 자주 발생하는 오류 중 일부입니다.
이 기사에서는 Fallout New Vegas Out of Memory 오류에 (Fallout New Vegas Out of Memory error in this article. ) 대한 솔루션을 논의하고 제공할 것입니다 .

Fallout New Vegas (Fix Fallout New Vegas Out)메모리(Memory) 부족 오류 수정
메모리 (Memory)부족(Out) 오류 는 게임 플레이 중간에 바로 나타나며 전체 게임 충돌이 발생합니다. 오류의 표현에 따르면 메모리 부족이 범인으로 보입니다. 그러나 적절한 메모리가 있는 시스템에서도 오류가 동일하게 발생합니다.
실제로 이 게임은 거의 10년 전에 개발되었으며 이 기사를 읽고 있는 시스템보다 훨씬 덜 강력한 시스템을 위해 개발되었습니다. Fallout New Vegas 는 개발 방식으로 인해 시스템 RAM 을 2GB 이상 활용하지 못 하므로 RAM이 충분히 설치되어 있어도 (though you have more than enough RAM installed.)메모리 부족 오류(Out of Memory error) 가 발생할 수 있습니다 .
인기로 인해 게이머는 Fallout New Vegas 의 (Fallout New Vegas)RAM 활용도 를 높이고 오류를 해결하는 데 도움이 되는 여러 모드를 고안했습니다. 대부분의 사용자에게 문제를 해결하는 것으로 보고된 두 가지 모드는 4GB 패치와 말더듬 제거기입니다. ( 4GB Patch and Stutter Remover.)둘 다에 대한 설치 절차는 아래에서 찾을 수 있습니다.
모드 설치를 시작하기 전에 Fallout New Vegas 가 설치된 위치를 파악해야 합니다. Steam 을 통해 게임을 설치했다면 로컬 파일 찾아보기(Browse Local Files) 기능 을 사용할 수 있습니다 . Steam 에서 설치하지 않았다면 설치 폴더를 찾을 때까지 파일 탐색기(File Explorer) 를 샅샅이 살펴보세요.
Fallout New Vegas 설치 폴더의 위치를 확인하려면(Steam에서 설치한 경우):(To figure out the location of the Fallout New Vegas installation folder (if installed from Steam):)
1. 바탕 화면 바로 가기를 두 번 클릭하여 Steam 응용 프로그램을 시작합니다 . (Launch the Steam application)바로 가기 아이콘이 없는 경우 Windows 검색 창( Windows 키 + S) 에서 Steam을 검색하고 검색 결과가 반환되면 열기 를 클릭하세요.(Open)

2. Steam 응용 프로그램 창 상단 에 있는 라이브러리 를 클릭합니다.(the Library )
3. 여기에서 Steam 계정과 연결된 모든 게임과 도구를 볼 수 있습니다. Fallout New Vegas 를 찾아 마우스 오른쪽 버튼으로 클릭합니다. 메뉴 에서 속성 (Properties ) 을 선택합니다.

4. 속성(Properties) 창의 로컬 파일(Local Files) 탭으로 전환하고 로컬 파일 찾아보기… (Browse Local Files… ) 버튼을 클릭합니다.

5. 새 파일 탐색기 창이 열리고 Fallout New Vegas(Fallout New Vegas) 설치 폴더로 직접 이동합니다 . 기본 위치(스팀을 통해 게임을 설치한 경우)는 일반적으로 C > ProgramFiles(x86) > Steam > SteamApp > common > Fallout New Vegas.
6. 또한 컴퓨터에 VC++ Runtime Redistributable x86 이 설치되어 있는지 확인하십시오( Control Panel > Programs 및 기능(Features) ).
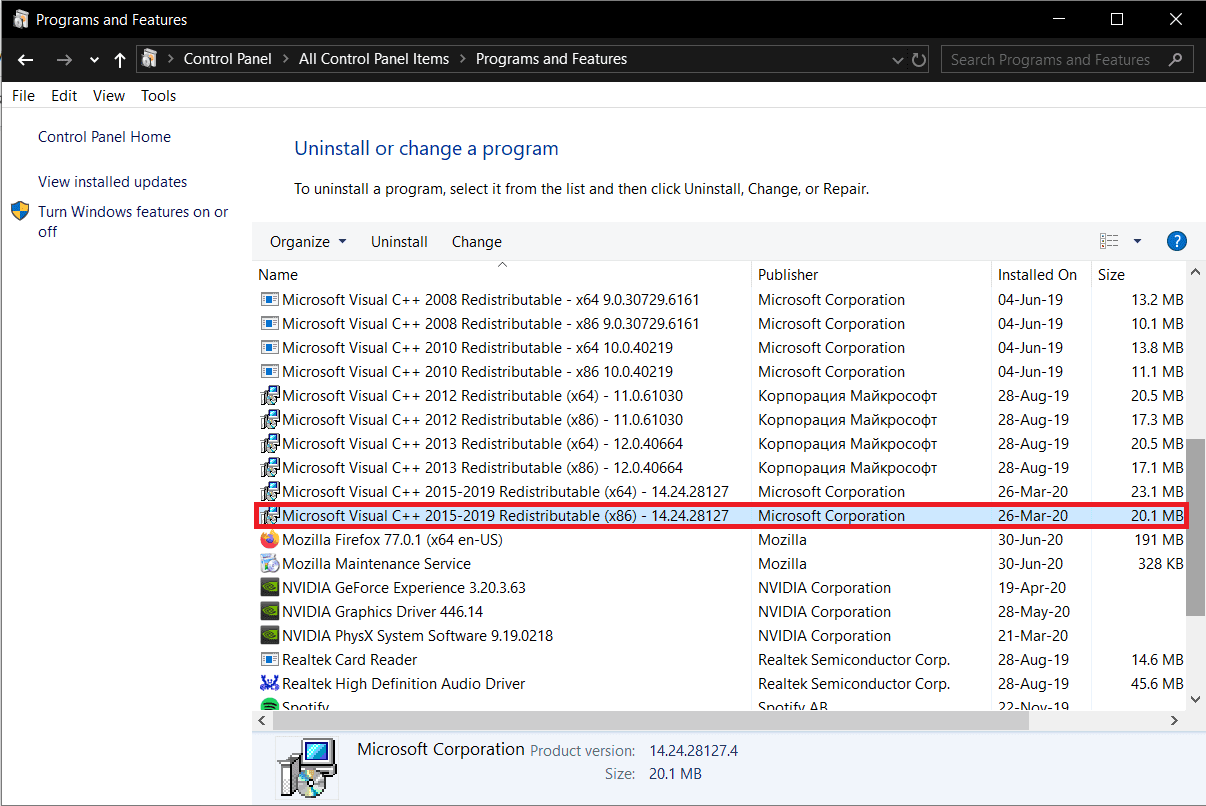
방법 1: 4GB 패치 사용
Fallout New Vegas 오류 를 해결하기 위해 설치해야 하는 첫 번째 모드 는 4GB 패치(resolve the Fallout New Vegas error is the 4GB patch) 입니다. 이름에서 알 수 있듯이 이 도구/모드를 사용하면 게임에서 4GB의 가상 메모리 주소 공간 을 활용할 수 있으므로 (Virtual Memory Address Space)메모리 (Memory)부족(Out) 오류가 해결 됩니다 . 4GB 패치는 Large Address Aware 실행 플래그를 활성화하여 이를 수행합니다. 4GB 패치 모드를 설치하려면:
1. 4GB 패치(Patch) 도구의 설치 파일을 다운로드하여 시작하겠습니다. 선호하는 웹 브라우저 에서 Fallout New Vegas의 FNV 4GB Patcher로(FNV 4GB Patcher at Fallout New Vegas) 이동 하십시오.

2. 웹 페이지의 파일(Files) 탭에서 수동 다운로드(Manual Download) 를 클릭 하여 다운로드 프로세스를 시작합니다.
3. 웹사이트에서 파일을 다운로드하려면 실제로 로그인해야 합니다. 따라서 이미 Nexus Mods 계정이 있다면 로그인하십시오. 그렇지 않으면 새 계정 을 등록( register for a new one) 하십시오(새 계정을 만드는 것은 완전히 무료이므로 걱정하지 마십시오).
4. 다운로드한 파일 옆에 있는 화살표를 클릭하고 폴더에 표시를(Show in a folder) 선택하거나 컴퓨터 에서 다운로드(Downloads) 폴더로 이동 합니다.
5. 다운로드한 4GB 패치 파일은 .7z 형식이며 콘텐츠를 추출해야 합니다. 따라서 파일을 마우스 오른쪽 버튼으로 클릭하고 나타나는(right-click on the file) 상황에 맞는 메뉴에서 추출 대상... (Extract to… ) 을 선택 합니다.
6. Fallout New Vegas(Fallout New Vegas) 게임의 설치 폴더 에 내용을 추출해야 합니다. 따라서 추출 대상을 적절하게 설정하십시오. 앞서 찾은 것처럼 Fallout New Vegas 의 기본 설치 주소 는 C > ProgramFiles(x86) > Steam > SteamApp > common > Fallout New Vegas.
7. .7z 파일 내용이 모두 추출되면 Fallout New Vegas 설치 폴더를 열고 FalloutNVpatch.exe 파일을 찾습니다. 파일을 마우스 오른쪽 버튼으로 클릭 하고 (Right-click )관리자 권한으로 실행(Run As Administrator) 을 선택 합니다.
8. 다음으로 Fallout New Vegas 폴더 에서 탐색기 창의 오른쪽 상단에 있는 검색 상자를 사용하여 .ini 파일 을 검색합니다.(search for .ini files)
9. Fallout New Vegas 폴더 에 있는 각 .ini 파일 의 속성 을 변경해야 합니다. (Attributes).ini 파일을 마우스 오른쪽 버튼으로 클릭 (Right-click ) 하고 나타나는 메뉴 에서 속성 을 선택합니다. (Properties )속성(Attributes) 아래 의 일반(General) 탭에서 읽기 전용(Read-only) 옆의 확인란을 선택/선택 합니다 . 적용 (Apply ) 을 클릭 하여 수정 사항을 저장하고 속성(Properties) 창을 닫습니다.
10. 폴더의 모든 .ini 파일에 대해 위의 단계를 반복합니다. 프로세스를 조금 더 빠르게 하려면 Alt + Enter 키보드 조합을 사용 하여 파일을 선택한 후 속성(Properties) 창에 액세스합니다 .
위의 모든 단계를 수행했으면 Steam(Steam) 을 열고 Fallout New Vegas 게임을 실행하여 메모리(Memory) 부족 이 지속되는지 확인합니다(가능성은 거의 없음) .(Out)
방법 2: 말더듬 제거 모드 사용(Stutter Remover Mod)
4GB 패치(Patch) 모드 와 함께 게이머는 Nexus 모드의 (Nexus)말더듬 제거(Stutter Remover) 모드를 사용하여 저사양 시스템에서 Fallout New Vegas 를 플레이하는 동안 발생하는 성능 문제를 수정했습니다 .
1. 이전 방법과 마찬가지로 먼저 설치 파일을 확보해야 합니다. 새 브라우저 탭에서 New Vegas Stutter Remover 를 열고 파일 탭 에서 수동 다운로드 를 클릭합니다.(Manual Download)

참고: 파일을 다운로드하려면 (Note:)Nexus Mods 계정에 다시 로그인해야 합니다.
2. 다운로드한 파일을 찾아 마우스 오른쪽 버튼으로 클릭 (right-click ) 합니다. 상황에 맞는 메뉴에서 여기에서 추출(Extract Here) 을 선택 합니다.
3. 압축을 푼 폴더( 제목 Data )를 열고 다음 경로를 탐색합니다.
Data > NVSE > Plugins .
4. 키보드에서 ctrl + A 를 눌러 Plugins 폴더의 모든 파일을 선택합니다 . (Select all the files)선택되면 파일을 마우스 오른쪽 버튼으로 클릭 하고 메뉴에서 복사 (Copy ) 를 선택하거나 Ctrl + C 를 누릅니다 .
5. Windows 키 + E 를 눌러 새 탐색기(Explorer) 창을 열고 Fallout New Vegas 폴더로 이동합니다( navigate to the Fallout New Vegas folder) . 다시 말하지만, 폴더는 C > ProgramFiles(x86) > Steam > SteamApp > common > Fallout New Vegas.
6. 기본 Fallout New Vegas 폴더 안에 (Fallout New Vegas)Data 라는 하위 폴더가 있습니다. 열려 는 데이터 폴더를 두 번 클릭합니다 .(Double-click the Data folder)
7. 데이터(Data) 폴더 안의 빈 공간을 마우스 오른쪽 버튼으로 클릭하고 새로 (New ) 만들기 를 선택한 다음 폴더 (Folder ) 를 선택합니다 (또는 데이터(Data) 폴더 내에서 Ctrl + Shift + N 누름 ). 새 폴더의 이름을 NVSE 로 지정 합니다.
8. 새로 생성된 NVSE 폴더를 열고 그 안에 Plugins 라는 (Plugins)하위 폴더를 생성합니다 (create a sub-folder ) .
9. 마지막으로 Plugins 폴더를 열고 아무 곳이나 마우스 오른쪽 버튼으로 클릭 한 다음 (right-click )붙여넣기 (Paste ) 를 선택합니다 (또는 Ctrl + V를 누름).
Steam 을 통해 Fallout New Vegas 를 시작 하여 오류 없이 포스트 묵시록 세계를 계속 여행하십시오.
추천:(Recommended:)
이 가이드가 도움이 되었기를 바라며 Fallout New Vegas Out of Memory 오류를 해결할(fix Fallout New Vegas Out of Memory error) 수 있기를 바랍니다 . 또한 어떤 방법이 적합한지 알려주고 가이드와 관련하여 질문이 있는 경우 댓글 섹션을 사용하여 언제든지 문의하세요.
Fix Fallout New Vegas Out of Memory error
After the success of Fallout 3, Bethesda Softwarеs published yet another game in the award-winning Fallout series. The nеw game, called Fallоυt New Vegas, wasn’t a direct sequel to Fallout 3 but served as a spin-off to the series. Fallout New Vegas, similar to its predecessors, won hearts across the gaming community and has been bought more than 12 million times since its release in 2010. While the game was primarily the recipient of excellent reviews, it was also criticized for the vast number of bugs and glitches in its early days.
Most of these bugs and errors have been resolved since then but a few continue to irk the gamers. Application load error 5:0000065434 error, runtime error, and out of memory are a few of the most frequently encountered errors.
We will be discussing and providing you with a solution for the Fallout New Vegas Out of Memory error in this article.

Fix Fallout New Vegas Out of Memory error
The Out of Memory error pops right in the middle of the gameplay and is followed by a total game crash. Going by the wording of the error, a lack of memory seems to be the culprit. However, the error is encountered equally in systems with adequate memory.
In reality, the game was developed nearly a decade ago, and for systems that were way less powerful than the one you are reading this article on. Fallout New Vegas fails to utilize more than 2gb of your system RAM due to the way it was developed and therefore, the Out of Memory error may arise even though you have more than enough RAM installed.
Owing to its popularity, gamers have come up with multiple mods that help boost the RAM utilization capabilities of Fallout New Vegas and resolve the error. The two mods that have been reported to solve the issue for most users are 4GB Patch and Stutter Remover. The installation procedures for both of them can be found below.
Before you get started with the mods installation, you will need to figure out where Fallout New Vegas has been installed. You could use the Browse Local Files feature if you installed the game via Steam. If you didn’t install it from Steam, snoop around the File Explorer until you find the installation folder.
To figure out the location of the Fallout New Vegas installation folder (if installed from Steam):
1. Launch the Steam application by double-clicking on its desktop shortcut. If you don’t have a shortcut icon in place, simply search for Steam in the Windows search bar (Windows key + S) and click on Open when search results return.

2. Click on the Library present at the top of the steam application window.
3. Here, you can see all the games and tools associated with your Steam account. Locate Fallout New Vegas and right-click on it. Select Properties from the menu.

4. Switch to the Local Files tab of the Properties window and click on the Browse Local Files… button.

5. A new file explorer window will open up, and you will be directly brought to the installation folder of Fallout New Vegas. The default location (if you have installed the game via steam) generally is C > ProgramFiles(x86) > Steam > SteamApp > common > Fallout New Vegas.
6. Also, ensure you have VC++ Runtime Redistributable x86 installed on your computer (Control Panel > Programs and Features).
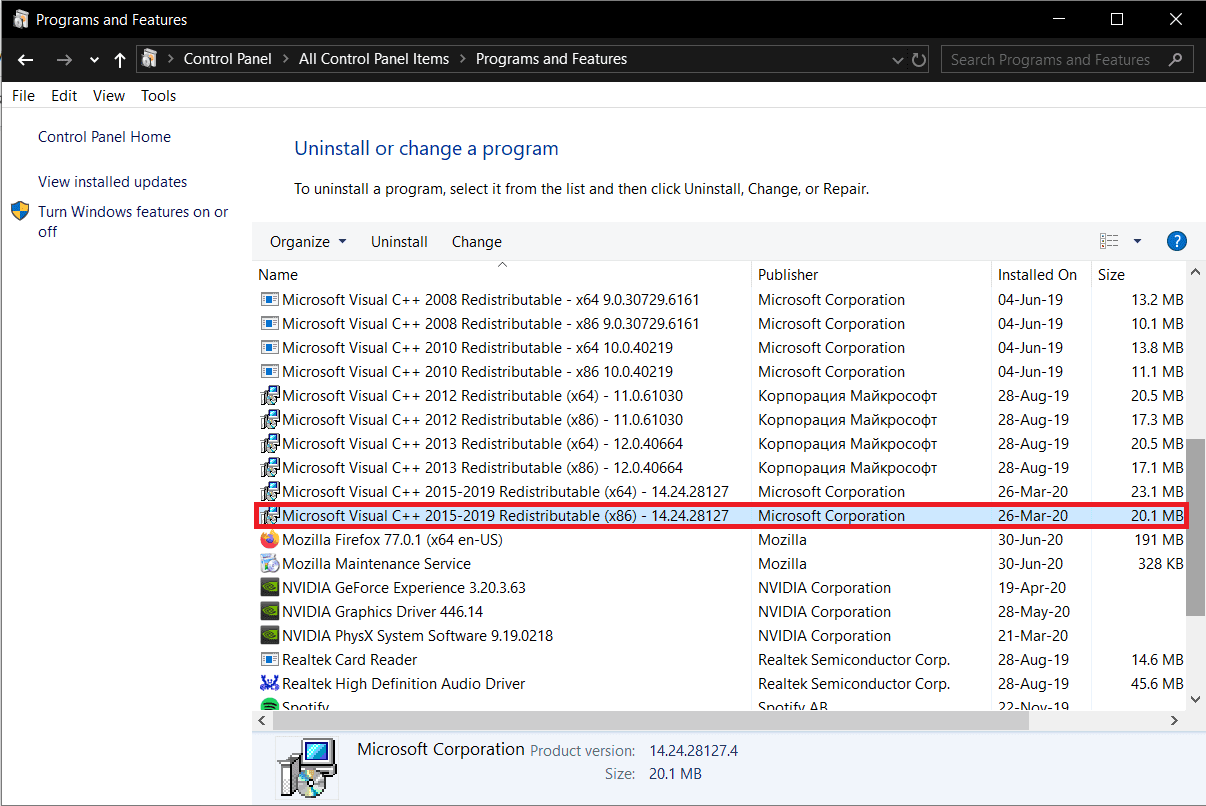
Method 1: Use 4GB Patch
The first mod you need to install to resolve the Fallout New Vegas error is the 4GB patch. As the name suggests, the tool/mod allows the game to utilize 4GB of Virtual Memory Address Space and hence solves the Out of Memory error. The 4GB patch does this by enabling the Large Address Aware executable flag. To install the 4GB patch mod:
1. As obvious, we will start off by downloading the installation file for the 4GB Patch tool. Head over to FNV 4GB Patcher at Fallout New Vegas in your preferred web browser.

2. Under the Files tab of the webpage, click on Manual Download to start the download process.
3. You actually need to be logged in to download any files from the website. So if you already have a Nexus Mods account, then log into it; otherwise, register for a new one (Don’t worry, creating a new account is completely free).
4. Click on the arrow next to the downloaded file and select Show in a folder or navigate to the Downloads folder on your computer.
5. The downloaded 4GB patch file will be in .7z format, and we will need to extract its content. So right-click on the file and select Extract to… from the ensuing context menu.
6. We need to extract the contents into the Fallout New Vegas game’s installation folder. So set the extraction destination accordingly. As found earlier, the default installation address for Fallout New Vegas is C > ProgramFiles(x86) > Steam > SteamApp > common > Fallout New Vegas.
7. Once all the .7z file contents have been extracted, open the Fallout New Vegas installation folder and locate the FalloutNVpatch.exe file. Right-click on the file and select Run As Administrator.
8. Next, in the Fallout New Vegas folder, search for .ini files using the search box present at the top-right of the explorer window.
9. You will need to change the Attributes of each .ini file in the Fallout New Vegas folder. Right-click on a .ini file and select Properties from the menu that follows. In the General tab under Attributes, check/tick the box next to Read-only. Click on Apply to save the modifications and close the Properties window.
10. Repeat the above step for all the .ini files in the folder. To make the process a little faster, use the keyboard combination Alt + Enter to access the Properties window of a file after selecting it.
Once you have performed all the above steps, open Steam and launch the Fallout New Vegas game to check if the Out Of Memory persists (although unlikely).
Method 2: Use the Stutter Remover Mod
Along with the 4GB Patch mod, gamers have been using the Stutter Remover mod from Nexus mod to fix performance issues experienced while playing Fallout New Vegas in lower-end systems.
1. Like the previous method, we will need to get a hold of the installation file first. Open New Vegas Stutter Remover in a new browser tab and click on Manual Download under the Files tab.

Note: Again, you will need to be logged into your Nexus Mods account to download the file
2. Locate the downloaded file and right-click on it. Choose Extract Here from the context menu.
3. Open the extracted folder (titled Data) and navigate down the following path:
Data > NVSE > Plugins.
4. Select all the files in the Plugins folder by pressing ctrl + A on your keyboard. Once selected, right-click on the files and select Copy from the menu or press Ctrl + C.
5. Open a new Explorer window by pressing Windows key + E and navigate to the Fallout New Vegas folder. Again, the folder is present at C > ProgramFiles(x86) > Steam > SteamApp > common > Fallout New Vegas.
6. You will find a sub-folder titled Data inside the main Fallout New Vegas folder. Double-click the Data folder to open.
7. Right-click on an empty/blank space inside the Data folder and select New and then Folder (or press Ctrl + Shift + N inside the Data folder). Name the new folder as NVSE.
8. Open the newly created NVSE folder and create a sub-folder inside it titled Plugins.
9. Finally, open the Plugins folder, right-click anywhere and select Paste (or press Ctrl + V).
Launch Fallout New Vegas through Steam to continue your journey through the post-apocalyptic world without any errors.
Recommended:
I hope this guide was helpful and you were able to fix Fallout New Vegas Out of Memory error. Also, let us know which method works for you and if you have any questions regarding the guide then feel free to reach out using the comment section.