PowerPoint에서 그림에 캡션을 추가하는 방법
프레젠테이션에서 사용할 필요가 없는 여러 작업에 PowerPoint 를 사용할 수 있습니다. 예를 들어, 하드 드라이브에 휴면 상태로 있는 재미있는 사진에 캡션을 추가하려는 경우 이미지 편집기를 실행할 필요가 없습니다.
여러 면에서 PowerPoint 는 작업을 완료할 수 있는 기능 이상이므로 강력히 권장합니다.
PowerPoint 에서 (PowerPoint)그림(Pictures) 에 캡션(Captions) 을 추가하는 방법
이제 이 기사에서는 PowerPoint(PowerPoint) 에서 이미지에 캡션을 추가하는 방법에 대해 자세히 설명합니다 . 읽기를 마치면 기록적인 시간 안에 쉽고 빠르게 캡션을 추가하는 전문가가 될 것입니다.
- 프로그램에 이미지 삽입
- 그림에 텍스트 상자 삽입
- 텍스트 상자에 텍스트 추가
이에 대해 더 자세히 이야기해 보겠습니다.
1[ 프로그램에 이미지 삽입(Insert)

자, 여기서 가장 먼저 해야 할 일은 이미지를 PowerPoint 슬라이드에 삽입하는 것입니다. 사진을 해당 영역으로 드래그하거나 Insert > Pictures 을 클릭한 후 다음 옵션 중에서 선택하여 이 작업을 수행할 수 있습니다.
- 로컬 장치
- 스톡 이미지
- 온라인 이미지
거기에서 추가하려는 이미지를 선택한 다음 확인 버튼을 눌러 슬라이드에 표시합니다.
2] 그림에 텍스트 상자 삽입
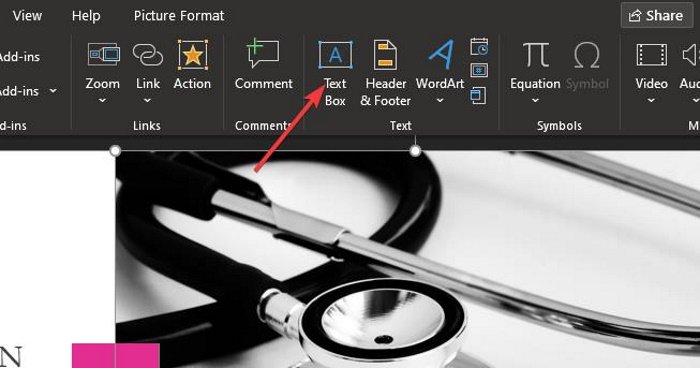
다음 단계는 캡션을 추가하려는 영역에 텍스트 상자를 추가하는 것입니다. 이것은 매우 간단하므로 지금 바로 이야기해 보겠습니다.
캡션을 추가하기 전에 원하는 이미지를 클릭한 다음 삽입(Insert) 탭을 한 번 더 선택하십시오. 거기에서 텍스트 상자(Text Box) 를 클릭하십시오 .
읽기(Read) : PowerPoint 슬라이드에 워터마크를 추가하는 방법(How to add a watermark to PowerPoint slides) .
3] 텍스트 상자에 텍스트 추가
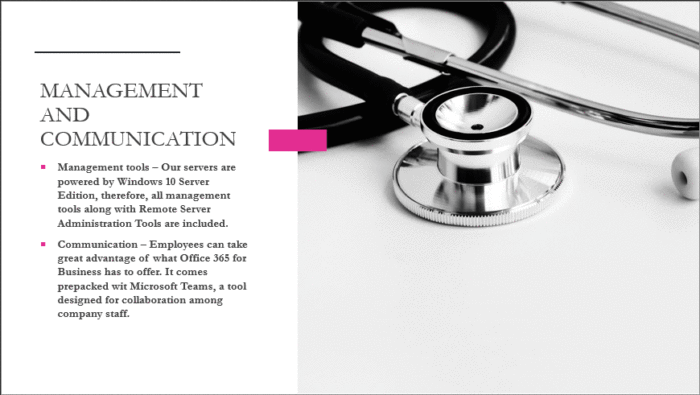
텍스트 상자(Text Box) 옵션을 선택 했으면 이제 그림에 상자를 만들 차례입니다. 일반적으로 캡션은 이미지 위의 맨 아래에 배치되므로 위, 아래 또는 프레젠테이션에 적합한 아무 곳에나 상자를 그립니다.
상자가 완성되면 상자 안에 캡션을 쓰기만 하면 됩니다. 완료되면 필요한 경우 상자 크기를 조정하면 PowerPoint 에서 이미지에 캡션을 만드는 데 사용 됩니다.
그게 다야!
Related posts
PowerPoint에서 사진을 흐리게하는 방법
Excel, Word or PowerPoint 지난 시간을 시작할 수 없습니다
PowerPoint presentation을 다른 PowerPoint presentation으로 연결하는 방법
PowerPoint가 응답하지 않고 동결, 매달려 있거나 작업을 중단했습니다
요소, Content or Objects PowerPoint slide에 요소를 연결하는 방법
PowerPoint로 사진의 일부를 흐리게하는 방법
PowerPoint presentation에 Countdown Timer를 삽입하는 방법
Word, Excel, PowerPoint에 저장을 위해 기본값 File Format을 변경하는 방법
Convert Word, PowerPoint, Excel Documents Google Docs을 사용하여 PDF로
PowerPoint에서 Org chart를 만드는 방법
PowerPoint Tutorial Beginners - 사용 방법을 배우십시오
PowerPoint에서 Slide size and orientation을 변경하는 방법
PowerPoint에서 Venn Diagram을 만드는 방법
Windows 10에서 PowerPoint file를 압축하는 방법
PowerPoint에서 Slide layout를 포맷하고 변경하는 방법 한 번에
Microsoft PowerPoint에서 Mind Map을 만드는 방법
Design Preset 또는 PowerPoint에서 테마를 만드는 방법
파워 포인트에서 애니메이션 picture frame을 만드는 방법
PowerPoint Online and Google Slides에서 개체를 그룹화하거나 해제하는 방법
손상된 PowerPoint file을 수리하는 방법
