Microsoft Word에서 온라인 템플릿을 검색하는 방법
Microsoft Word 는 다양한 목적을 위해 다양한 테마와 레이아웃으로 구성된 다양한 온라인 템플릿을 제공합니다. 이전 포스트에서는 빈 문서에 MS Word 의 다양한 기능을 만들고 사용하는 방법을 살펴보았습니다 . 그러나 이 게시물에서는 MS Word(MS Word) 에서 다양한 온라인 템플릿을 검색하고 찾는 방법을 살펴보겠습니다 .
Word 에서 온라인 템플릿(Online Templates) 을 검색하는 방법
Microsoft Word 에서 온라인 템플릿(Online Template) 을 검색하려면 :
- 워드 앱 열기
- 리본에서 파일 탭을 클릭합니다.
- 새로 만들기를 클릭 (Click New)하여 온라인 템플릿 검색(Search for online templates) 이라는 검색 상자를 엽니다.
- 이름을 입력하고 Enter 키를 누릅니다.
- 나타나는 결과에서 원하는 것을 선택하십시오
- (Click)템플릿을 다운로드하려면 '만들기' 버튼을 클릭하세요 .
절차를 조금 더 자세히 살펴보겠습니다.
시작하려면 Windows 10 데스크톱 또는 장치 에서 MS Word 응용 프로그램을 엽니다 . 빈 Word 문서가 열립니다.

위의 리본(Ribbon) 에서 왼쪽 상단의 '파일'(‘File’) 탭을 클릭합니다.
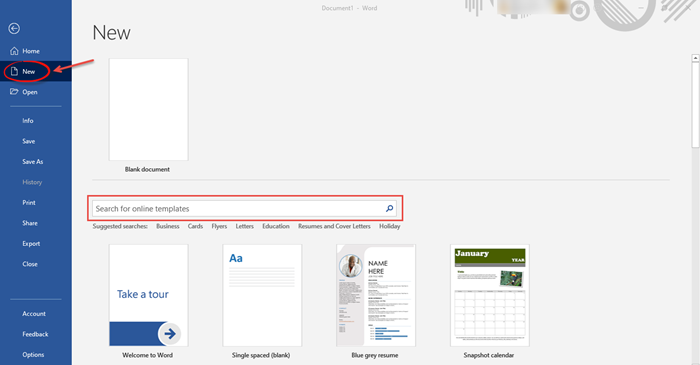
그런 다음 왼쪽 창에 표시되는 메뉴에서 '새로 만들기' 를 클릭합니다. (‘New’)'온라인 템플릿 검색'이라는(‘Search for online templates’.) 검색 상자가 표시됩니다 .
읽기(Read) : PowerPoint에서 온라인 템플릿 및 테마를 검색하는 방법(How to search for Online Templates and Themes in PowerPoint) .
검색 상자 아래에는 도움이 되는 몇 가지 제안된 검색 옵션이나 태그가 있습니다. 원하는 테마나 템플릿 유형을 입력하기만 하면 됩니다.
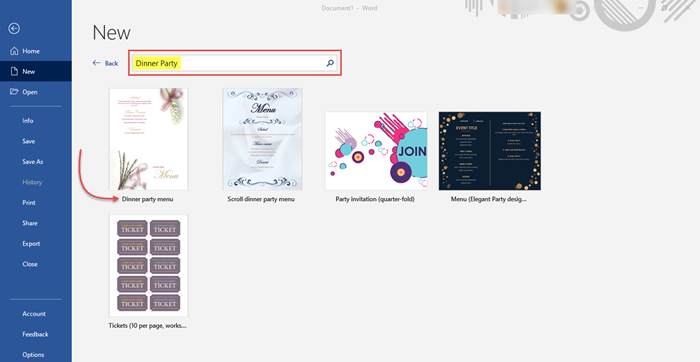
예를 들어 친구와 가족을 위한 만찬회 초대장 템플릿을 찾고 있다고 가정해 보겠습니다. 검색 상자 에 'Dinner Party' 를 입력하고 (‘Dinner Party’)'Enter' 키를 누릅니다.(‘Enter’.)
검색된 카테고리에서 사용 가능한 온라인 템플릿이 나타납니다. 이 경우 5가지 옵션을 볼 수 있습니다. 예를 들어 '저녁 식사 메뉴'(‘Dinner party menu’.) 라는 첫 번째 템플릿이 마음에 든다고 가정해 보겠습니다 . 계속하려면 옵션을 클릭하십시오.
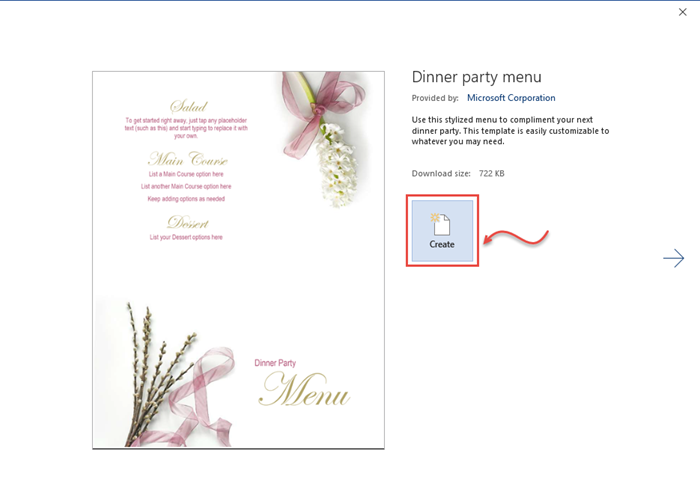
이와 같은 팝업 창이 열리고 선택한 템플릿의 이름과 디자인이 표시됩니다.
템플릿을 다운로드하려면 '만들기'(‘Create’) 버튼을 클릭하세요 .
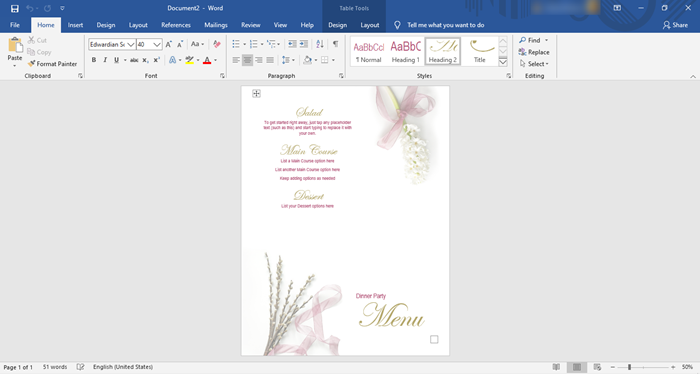
마지막으로 선택한 템플릿이 위의 이미지와 같이 Word 문서에 다운로드됩니다. (Word)이 템플릿은 필요한 방식에 따라 사용자 정의할 수 있습니다.
위 리본(Ribbon) 의 기능을 사용하여 원하는 대로 문서를 편집하고 변경하십시오. 그리고 준비가 되면 마침내 그것을 사용하여 초대장을 보낼 수 있습니다! 간단(Simple) 하지 않습니까?
이러한 방식으로 비즈니스, 사교 행사, 생일, 파티, 선거 등에 대한 다양한 템플릿을 검색하고 다운로드할 수 있으며 이러한 템플릿을 위한 Word 문서를 만들 수 있습니다.
관련(Related) : 무료로 비즈니스 (Business)인보이스(Invoices) 를 만드는 Word Online을 위한 최고의 인보이스 템플릿 .(Invoice Templates for Word Online)
아래 의견 섹션에서 이것이 어떻게 작동하는지 알려주십시오.
Related posts
Microsoft Word로 Booklet or Book을 만드는 방법
Microsoft Word에서 Paragraph Marks를 끄는 방법
Word Online Business Invoices 무료로 Best Invoice Templates
ASD file 방법 Microsoft Word에서 엽니은 무엇인가?
Fix Error는 Microsoft Word에 정의되지 Bookmark
방법 Create and Use AutoText에 Microsoft Word
Microsoft Word 문제가 발생했고 Mac에서 닫을 필요가 있습니다
Microsoft Word에서 Paper Size을 변경하는 방법
Microsoft Word 문서에서 구역 나누기를 보거나 삽입하거나 제거하는 방법
초보자를위한 Microsoft Word tutorial - 사용 방법에 대한 Guide
Microsoft Word에서 전단지를 만드는 방법
Android용 Microsoft Word에서 텍스트 상자, 링크 및 주석 삽입 및 편집
Microsoft Word에서 최고의 필기체 글꼴은 무엇입니까?
Microsoft Word의 섹션 Break을 삭제하는 방법
Android용 Microsoft Word에서 텍스트를 찾고 바꾸는 방법
Microsoft Word 무료 Page Borders을 다운로드하는 방법
Android용 Microsoft Word에서 표를 삽입하고 편집하는 방법
Microsoft Word를 사용하여 바코드를 생성하는 방법
Microsoft Word로 사진의 Background를 제거하십시오
Create Microsoft Word에서 작성 가능한 형태
