Windows 11/10에서 OneDrive 오늘 알림을 끄는 방법
Google 포토(Google Photos) 및 Facebook 과 마찬가지로 OneDrive 는 작년에 업로드한 내용을 오늘과 같은 날(월/일)에 표시하는 알림도 표시합니다. 그러나 받지 않으려면 이 자습서를 사용하여 Windows 11/10OneDrive 오늘(OneDrive On this day) 알림을 끌 수 있습니다 .
OneDrive는 작년 같은 날 업로드한 사진 및 비디오에 대해 " 오늘(On this day) " 알림을 표시하여 이전에 수행한 작업을 알려줍니다. 어떤 사람들은 추억을 다시 떠올리게 하기 때문에 유용하다고 생각합니다. 그러나 불필요하다고 생각되면 이 단계별 가이드가 도움이 될 것입니다.
Windows PC 에서 OneDrive 의 (OneDrive)오늘 (On this day ) 알림 을 비활성화하는 방법에는 내장된 OneDrive 옵션을 사용하는 방법과 레지스트리 편집기(Registry Editor) 를 사용하는 방법이 있습니다. 어떤 방법을 따르든 동일한 결과를 얻을 수 있습니다.
(Turn)PC 에서 OneDrive 오늘 알림 끄기
Windows 11/10OneDrive 오늘 알림을 끄려면 다음 단계를 따르세요.
- (Click)시스템 트레이에서 OneDrive 아이콘을 클릭 합니다.
- Help & Settings > Settings 을 선택 합니다 .
- 설정(Settings) 탭 으로 전환합니다 .
- "오늘" 추억을 사용할 수 있는 경우(When “On this day” memories are available) 확인란 을 선택 취소 합니다.
- 확인(OK) 버튼을 클릭 합니다.
먼저 OneDrive 아이콘이 시스템 트레이에 표시되는지 확인합니다. 그렇지 않은 경우 OneDrive 를 검색 하여 실행합니다. 그런 다음 시스템 트레이에 표시되는 OneDrive 아이콘 을 클릭 the Help & Settings > Settings 옵션을 선택합니다.
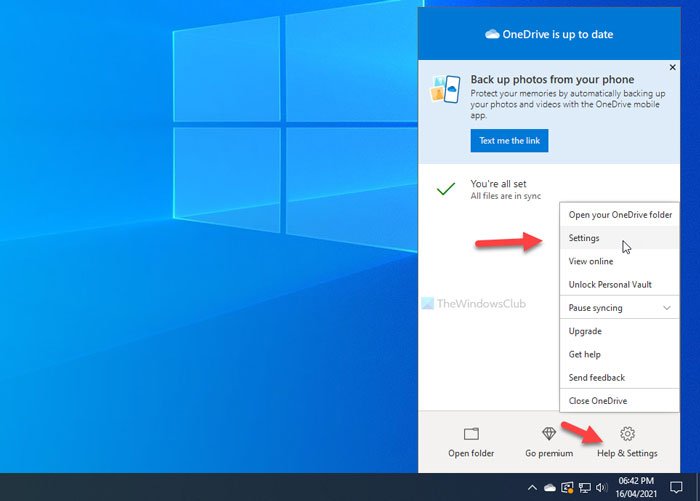
OneDrive의 설정 패널이 열립니다.
설정 (Settings ) 탭 으로 전환하고 "오늘" 추억을 사용할 수 있는 경우(When “On this day” memories are available) 확인란에서 체크 표시를 제거해야 합니다.
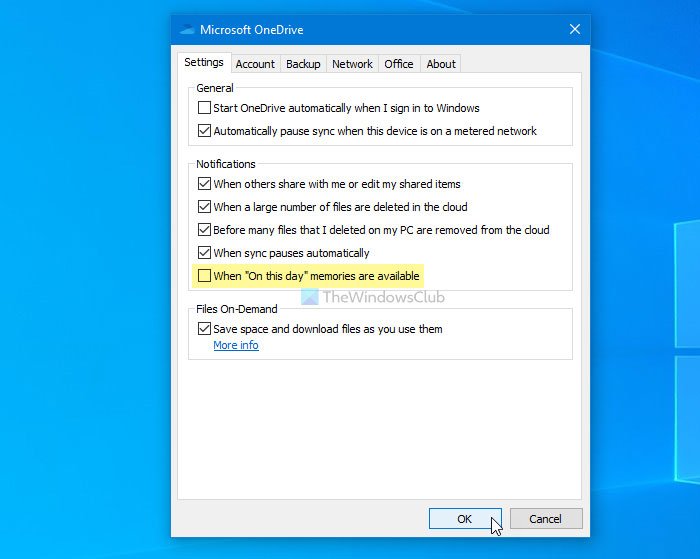
마지막으로 확인 (OK ) 버튼을 클릭하여 변경 사항을 저장합니다.
그게 다야! 이제부터 OneDrive 는 Windows PC에서 오늘 (On this day ) 알림을 표시하지 않습니다 .
변경 사항을 되돌리려면 동일한 OneDrive(OneDrive) 설정 패널 을 열고 위에서 언급한 것과 동일한 확인란을 선택해야 합니다.
팁(TIP) : 이 게시물은 Android 및 iOS에서 OneDrive 오늘 알림을 비활성화(disable OneDrive On this day notifications on Android and iOS) 하는 방법을 보여줍니다 .
레지스트리 를 사용 (Registry)하여(OneDrive) 오늘 알림을 사용 하지 않도록 설정
Windows 11/10 에서 OneDrive 오늘 알림을 비활성화 하려면 다음 단계를 따르세요.
- Win+R 을 눌러 실행 프롬프트를 표시합니다.
- regedit 를 입력 하고 Enter 버튼을 누릅니다.
- 예(Yes) 옵션 을 클릭하십시오 .
- HKEY_CURRENT_USER 에서 (HKEY_CURRENT_USER)개인(Personal) 으로 이동합니다 .
- Personal > New > DWORD (32-bit) Value 을 마우스 오른쪽 버튼으로 클릭합니다 .
- 이름을 OnThisDayPhotoNotificationDisabled 로 지정 합니다.
- 값(Value) 데이터를 1 로 설정하려면 더블 클릭하십시오 .
- 확인(OK) 버튼을 클릭 합니다.
REGEDIT 단계 로 이동하기 전에 시스템 복원 지점을 만드는 것이 좋습니다 .
이제 컴퓨터에서 레지스트리 편집기 를 엽니다. (Registry Editor)그렇게 하려면 Win+R 을 누르고 regedit를 입력한 다음 Enter 버튼을 누릅니다. 사용자 계정 제어판(User Account Control) 이 표시 되면 예 (Yes ) 버튼을 클릭 합니다. 컴퓨터 에서 레지스트리 편집기(Registry Editor) 가 열리면 다음 경로로 이동합니다.
HKEY_CURRENT_USER\SOFTWARE\Microsoft\OneDrive\Accounts\Personal
여기에서 REG_DWORD 값을 생성해야 합니다. 이를 위해 개인 (Personal ) 키 를 마우스 오른쪽 버튼으로 클릭하고 New > DWORD (32-bit) Value 을 선택 합니다.
그런 다음 이름을 OnThisDayPhotoNotificationDisabled 로 지정 합니다.

이제 이 REG_DWORD 값을 두 번 클릭하고 값(Value) 데이터를 1 로 설정합니다 .
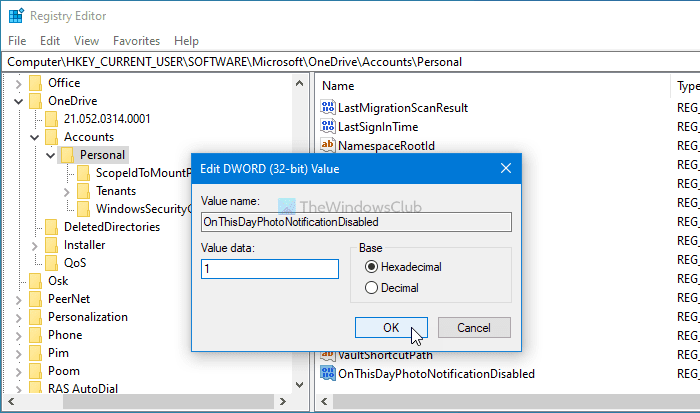
마지막으로 확인 (OK ) 버튼을 클릭하여 변경 사항을 저장합니다. 그런 다음 변경 사항을 적용하려면 컴퓨터에 다시 로그인해야 합니다.
원래 설정을 되돌리려면 동일한 REG_DWORD 값을 열고 값(Value) 데이터를 0 으로 설정하십시오 .
또는 이 REG_DWORD 값도 삭제할 수 있습니다.
OnThisDayPhotoNotificationDisabled > 를 마우스 오른쪽 버튼으로 클릭 하고 삭제 (Delete ) 옵션을 선택하고 예 (Yes ) 버튼을 클릭합니다.
그게 다야! 의심스러운 점이 있으면 의견에 알려주십시오.
다음 읽기: (Read next: )Windows의 알려진 폴더를 OneDrive로 이동하라는 메시지를 사용자에게 표시합니다.(Prompt users to move Windows known folders to OneDrive.)
Related posts
동기화가 자동으로 일시 중지 할 때 OneDrive 알림을 비활성화합니다
윈도우 10 Fix OneDrive error code 0x8004de40
OneDrive 오류 코드 0x8007016A 수정
OneDrive Error 0x80070194, cloud file provider가 예기치 않게 종료되었습니다
Allow OneDrive 읽기 전용 폴더에서 permission inheritance을 비활성화합니다
OneDrive Error 0x8007016A : cloud file provider이 실행되지 않습니다
PC isn 인터넷, OneDrive Error 0x800c0005에 연결되어 있지 않습니다
OneDrive에서 file or folder를 공유하는 방법
Pro처럼 사용하는 가장 좋은 Microsoft OneDrive Tips and Tricks
OneDrive and Dropbox가 사용하는 대역폭을 제한하는 방법
OneDrive Activity Center 이제 Settings and Pause menus을 주택합니다
Windows 11/10에서 OneDrive에서 폴더 링크, 제외 또는 제거 방법
Windows 10에서 Move OneDrive에서 Move OneDrive을 삭제하십시오
Fix OneDrive Error Code 0x8004de25 또는 0x8004DE85 방법
이 항목은 존재하지 않거나 더 이상 사용할 수 없습니다 - OneDrive 오류
OneDrive에서 이전 버전의 이전 버전을 복원하는 방법
Windows 10에서 OneDrive error 0x80049d61을 수정하는 방법
Microsoft OneDrive Privacy Settings and Policy 설명했다
Beginners 용 OneDrive Tutorial; Download 무료 전자 책
OneDrive Personal Vault은 잘못된 언어를 표시합니다
