Windows 11/10에서 OneDrive 오류 0x80049d61을 수정하는 방법
Windows 11/10OneDrive 를 시작하려고 할 때마다 OneDrive에 오류 코드 0x80049d61(error code 0x80049d61 in OneDrive) 이 자주 표시되는 경우 이 게시물이 도움이 될 수 있습니다.
OneDrive 오류 0x80049d61 수정
이 자습서에서는 OneDrive 오류 0x80049d61을 해결하는 데 도움이 될 수 있는 네 가지 솔루션에 대해 설명합니다.
- 올바른 자격 증명을 사용하고 있는지 확인
- OneDrive 앱 재설정
- (Delete)레지스트리 에서 OneDrive 키 (OneDrive)삭제
- OneDrive 제거 및 다시 설치
- OneDrive 데스크톱 앱을 사용 하거나 Onedrive.com 으로 이동합니다 .
그 방법을 자세히 알아보겠습니다.
1] 올바른 자격 증명을 사용하고 있는지 확인(Check)
웹 브라우저에서 공식 OneDrive 계정에 로그인을 시도하고 어떤 일이 일어나는지 확인하세요. 계정에 로그인하는 것이 어렵다면 잘못된 비밀번호나 사용자 ID를 사용하고 있을 수 있습니다.
이 문제가 있는 경우 해결 방법은 비밀번호 찾기(Forget your password) 링크를 클릭하여 자격 증명을 재설정하는 것입니다.
2] OneDrive 앱 을 재설정하여 오류 0x80049d61 수정(Fix)
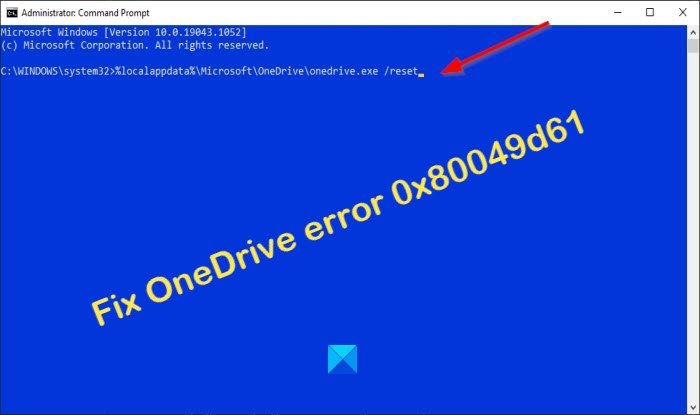
대부분의 경우 OneDrive(OneDrive) 앱 에 저장된 캐시로 인해 오류 코드가 나타납니다 . 이것이 문제인 경우 OneDrive를 재설정(reset OneDrive) 해야 합니다 . 아래 단계를 따르세요.
명령 프롬프트(Command Prompt) 를 관리자로 실행 합니다.
명령 프롬프트(Command Prompt) 가 실행 되면 다음을 복사하여 붙여넣습니다.
%localappdata%\Microsoft\OneDrive\onedrive.exe /reset
그런 다음 Enter 키를 눌러 프로세스 가 (Enter)OneDrive 를 재설정하는지 확인합니다 .
또는 다음 명령을 시도할 수도 있습니다.
C:\Program Files (x86)\Microsoft OneDrive\onedrive.exe /reset
OneDrive 앱을 재설정한 후 명령 프롬프트(Command Prompt) 를 닫은 다음 컴퓨터를 다시 시작하여 작동하는지 확인합니다.
Repair/Reset 옵션을 사용 하여 OneDrive UWP 앱을 재설정(reset the OneDrive UWP app) 할 수도 있습니다 .
3] 레지스트리 에서 OneDrive 키 (OneDrive)삭제(Delete)
레지스트리 내의 OneDrive 키가 손상되어 0x80049d61과 같은 오류 코드가 발생할 수 있습니다. 이 문제를 해결하려면 레지스트리 편집기 를 열고 (Registry Editor)OneDrive 폴더 를 삭제하세요 . 다음 을(Please) 수행하려면 아래 단계를 따르십시오.

WinKey+R실행( Run) 대화 상자를 엽니다 .
그런 다음 텍스트 필드에 Regedit 를 입력하고 키보드의 Enter 키를 누릅니다.
레지스트리 편집기(Registry Editor) 가 실행 되면 아래 경로를 입력합니다.
Computer\HKEY_CURRENT_USER\Software\Microsoft\OneDrive
(Right-Click)OneDrive 폴더 를 마우스 오른쪽 버튼으로 클릭 하고 키보드에서 삭제 키를 누르십시오.
이 프로세스는 OneDrive 구성만 제거하므로 데이터는 괜찮습니다.
PC를 재부팅(Reboot) 한 다음 남은 파일을 삭제합니다.
4] OneDrive 제거 및 다시 설치

OneDrive 키 를 삭제하려고 시도한 후에도 이 오류와 관련된 문제가 계속 발생하는 경우 . 응용 프로그램 자체가 손상되었을 수 있으며 유일한 해결책은 OneDrive를 완전히 제거 하는 것 입니다. 이 작업을 수행하려면 아래 단계를 따르세요.
- (Right-click)Windows 아이콘을 마우스 오른쪽 버튼으로 클릭 하고 앱(Apps) 및 기능을 선택합니다.
- 표시되는 화면 의 오른쪽 패널에서 OneDrive 를 찾습니다.(OneDrive)
- OneDrive(Click OneDrive) 를 클릭하고 제거 버튼을 클릭합니다.
- 확인 창이 나타나면 제거(Uninstall) 를 다시 클릭합니다.
- 앱을 제거한 후 PC를 재부팅합니다.
OneDrive 를 다시 설치하려면 Microsoft Store 를 방문해야 합니다 . 설치가 완료되면 시작(Launch) 버튼을 클릭합니다. Microsoft 웹 사이트로 이동 하여 최신 버전의 OneDrive 를 다운로드하고 설치할 수도 있습니다.
5] OneDrive 데스크톱 앱을 사용(Use) 하거나 Onedrive.com 으로 이동합니다.(Onedrive.com)
OneDrive 스토어 앱 을 시작할 때 오류 코드 0x80049d61이 표시되면 임시 해결 방법으로 OneDrive 데스크톱 앱을 사용하거나 onedrive.com으로 이동할 수 있습니다.
Windows 11/10OneDrive 오류 0x80049d61 을 수정하는 방법을 이해하는 데 도움이 되기를 바랍니다 .
Related posts
동기화가 자동으로 일시 중지 할 때 OneDrive 알림을 비활성화합니다
윈도우 10 Fix OneDrive error code 0x8004de40
OneDrive 오류 코드 0x8007016A 수정
OneDrive Error 0x80070194, cloud file provider가 예기치 않게 종료되었습니다
Allow OneDrive 읽기 전용 폴더에서 permission inheritance을 비활성화합니다
이미이 계정을 동기화하고 있습니다 - Mac error에 대한 OneDrive
OneDrive VS Google Drive - 더 나은 Cloud Service는 무엇입니까?
computer name가 추가 된 OneDrive가 중복 파일을 작성했습니다
귀하의 계정에 문제가 있습니다 : Business error OneDrive
Pro처럼 사용하는 가장 좋은 Microsoft OneDrive Tips and Tricks
Microsoft OneDrive Privacy Settings and Policy 설명했다
OneDrive Account를 보호하는 방법
Error 0x80071129 : reparse point buffer의 tag present가 유효하지 않습니다
OneDrive storage 공간을 확인하는 방법
OneDrive Error 0x8007016A : cloud file provider이 실행되지 않습니다
OneDrive에서 이전 버전의 이전 버전을 복원하는 방법
Fix OneDrive Windows 10에서 Windows error 메시지에 연결할 수 없습니다
OneDrive Activity Center 이제 Settings and Pause menus을 주택합니다
여러 OneDrive Accounts를 추가 및 동기화하는 방법 내 컴퓨터에
Windows 10에서 Move OneDrive에서 Move OneDrive을 삭제하십시오
