OneDrive가 읽기 전용 폴더에서 권한 상속을 비활성화하도록 허용
이 문서에서는 파일을 업로드하는 동안 OneDrive가 읽기 전용 폴더에서 Windows 권한 상속을 비활성화하도록 허용 하는 방법을 보여줍니다. (allow OneDrive to disable Windows permission inheritance)OneDrive는 읽기 전용 폴더를 동기화할 때 각 파일의 권한을 관리합니다. 이 기능을 비활성화하면 업로드 속도도 향상됩니다.
OneDrive는 무료로 사용할 수 있는 최고의 클라우드 저장소 솔루션 중 하나입니다. Windows 컴퓨터 에서 파일과 폴더를 업로드하는 것은 그리 큰 문제가 아닙니다. 그러나 업로드 속도를 유지하거나 느린 업로드 속도(slow upload speed) 를 유지하는 것은 많은 사람들에게 문제입니다. OneDrive 에 대한 전송 속도 제한을 설정하지 않은 경우에도 몇 메가바이트의 데이터를 업로드하는 데 시간이 걸릴 수 있습니다. OneDrive 가 업로드 프로세스를 시작하기 전에 각 파일의 권한을 확인 하기 때문에 발생 합니다. 그러나 이 기능을 비활성화하면 PC에서 읽기 전용 폴더를 동기화할 때 확인하지 않습니다.
OneDrive(Allow OneDrive) 가 읽기 전용 폴더에서 Windows 권한 상속 을 비활성화하도록 허용
OneDrive 가 읽기 전용 폴더에서 Windows 권한 상속 을 비활성화 하도록 허용 하려면 다음 단계를 따르세요.
- 작업 표시줄 검색 상자에서 gpedit.msc 를 검색 합니다.
- 검색 결과에서 그룹 정책 편집(Edit group policy) 을 클릭합니다 .
- 컴퓨터 구성 에서 (Computer Configuration)OneDrive 로 이동합니다 .
- OneDrive가 읽기 전용으로 동기화된 폴더에서 Windows 권한 상속을 비활성화하도록 허용(Allow OneDrive to disable Windows permission inheritance in the folders synced read-only) 을 두 번 클릭 합니다 .
- 사용(Enabled) 옵션을 선택합니다 .
- 적용(Apply) 및 확인(OK) 을 클릭 합니다.
이러한 단계를 자세히 살펴보겠습니다.
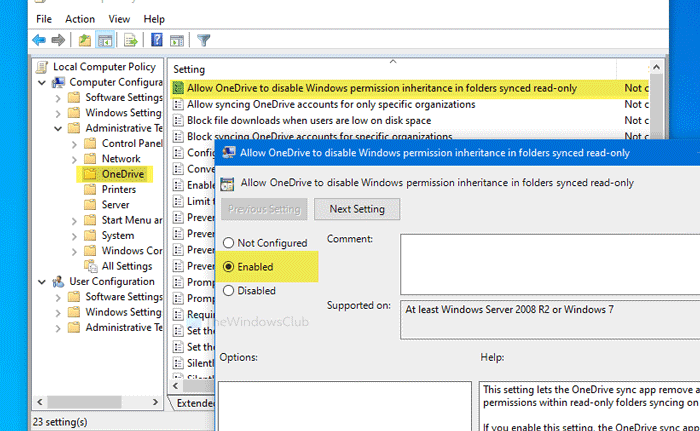
먼저 PC 에서 로컬 그룹 정책 편집기 를 열어야 합니다. (Local Group Policy Editor)이를 위해 작업 표시줄(Taskbar)gpedit.msc 검색창 에서 을 검색하고, 검색 결과에서 그룹 정책 편집(Edit group policy) 을 클릭합니다 . 연 후 다음 경로로 이동하십시오.
Computer Configuration > Administrative Templates > OneDrive
오른쪽 의 폴더 동기화 읽기 전용(Allow OneDrive to disable Windows permission inheritance in the folders synced read-only) 설정에서 OneDrive가 Windows 권한 상속을 비활성화하도록 허용 을 두 번 클릭합니다 . 사용 (Enabled ) 옵션을 선택합니다 .
이제 적용 (Apply ) 및 확인 (OK ) 버튼을 클릭하여 변경 사항을 저장합니다.
레지스트리(Registry) 방법 을 시작하기 전에 시스템 복원 지점을 만들고 모든 레지스트리 파일(backup all Registry files) 을 백업하는 것이 좋습니다 .
OneDrive(Allow OneDrive) 가 읽기 전용 폴더에서 Windows 권한 상속 을 비활성화하도록 허용
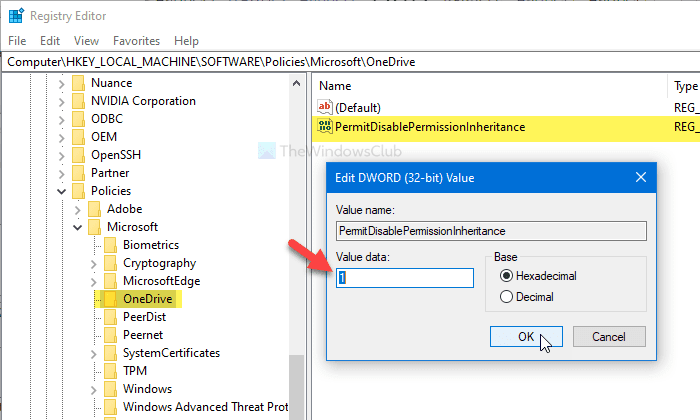
OneDrive 가 읽기 전용 폴더에서 Windows 권한 상속 을 비활성화 하도록 허용 하려면 다음 단계를 따르세요.
- 작업 표시줄 검색 상자에서 regedit 를 검색 합니다.
- 검색 결과에서 레지스트리 편집기(Registry Editor) 를 클릭합니다 .
- 예(Yes) 버튼을 클릭 합니다.
- HKLM 에서 (HKLM)OneDrive 로 이동합니다 .
- (Right-click)OneDrive > New > DWORD (32비트) 값 을 (Value)마우스 오른쪽 버튼으로 클릭 합니다 .
- 이름을 PermitDisablePermissionInheritance 로 지정 합니다.
- 값(Value) 데이터를 1 로 설정하려면 더블 클릭하십시오 .
- 확인(OK) 을 클릭 합니다.
더 자세히 알아보려면 계속 읽으십시오.
먼저 작업표시줄(Taskbar)regedit 검색창 에 를 검색하고 검색결과에서 레지스트리 편집기(Registry Editor) 를 클릭합니다 . UAC 프롬프트가 나타나면 예 버튼을 클릭 합니다(Yes ) . 그런 다음이 경로로 이동하십시오.
HKEY_LOCAL_MACHINE\SOFTWARE\Policies\Microsoft\OneDrive
OneDrive 를 찾을 수 없으면 Microsoft > New > Key 를 마우스 오른쪽 버튼으로 클릭 하고 이름을 OneDrive 로 지정합니다 .
New > DWORD (32-bit) Value 을 마우스 오른쪽 버튼으로 클릭 하고 이름을 PermitDisablePermissionInheritance 로 지정 합니다.
그런 다음 PermitDisablePermissionInheritance(PermitDisablePermissionInheritance) 를 두 번 클릭 하고 값 데이터 (Value data ) 를 1 로 설정합니다 .
확인 (OK ) 버튼을 클릭 하여 변경 사항을 저장합니다.
그게 다야! 이 간단한 안내서가 많은 도움이 되기를 바랍니다.
Related posts
Allow 사용자가 Office file 동기화 충돌을 처리하는 방법을 선택할 수 있습니다
Allow 또는 블록은 특정 단체에 대한 원 드라이브 계정을 동기화
동기화가 자동으로 일시 중지 할 때 OneDrive 알림을 비활성화합니다
윈도우 10 Fix OneDrive error code 0x8004de40
OneDrive 오류 코드 0x8007016A 수정
Turn Off OneDrive Deleted 파일은 모든 곳에서 메시지 제거
여러 OneDrive Accounts를 추가 및 동기화하는 방법 내 컴퓨터에
OneDrive VS Google Drive - 더 나은 Cloud Service는 무엇입니까?
computer name가 추가 된 OneDrive가 중복 파일을 작성했습니다
Windows 10에 OneDrive.exe Entry Point하지 Found
Password로 OneDrive을 잠글 방법, iPad의 Touch ID or Face ID
Local Group Policy Editor에서 OneDrive 동기화 설정을 추가하는 방법
OneDrive를 사용하여 Windows 10 PC에서 파일에 액세스하는 방법
뭔가 잘못 Error code 102 OneDrive에갔습니다
Reset OneDrive Windows 11/10에서 OneDrive 문제를 해결하려면
Windows 10에서 Move OneDrive에서 Move OneDrive을 삭제하십시오
cloud sync engine에서 다운로드 된 데이터의 유효성을 검사하지 못했습니다
Make OneDrive Battery Saver Mode이 켜져있을 때 계속 동기화됩니다
Download and Install OneDrive Windows의 PC에서
Windows 10에서 OneDrive error 0x80049d61을 수정하는 방법
