사용자가 Office 파일 동기화 충돌을 처리하는 방법을 선택하도록 허용
Microsoft OneDrive 를 사용하면 모든 개인 파일에 즉시 액세스할 수 있습니다. 또한 다른 사람과 쉽게 공유하거나 프로그램 설정을 통해 동기화할 수 있습니다. 때때로 동기화가 오랫동안 중단되어 프로세스를 완료하지 못할 수 있지만 사용자가 이 문제를 관리할 수 있습니다. Microsoft OneDrive 를 사용하면 사용자 가 번거로움 없이 Office 파일 동기화 충돌을 처리 할 수 있습니다. (handle Office file sync conflicts)방법은 다음과 같습니다.
(Allow)사용자가 Office(Office) 파일 동기화 충돌 을 처리하도록 허용
OneDrive는 데이터가 전송 중이거나 데이터 센터에 저장되어 있는 동안 고급 암호화를 통해 사용자의 작업을 보호합니다. 그러나 동기화하는 동안 Office(Office) 파일 버전 간에 일부 충돌이 발생할 수 있습니다 .
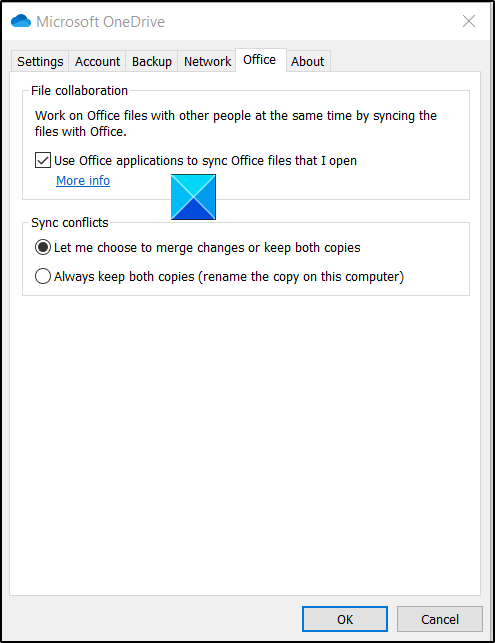
사용자가 Office(Office) 파일 동기화 충돌 을 처리하도록 허용하려면 다음을 수행합니다.
- 작업 표시줄에서 OneDrive 아이콘을 클릭합니다.
- 설정(Settings) 선택
- Office 탭 으로 전환
- 동기화 충돌(Sync Conflicts) 선택 에서 다음 두 옵션 중 첫 번째 옵션을 선택 합니다.
- 변경 사항을 병합하거나 두 복사본을 모두 유지하도록 선택
- 항상 두 사본을 모두 보관하십시오.
이 설정을 활성화하면 사용자는 변경 사항을 병합할지 또는 두 복사본을 모두 유지할지 결정할 수 있습니다.
레지스트리 편집기(Registry Editor) 를 사용하여 이 설정을 활성화할 수도 있습니다 .
Win+R 을 함께 눌러 실행(Run) 대화 상자 를 불러 와 Windows 레지스트리 편집기(Windows Registry Editor) 를 엽니다 . 상자의 빈 필드에 regedit.exe를 입력 하고 (Type)Enter 키(Enter) 를 누릅니다 .
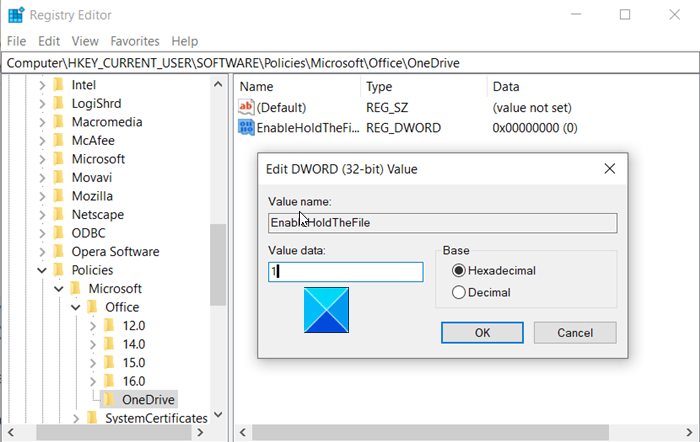
이제 다음 경로 주소로 이동하십시오.
HKEY _CURRENT_USER\SOFTWARE\Policies\Microsoft\OneDrive.
오른쪽 창에서 EnableHoldTheFile 항목을 찾습니다 .
항목을 찾으면 항목을 두 번 클릭하여 값을 편집합니다.
DWORD 값을 " 00000001 "로 변경합니다.
레지스트리 편집기를 닫고 종료합니다.
컴퓨터를 다시 시작합니다.
이 설정을 비활성화하면 Office 탭의 동기화 충돌 설정도 비활성화되고 동기화 충돌이 발생하면 파일의 두 복사본이 모두 유지됩니다.(When you disable this setting, the Sync conflicts setting on the Office tab is also disabled, and when a sync conflict occurs, both copies of the file are kept.)
따라서 OneDrive(OneDrive) 에서 동기화하는 동안 발생할 때마다 Office 파일 충돌 을 처리하는 방법 입니다.
Related posts
Allow OneDrive 읽기 전용 폴더에서 permission inheritance을 비활성화합니다
Allow 또는 블록은 특정 단체에 대한 원 드라이브 계정을 동기화
School or Work에 대한 OneDrive : 8 Tips Beginners에 대한
삭제할 수 없는 OneNote 파일에 대한 바로 가기 문제 수정
Microsoft 계정, Outlook, Office Online 등의 언어를 변경하는 방법
Password로 OneDrive을 잠글 방법, iPad의 Touch ID or Face ID
OneDrive Activity Center 이제 Settings and Pause menus을 주택합니다
Windows 10의 day notification에서 OneDrive을 해제하는 방법
Remove Outlook .pst OneDrive에서 데이터 파일 Windows 10에서
Local Group Policy Editor에서 OneDrive 동기화 설정을 추가하는 방법
Microsoft OneDrive Privacy Settings and Policy 설명했다
OneDrive Windows 10에 표시되지 않는 미리보기 이미지
OneDrive Error 0x8007016A : cloud file provider이 실행되지 않습니다
OneDrive Personal Vault은 잘못된 언어를 표시합니다
Turn Off OneDrive Deleted 파일은 모든 곳에서 메시지 제거
computer name가 추가 된 OneDrive가 중복 파일을 작성했습니다
Fix OneDrive Error Code 0x8004dedc (Geo Location Problem)
Fix OneDrive Error Code 0x8004de85 또는 0x8004DE8A
Windows 11/10에서 OneDrive에서 폴더 링크, 제외 또는 제거 방법
Fix OneDrive Windows 10에서 Windows error 메시지에 연결할 수 없습니다
