Excel에서 작업을 실행 취소, 다시 실행 및 반복하는 방법
Excel 스프레드시트 에서 수행할 수 있는 작업 수가 많아지면 실수를 하거나 빠른 단축키가 필요할 수 있습니다. 실행(Undo) 취소 , 다시 실행(Redo) 및 반복 을(Repeat) 사용하면 작업을 신속하게 되돌리거나 다시 실행하거나 동일한 작업을 두 번 이상 반복할 수 있습니다.
Microsoft Excel을(Microsoft Excel) 처음 사용하거나 이러한 작업을 아직 수행하지 않은 경우 Excel 에서 실행 취소하는 방법 과 Windows , Mac 및 웹 에서 몇 가지 다른 방법으로 다시 실행 및 반복하는 방법을 보여 드리겠습니다 .
Excel에서 작업을 실행 취소하는 방법
실행 취소는(Undo) 수행할 수 있는 가장 일반적인 작업 중 하나입니다. 실수로 작업을 수행 했거나 마음이 급히 바뀌더라도 방금 (Whether)Excel 에서 수행한 작업을 쉽게 취소할 수 있습니다 .
(Excel)Windows , Mac 및 웹 의 Excel 에는 각각 왼쪽을 가리키는 둥근 화살표인 실행 취소 버튼이 있습니다. (Undo)Windows 및 Mac 의 빠른 액세스 도구 모음(Quick Access Toolbar) 과 웹용 Excel 의 (Excel on the web)홈(Home) 탭 에서 찾을 수 있습니다 .
실행 취소(Undo) 버튼을 사용하면 마지막 작업을 되돌릴 수 있습니다.

Windows 및 Mac 에서는 실행 취소(Undo) 버튼 옆에 있는 화살표를 사용하여 여러 이전 작업을 되돌릴 수 있습니다. 웹에서는 추가 작업을 되돌리려면 실행 취소 버튼을 반복해서 선택하면 됩니다.(Undo)
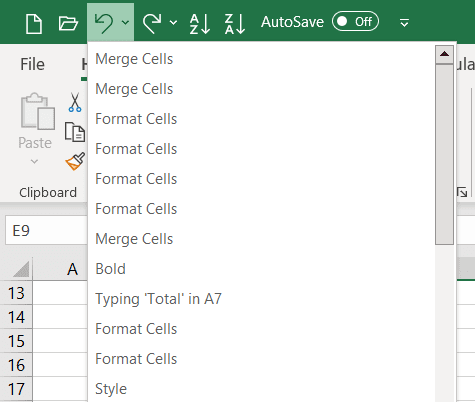
실행 취소(Undo) 명령을 사용하는 것과 함께 키보드 단축키를 사용하여(use a keyboard shortcut) 마지막 작업을 빠르게 되돌릴 수 있습니다 . 작업을 실행 취소하려면 Windows 에서는 Select Ctrl + Z , Mac 에서는 Command + Z
참고: Excel(Excel) 에서 실행 취소(Undo) 할 수 없는 일부 작업 (예: 파일 저장) 이 있을 수 있습니다 . 이러한 경우 실행 취소(Undo) 아이콘은 회색으로 표시되고 도구 설명은 "실행 취소할 수 없음 "(Undo) 으로 표시됩니다 .
Excel에서 작업을 다시 실행하는 방법
Excel 에서는 실행 취소(Undo) 와 함께 다시 실행(Redo) 명령이 있습니다 . 실행 취소(Undo) 작업을 사용한 후 다시 실행(Redo) 하려면 버튼이나 키보드 단축키를 사용할 수도 있습니다.
Windows 및 Mac 의 경우 빠른 액세스 도구 모음(Quick Access Toolbar) 에서 오른쪽을 가리키는 둥근 화살표인 다시 실행(Redo) 버튼을 선택합니다 .

다시 실행(Redo) 버튼 옆에 있는 화살표를 사용하여 여러 작업을 다시 실행할 수 있습니다.

웹에서는 홈(Home) 탭 에서 다시 실행(Redo) 버튼을 선택하세요 . 단일 선 리본 을(Single Line Ribbon) 사용하는 경우 아래와 같이 실행 취소(Undo) 옆에 있는 화살표를 선택 하고 다시 실행을(Redo) 선택 해야 합니다 . 웹에서 작업을 반복적으로 다시 수행하려면 다시 실행(Redo) 버튼을 여러 번 선택하면 됩니다.

키보드 단축키를 사용(use a keyboard shortcut) 하려면 Windows 에서는 Ctrl + Y , Mac 에서는 Command + Y 선택하세요 .
참고: 먼저 실행 취소를 사용하지 않으면 다시 실행(Redo) 버튼을 사용할 수 없습니다 .
Excel에서 작업을 반복하는 방법
Excel 에서 편리하게 사용할 수 있는 또 다른 작업은 반복(Repeat) 명령 입니다 . 이를 통해 동일한 항목을 반복적으로 붙여넣거나 동일한 서식을 적용하는 등 동일한 작업을 두 번 이상 수행할 수 있습니다. 실행 취소(Undo) 및 다시 실행(Redo) 과 같은 반복(Repeat) 버튼이 표시되지 않을 수 있으므로 먼저 활성화해야 합니다.
현재 Excel(Excel) 웹 버전에서는 반복 작업을 사용할 수 없습니다(Repeat) .
반복 버튼 활성화
Windows 에서는 기본적으로 버튼이 없기 때문에 빠른 액세스 도구 모음(Quick Access Toolbar) 에 버튼을 추가해야 합니다 .
- 도구 모음 오른쪽에 있는 드롭다운 화살표를 선택하고 추가 명령을 선택하거나 File > Options 으로 이동하여 왼쪽에 있는 빠른 액세스 도구 모음을(Quick Access Toolbar) 선택합니다 .

- 오른쪽 첫 번째 목록에서 반복 을(Repeat) 선택합니다 . 그런 다음 중앙에 있는 추가(Add) 버튼을 사용하여 작업을 오른쪽의 빠른 액세스 도구 모음 목록으로 이동합니다.(Quick Access Toolbar)

- (Use OK)변경 사항을 저장하려면 하단의 확인을 사용하세요 . 그런 다음 워크시트로 돌아가면 반복(Repeat) 버튼이 표시됩니다 .

Mac 에서는 빠른 실행 도구 모음(Quick Access Toolbar) 에 반복(Repeat) 버튼이 표시되지 않을 수 있지만 쉽게 활성화할 수 있습니다. 도구 모음 오른쪽에 있는 세 개의 점을 선택하고 목록에서 반복을(Repeat) 선택하여 옆에 확인 표시를 합니다. 그러면 도구 모음에 표시되는 것을 볼 수 있습니다.

반복 작업 사용
어느 플랫폼에서나 수행하는 작업을 반복할 수 있을 때 사용할 수 있는 반복(Repeat) 버튼이 표시됩니다 . 오른쪽을 가리키는 원형 화살표로 나타납니다. 반복(Repeat) 버튼을 한 번 이상 선택하기 만 하면 됩니다 .(Simply)
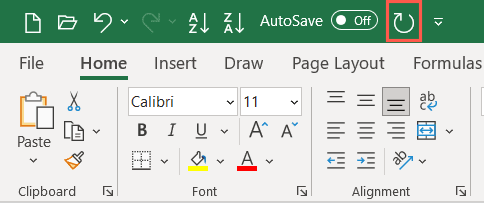
이 목록의 다른 작업과 마찬가지로 반복(Repeat) 버튼 대신 바로 가기 키 조합을 사용할 수 있습니다 . 동일한 단축키를 사용하여 다시 실행(Redo) 으로 반복합니다(Repeat) . Windows 에서는 Ctrl + Y 사용 하고 Mac 에서는 (Mac)Command + Y 사용하세요 .
Excel 에서 실행 취소(Undo) , 다시 실행(Redo) 및 반복을(Repeat) 사용하면 가장 최근 작업을 빠르고 쉽게 처리할 수 있습니다. 관련 튜토리얼을 보려면 반복해서 수행하는 작업 속도를 높이기 위해 Excel에서 매크로를 기록하는 방법을 살펴보세요.(how to record a macro in Excel)
Related posts
6가지 최고의 Slack 팁 및 요령
초보자를 위한 15가지 빠른 Slack 팁 및 요령
컴퓨터의 자녀 증명을 위한 10가지 최고의 방법
Linkedin에 기사를 게시하는 방법(게시하기 가장 좋은 시간)
인물 사진을 위한 최고의 카메라 설정
Discord 스트리머 모드란 무엇이며 설정 방법
20가지 최고의 크롬북 키보드 단축키
Chrome에서 Yahoo 검색을 제거하는 방법
Chromebook에서 Caps Lock을 켜거나 끄는 방법
USB 드라이브에 가장 적합한 파일 형식은 무엇입니까?
사용하기 시작하는 최고의 디지털 결제 서비스는 무엇입니까?
누군가의 이메일 주소를 찾는 가장 좋은 방법 5가지
Slack을 Google 캘린더와 동기화하는 방법
컴퓨터 및 이메일 모니터링 또는 스파이 소프트웨어를 감지하는 방법
확장자가 없는 파일을 여는 방법
내 주변 최고의 WiFi 핫스팟을 찾는 방법
마이크로블로깅이란 무엇이며 어떤 플랫폼이 가장 좋습니까?
2021년 생산성을 높이는 12가지 최고의 Slack 팁
최고의 Discord 서버를 찾는 방법
Google 스프레드시트에서 VLOOKUP을 사용하는 방법
