[해결됨] Windows 10에서 드라이버가 손상된 Expool 오류
DRIVER_CORRUPTED_EXPOOL 은 일반적으로 드라이버 문제로 인해 발생하는 BSOD ((BSOD) Blue Screen(Blue Screen) of Death ) 오류입니다. (Death)이제 Windows 드라이버가 손상되었거나 오래되어 이 드라이버에서 Driver 손상된 Expool 오류가 발생할 수 있습니다. 이 오류는 드라이버가 더 이상 존재하지 않는 메모리에 액세스하려고 함을 나타냅니다.
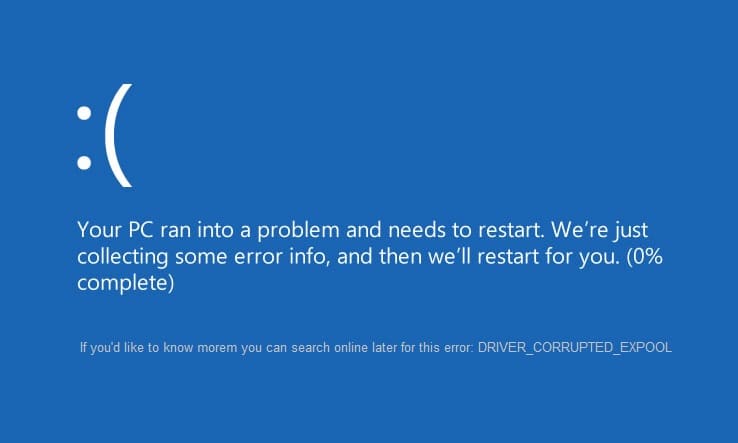
중지 코드 0x000000C5와 함께 블루 스크린에 오류 메시지 DRIVER_CORRUPTED_EXPOOL 과 함께 PC가 충돌합니다 . 이 오류는 컴퓨터가 절전 모드나 최대 절전 모드일 때 발생할 수 있지만 이에 국한되지는 않습니다. PC를 사용하다 보면 갑자기 이런 오류가 발생할 수 있기 때문입니다. 궁극적으로 이 오류는 PC 성능을 저해할 수 있으므로 수정해야 하므로 시간을 낭비하지 않고 아래 나열된 가이드의 도움으로 Windows 10에서 드라이버 손상 Expool 오류를 수정 하는 방법을 살펴보겠습니다.(Fix Driver Corrupted Expool error on Windows 10)
[해결됨] Windows 10에서 드라이버가 손상된 Expool 오류
방법 1: 시스템 복원 사용
시스템 복원 지점 을 사용 하여 컴퓨터 상태를( restore the state of your computer) 작동 상태로 복원할 수 있습니다. 이 경우 경우 에 따라 Windows 10 에서 (Windows 10)드라이버(Fix Driver) 손상 Expool 오류를 수정할 수 있습니다.
방법 2: Windows 10 업데이트
1. Windows Key + I을 눌러 설정을 연 다음 업데이트 및 보안을 클릭합니다.( Update & Security.)

2. 왼쪽 메뉴에서 Windows Update를 클릭합니다.(Windows Update.)
3. 이제 " 업데이트 확인(Check for updates) " 버튼을 클릭하여 사용 가능한 업데이트가 있는지 확인합니다.

4. 보류 중인 업데이트가 있으면 업데이트 다운로드 및 설치를 클릭합니다.(Download & Install updates.)

5. 업데이트가 다운로드되면 설치하면 Windows가 최신 상태가 됩니다.
이 방법은 Windows 10에서 드라이버 손상 Expool 오류를 수정할 수 있습니다. ( Fix Driver Corrupted Expool error on Windows 10)Windows 가 업데이트 될 때 모든 드라이버가 업데이트되어 이 특정 경우의 문제를 해결하는 것으로 보이기 때문입니다.
방법 3: 문제가 있는 드라이버 제거
1. Windows 키 + R을 누른 다음 devmgmt.msc 를 입력하고 Enter 키를 눌러 (devmgmt.msc )장치 관리자(Device Manager) 를 엽니다 .

2. 그런 다음 노란색 느낌표(yellow exclamation.) 가 표시된 문제 장치가 없는지 확인합니다 .
3. 찾은 경우 마우스 오른쪽 버튼으로 클릭하고 제거를 선택합니다.(uninstall.)

4. Windows 에서 제거할 때 까지 기다린(Wait) 다음 PC를 재부팅하여 드라이버를 자동으로 다시 설치합니다.
방법 4: BIOS 업데이트 ( Basic Input/Output System )
때때로 시스템 BIOS를 업데이트(updating your system BIOS) 하면 이 오류를 해결할 수 있습니다. BIOS 를 업데이트하려면 마더보드 제조업체 웹 사이트로 이동하여 최신 버전의 BIOS 를 다운로드하여 설치하십시오.

모든 것을 시도했지만 여전히 USB 장치가 인식되지 않는 문제에서 멈춘 경우 이 가이드를 참조하십시오 . Windows 에서 (How to Fix USB Device not recognized by Windows)USB 장치를 인식하지 못하는 문제를 해결하는 방법 .
방법 5: Windows 10 설치 복구
아무 것도 해결되지 않으면 이 방법이 PC의 모든 문제를 반드시 복구할 것이기 때문에 이 방법은 최후의 수단입니다. 복구 시스템에 있는 사용자 데이터를 삭제하지 않고 시스템 문제를 복구하려면 현재 위치 업그레이드를 사용하여 설치 합니다. (Repair Install)따라서 이 문서를 따라 Windows 10 설치를 쉽게 복구하는 방법을 확인하십시오.(How to Repair Install Windows 10 Easily.)
Windows 10에서 드라이버로 손상된 Expool 오류를(Fix Driver corrupted Expool error on Windows 10) 성공적으로 수정 했지만 이 게시물과 관련하여 여전히 질문이 있는 경우 댓글 섹션에서 자유롭게 질문하세요.
Related posts
[해결] Windows 10 Freezes Randomly
[해결] Disk를 탈착식 Disk Error에 넣으십시오
[해결] Boot Error 0xc00000e9을 할 수 없습니다
Temporary Directory에서 Files를 실행할 수 없음 [해결]
[해결] Microsoft 인쇄 PDF가 작동하지 않습니다
Printer Driver는 Windows 10에서 사용할 수 없습니다
[SOLVED] 100 % Disk Usage System 및 압축 메모리
Nvidia Kernel Mode Driver이 응답을 중단했습니다 [해결]
Microsoft Edge Ca 내장 관리자 계정을 사용하여 열리지 않음 [해결]
[해결됨] Windows 10 파일 탐색기 충돌
Bad GPU Driver Update Windows 11/10에서 문제가 발생합니다
Windows에서 네트워크 어댑터용 드라이버를 찾을 수 없음 [해결됨]
Generic Audio Driver Detected Windows 10
Mouse Pointer Lags Windows 10 [해결]
[이 해결] 앱 Built-in Administrator Account를 사용하여 열 수없는
Windows 체험 색인 동결 [해결]
FIX : Windows Driver Foundation 사용 하이 CPU
[SOLVED] 0xC000000E : 선택한 항목을로드 할 수 없었습니다
[해결 된] Windows 10의 예기치 않은 상점 예외 BSOD
Windows 10에 Driver and Optional Updates을 설치하는 방법
