Windows 10 설치를 쉽게 복구하는 방법

Windows 10 설치를 쉽게 복구하는 방법: (How to Repair Install Windows 10 Easily: ) 최근에 Windows 10 설치에 문제가 있는 경우 Windows 10 설치를 (Windows 10)복구해야(repair install) 합니다 . 복구 설치(repair install) 의 이점은 Windows 10 을 다시 (Windows 10)설치(t install) 하지 않고 현재 Windows 설치(Windows installation) 의 문제만 해결한다는 것입니다 .
Windows 복구 설치 는 (Windows Repair Install)Windows 10 전체 업그레이드(in-place upgrade) 또는 Windows 10 재설치 라고도 합니다. Windows 10 복구 설치(Repair Install) 의 이점은 사용자 데이터를 삭제하지 않고 Windows 10 시스템 파일 및 구성을 다시 로드한다는 것 입니다.

Windows 10 설치(Install Windows 10) 를 쉽게 복구하는 방법 :
(Make sure)Windows 10 복구 설치(Repair Install) 를 진행하기 전에 다음 사항을 확인하십시오 .
-Windows 드라이브(Windows drive) (C:) 에 최소 9GB의 여유 공간이 있는지 확인하십시오.
- 설치 미디어( USB/ISO )를 준비하십시오. Windows 설정(Windows setup) 이 시스템에 설치된 현재 Windows 10 과 동일한 빌드 및 에디션(build and edition) 인지 확인하십시오 .
-Windows 10(-The Windows 10) 설정은 시스템에 이미 설치된 Windows 10 과 동일한 언어여야 합니다 . 이것은 복구 후 파일을 유지하는 데 매우 중요합니다.
- 현재 Windows 10 설치와 동일한 아키텍처(32비트 또는 64비트)로 Windows 설치 프로그램(Windows setup) 을 다운로드했는지 확인하십시오 .
Windows 10 설치 미디어(Installation Media) 만들기 :
1. 여기 에서 (here)Windows 10 설치 프로그램을 다운로드합니다 .
2. " 지금 도구 다운로드(Download tool) "를 클릭 하고 파일을 PC에 저장합니다.
3. 다음으로 라이선스 계약에 동의합니다.

4. " 다른 PC용 설치 미디어 만들기를 선택합니다. (Create installation media for another PC.)"

5. 언어, 아키텍처 및 에디션 선택 화면에서 " 이 PC에 권장되는 옵션 사용(Use the recommended options for this PC) "이 선택되어 있는지 확인하십시오.

6. 이제 ISO 파일을 선택하고 다음을 클릭(ISO file and click Next) 합니다.

참고: USB 플래시(USB flash) 드라이브를 사용하려면 해당 옵션을 선택하십시오.

7. 시간이 걸릴 수 있으므로 Windows 10 ISO 를 다운로드합니다 .

(Start Repair)설치 미디어(Installation Media) 에서 복구 시작 :
1. ISO(ISO) 를 다운로드했으면 가상 클론 드라이브 로 (Virtual Clone Drive)ISO 를 마운트합니다 .
2. 그런 다음 Windows 10(Windows 10) 가상 로드 드라이브 에서 setup.exe를 두 번 클릭합니다 .

3. 다음 화면에서 " 업데이트 다운로드 및 설치(Download and install updates) " 상자를 선택하고 다음을 클릭합니다.
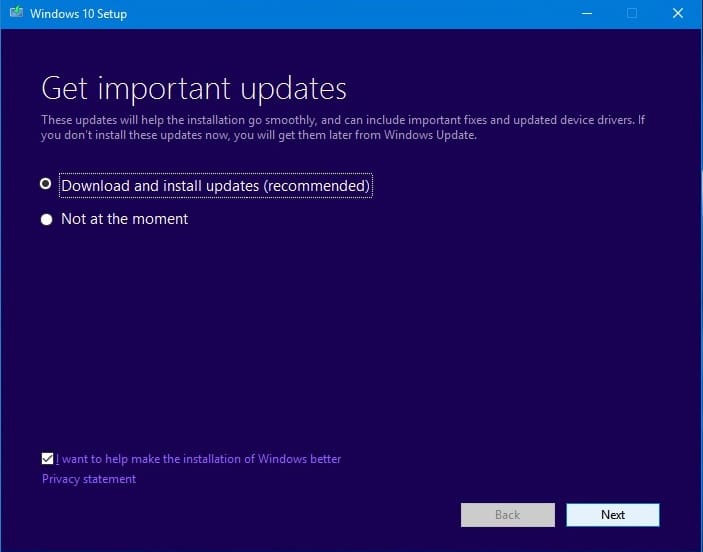
4. 라이선스 약관에 동의합니다.
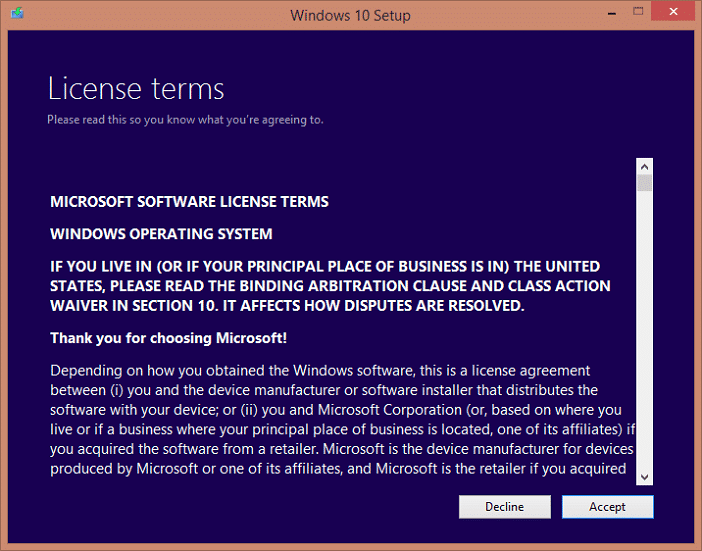
5. 이제 다음(Next) 을 클릭해야 하는 화면 지침을 따릅니다 .
6. 마지막 대화 상자(dialog box) 는 제목이 " (title “)유지할 항목을 선택"하는 매우 중요합니다. (Choose what to keep.)"

7. " 개인 파일, 앱 및 Windows 설정 유지 (Keep personal files, apps, and Windows settings)" 상자(” box) 를 선택 하고 다음을 눌러 복구 (Next)설치(repair installation) 를 시작 합니다 .
8. 시스템 이미지(system image) 가 데이터 손실 없이 새로 고쳐지는 동안 PC가 자동으로 여러 번 재부팅됩니다 .
Windows 10 설치를 쉽게 복구하는 방법을(How to Repair Install Windows 10 Easily) 성공적으로 배웠습니다 . 그러나 이 게시물과 관련하여 여전히 질문이 있는 경우 댓글 섹션에서 자유롭게 질문하십시오.
Related posts
Windows 10을 새로 설치하는 가장 쉬운 방법
Windows 10 최신 업데이트를 다운로드하고 설치하는 방법
Install Realtek HD Audio Driver Failure, Error OxC0000374 Windows 10
Install Windows 10에서 동일한 Printer의 여러 사본
Install Windows 10 version 21H1 Windows 10 Update Assistant
Windows 10 Windows Store에서 사용할 수있는 Windows 10의 상위 3 Reddit apps
Windows 10에서 Taskbar Hide or Show Windows Ink Workspace Button
긴 Path Fixer tool는 Windows 10에서 Path Too 긴 오류를 수정합니다
무료 Battery Limiter software Windows 10
Best Windows 10 무료 Molecular Modeling software
Windows 10에서 Network Sniffer Tool PktMon.exe을 사용하는 방법
Windows 10 컴퓨터 용 MyLauncher로 파일을 쉽게 실행하십시오
Windows 10에서 Automatic Driver Updates을 비활성화하는 방법
Windows 10의 인 에이블먼트 패키지는 무엇입니까?
방법 Download and Install Code :: Windows 10의 블록
Create Windows 10 용 PeperNote과 간단한 노트
PicsArt는 Custom Stickers & Exclusive Windows 10에서 3D Editing을 제공합니다
새 Windows 10 터미널 설치 및 사용 방법
Windows 10에서 Download and Install MySQL 방법
Windows 10 Home에 Install Group Policy Editor (gpedit.msc를)
