[해결됨] Windows 10의 예기치 않은 저장소 예외 BSOD
Windows 10에서 예기치 않은 스토어 예외 BSOD 수정: (Fix Unexpected Store Exception BSOD in Windows 10: ) 사용자가 기념일 업데이트 후 UNEXPECTED_STORE_EXCEPTION 블루 스크린(UNEXPECTED_STORE_EXCEPTION Blue Screen) 오브 데스(Death) ( BSOD ) 오류가 발생했다고 보고하고 있습니다. 이는 매우 성가신 일입니다. 업데이트는 Windows 의 문제를 해결해야 하는 문제를 만들지 않고 수정해야 합니다. 어쨌든 예기치 않은 저장 예외 BSOD(Unexpected Store Exception BSOD) 오류의 주요 원인은 바이러스 백신 프로그램인 것처럼 보이지만 다른 이유도 있지만 이것은 많은 사용자에게 일반적인 문제인 것 같습니다.
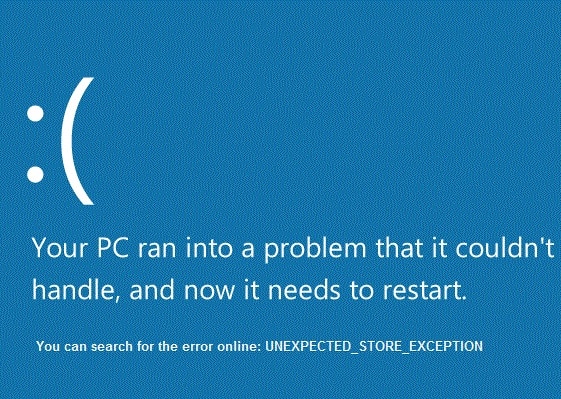
이제 어떤 드라이버가 오류를 일으키는지 확인하려면 Driver Verifier 를 실행 하고 문제를 확인하는 것이 좋습니다. 이 단계는 오류를 해결하고 문제를 해결하는 데 도움이 됩니다. 또한 이렇게 하면 이 오류가 나타나는 이유에 대한 추측을 제거하고 Windows 로 정상적으로 돌아갈 수 있습니다.
[해결됨] Windows 10(Windows 10) 의 예기치 않은 저장소 예외 BSOD
방법 1: Driver Verifier 실행(Method 1: Run Driver Verifier)
이 방법은 일반적으로 안전 모드가 아닌 Windows 에 로그인할 수 있는 경우에만 유용 합니다. 그런 다음 시스템 복원 지점을 만들어야 합니다.

Driver Verifier 를 실행 하여 시스템 서비스 예외 오류(System Service Exception Error) 를 수정 하려면 여기로 이동하십시오.
방법 2: Windows에서 클린 부팅 수행(Method 2: Perform Clean Boot in Windows)
때때로 타사 소프트웨어가 Windows 와 충돌할 수 있으므로 PC에 액세스할 수 없습니다. Windows 10 에서 예기치 않은 저장 예외 BSOD 를 실행하려면 PC에서 (Store Exception BSOD)클린 부팅(perform a clean boot) 을 수행 하고 문제를 단계별로 진단해야 합니다.
방법 3: Windows가 최신 버전인지 확인(Method 3: Make sure Windows is Up to Date)
1. Windows Key + I를 누른 다음 업데이트 및 보안을 선택합니다.(Update & Security.)

2. 그런 다음 업데이트 확인을(Check for updates) 클릭 하고 보류 중인 업데이트를 모두 설치했는지 확인합니다.

3.업데이트가 설치된 후 PC를 재부팅합니다. 이것은 예기치 않은 저장 예외 BSOD를 (Fix Unexpected Store Exception BSOD in ) 확실히 수정해야 하지만 그렇지 않은 경우 다음 단계를 계속합니다.
방법 4: 바이러스 백신 프로그램을 일시적으로 비활성화(Method 4: Temporarily Disable Antivirus Program)
때때로 바이러스 백신 프로그램은 (Antivirus)Windows 10 에서 예기치 않은 저장 예외 BSOD(Store Exception BSOD) 오류를 일으킬 수 있으며 여기에서는 그렇지 않은지 확인하기 위해 제한된 시간 동안 바이러스 백신을 비활성화해야 바이러스 백신이 실행될 때 오류가 계속 나타나는지 확인할 수 있습니다 꺼져 있습니다.
1. 시스템 트레이에서 바이러스 백신 프로그램 아이콘( Antivirus Program icon) 을 마우스 오른쪽 버튼으로 클릭하고 비활성화를 선택합니다.(Disable.)

2. 그런 다음 안티바이러스가 비활성화된 상태로 유지( Antivirus will remain disabled.) 되는 기간을 선택합니다 .

참고: 가능한 가장 짧은 시간(예: 15분 또는 30분)을 선택하십시오.
3. 비활성화된 후 브라우저를 다시 시작하고 테스트합니다. 바이러스 백신 을 비활성화한 후 문제가 해결된 경우 (Antivirus)바이러스 백신(Antivirus) 프로그램 을 제거하고 다시 설치 하면 일시적 입니다.
방법 5: CCleaner 및 Malwarebytes 실행(Method 5: Run CCleaner and Malwarebytes)
전체(Full) 바이러스 백신 검사를 수행 하여 컴퓨터가 안전한지 확인하십시오. 이 외에도 CCleaner 및 Malwarebytes Anti-malware 를 실행 합니다.
1. CCleaner(CCleaner) & Malwarebytes 를 다운로드하여 설치 합니다.
2. Malwarebytes(Run Malwarebytes) 를 실행하고 시스템에서 유해한 파일을 검사하도록 합니다.
3. 멀웨어가 발견되면 자동으로 제거합니다.
4. 이제 CCleaner( CCleaner) 를 실행 하고 "Cleaner" 섹션의 Windows 탭에서 청소할 다음 선택 항목을 확인하는 것이 좋습니다.

5.적절한 점을 확인했으면 Run Cleaner 를 클릭 하고 CCleaner가 과정을 실행하도록 하십시오.
6. 시스템을 청소하려면 레지스트리(Registry) 탭을 선택하고 다음이 선택되어 있는지 확인하십시오.

7. 문제 (Issue)스캔(Scan) 을 선택하고 CCleaner 가 스캔 하도록 허용 한 다음 선택한 문제 수정을 클릭합니다.(Fix Selected Issues.)
8. CCleaner가 " 레지스트리에 대한 변경 사항을 백업하시겠습니까? (Do you want backup changes to the registry?)" 예를 선택합니다.
9. 백업이 완료되면 선택한 문제 모두 수정(Fix All Selected Issues) 을 선택 합니다.
10.PC를 다시 시작하여 변경 사항을 저장합니다. 이렇게 하면 Windows 10에서 예기치 않은 저장소 예외 BSOD가 수정(Fix Unexpected Store Exception BSOD in Windows 10) 되지만 그렇지 않은 경우 다음 방법으로 계속 진행합니다.
방법 6: 시스템 파일 검사기(SFC) 실행 및 디스크 검사(CHKDSK)(Method 6: Run System File Checker (SFC) and Check Disk (CHKDSK))
1. Windows Key + X 를 누른 다음 명령 프롬프트(Command Prompt) ( 관리자(Admin) )를 클릭합니다.

2. 이제 cmd에 다음을 입력하고 Enter 키를 누릅니다.
Sfc /scannow sfc /scannow /offbootdir=c:\ /offwindir=c:\windows

3. 위의 프로세스가 완료될 때까지 기다렸다가 완료되면 PC를 다시 시작합니다.
4. 그런 다음 여기에서 디스크 검사 유틸리티(CHKDSK)로 파일 시스템 오류 수정(Fix File System Errors with Check Disk Utility(CHKDSK))(Fix File System Errors with Check Disk Utility(CHKDSK).) 에서 CHKDSK를 실행합니다 .
5. 위의 프로세스를 완료하고 PC를 다시 재부팅하여 변경 사항을 저장합니다.
당신을 위해 추천 된:(Recommended for you:)
- Windows에서 설치를 완료할 수 없는 문제 수정(Fix Windows Could Not Complete The Installation)
- Windows 10의 모든 응용 프로그램에 대해 어두운 테마 활성화(Enable Dark Theme for every Application in Windows 10)
- 명령 프롬프트(cmd)에서 빈 파일을 만드는 방법(How to create empty files from the command prompt (cmd))
- 이 위치에 저장할 권한이 없는 문제 수정(Fix you don’t have permission to save in this location)
Windows 10에서 예기치 않은 저장소 예외 BSOD를(Fix Unexpected Store Exception BSOD in Windows 10) 성공적으로 수정 했지만 이 게시물과 관련하여 질문이 있는 경우 댓글 섹션에서 자유롭게 질문하세요.
Related posts
[해결] WiFi 연결되지만 인터넷 없음 Windows 10
Windows 10에서 예기치 않은 저장소 예외 오류를 수정하는 방법
USB Device Windows 10 [해결]
Mouse Pointer Lags Windows 10 [해결]
WiFi가 Windows 10에서 분리 유지 [이 해결]
Windows 10 Sound NO PC [ Solved
Windows 10의 응용 프로그램에서 처리되지 않은 예외가 발생하는 문제 수정
Windows 10 Timeline에 쉽게 View Chrome Activity
Windows 10에서 키보드 입력 지연 수정 [해결됨]
Windows 10에서 스티커 Corners를 비활성화하는 방법
Windows 10에서 win32kfull.sys BSOD 수정
Fix Black Desktop Background Windows 10
Computer Restarts Randomly Windows 10 [해결]
Action Center Windows 10에서 작동하지 않음 [해결]
HDMI Port Windows 10에서 작동하지 않음 [해결]
Windows 10에서 Volume or Drive Partition를 삭제하는 방법
Windows 10에서 활성화하는 방법 또는 Disable Emoji Panel
Windows 10에서 Fix Ethernet 작동하지 않음 [이 해결]
시스템 스레드 예외가 처리되지 않는 BSOD를 수정하는 방법
Windows 10에서 iaStorA.sys BSOD 오류를 수정하는 7가지 방법
