Word를 사용하여 이미지에서 텍스트를 추출하는 방법
문서를 스캔했지만 변경하고 싶지만 방법을 모르는 경우가 있습니다. Microsoft Word 에는 특히 문서의 이미지인 경우 이미지에서 텍스트를 추출할 수 있는 기능이 있습니다. 이미지는 일반적으로 JPEG 형식입니다. 이미지에서 워드 문서로 텍스트를 추출하는 것은 기업, 학교 및 기관이 스캔한 문서를 저장하고 언제든지 업데이트할 수 있는 워드 문서로 변환하는 탁월한 옵션입니다.
Word 의 이미지에서 텍스트(Text) 를 추출하는 방법
마이크로소프트 워드(Microsoft Word) 를 엽니 다.

(Insert)텍스트 이미지 또는 스캔한 문서 이미지를 Word 문서에 (Word)삽입 합니다.
인터넷에서 임의의 이미지를 사용하지 마십시오.
이미지에서 텍스트를 추출하려면 이미지를 PDF 파일로 저장해야 합니다.
이미지를 PDF 로 저장하려면 (PDF)파일(File) 탭 으로 이동합니다 .

Backstage 보기 에서 (Backstage View)다른 이름으로 저장(Save As) 을 클릭 합니다 .
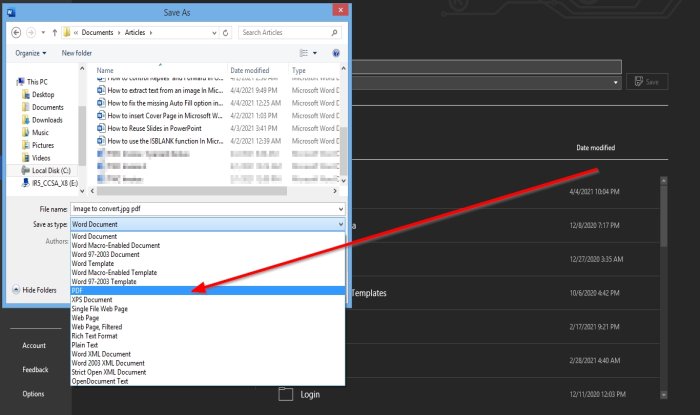
다른 이름으로 저장 대화 상자가 나타납니다.
파일 이름(File Name) 섹션에서 파일 이름을 지정합니다.
파일 형식(Save as Type ) 섹션 에서 드롭다운 화살표를 클릭 하고 목록에서 PDF 를 선택합니다.
그런 다음 파일을 저장(Save ) 합니다.
파일이 PDF로 저장됩니다.
이제 방금 만든 PDF 를 엽니다 .
파일(File) 탭을 클릭합니다 .
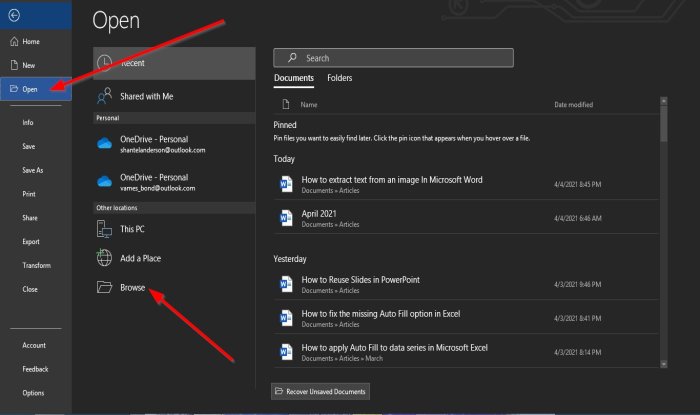
무대 뒤에서(Backstage View) 보기 ; 열기(Open) 를 클릭 합니다.
열기 에서 ( Open)찾아보기(Browse) 를 클릭 합니다.
열기(Open ) 대화 상자가 나타납니다. 저장된 PDF 파일을 클릭한 다음 열기(Open) 를 클릭 합니다.
메시지 상자가 나타납니다. 확인(Ok) 을 클릭 합니다.
파일이 텍스트로 변환되기 시작합니다.
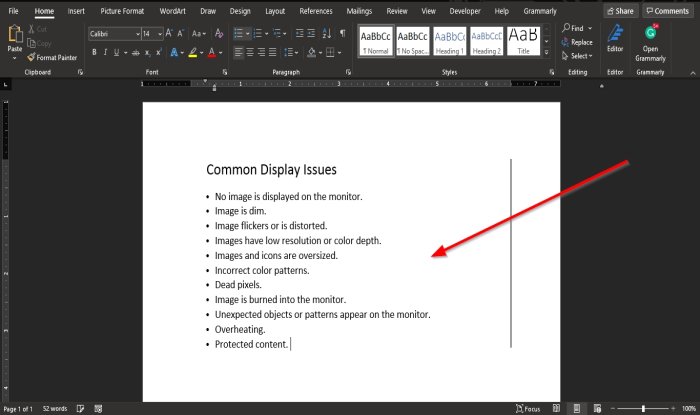
이제 워드 문서에서 이미지를 텍스트로 변환했으며 편집을 통해 텍스트를 필요한 대로 변경할 수 있습니다.
이 튜토리얼이 Microsoft Word(Microsoft Word) 의 이미지에서 텍스트를 추출하는 방법을 이해하는 데 도움이 되기를 바랍니다 . 튜토리얼에 대한 질문이 있으면 의견에 알려주십시오.
관심을 가질 만한 다른 게시물:(Other posts that may interest you:)
- OneNote를 사용하여 이미지에서 텍스트를 추출하는 방법
- 사진 스캔 앱을 사용하여 이미지에서 텍스트를 추출합니다 .
Related posts
Word의 모양에 Text을 삽입하는 방법
Linked Text에서 Linked Text을 사용하여 여러 문서를 업데이트하는 방법
Word file에서 Text를 Publisher publication에 삽입하는 방법
Table Text and Text Word에서 Table로 변환하는 방법
Transcribe를 사용하여 Speech Word에서 Text으로 변환하는 방법
Android용 Microsoft Office Word에서 텍스트 서식을 지정하는 방법
Microsoft Word에서 Paragraph Marks를 끄는 방법
Microsoft Word and Google Docs에서 Hanging Indent을 만드는 방법
Excel, Word or PowerPoint 지난 시간을 시작할 수 없습니다
Text text box에서 Text Text Word
Microsoft Office에서 Measurement Converter을 사용하는 방법
MS Word에서 임의의 텍스트 또는 Lorem Ipsum 텍스트 생성
Rewrite Suggestions Web application의 Word을 사용하는 방법
Fix Error는 Microsoft Word에 정의되지 Bookmark
Word에서 텍스트를 회전하여 Text Direction를 변경하는 방법
Text Effects WordArt Office apps에 추가하는 방법
서식 없이 Word에 텍스트 붙여넣기
Word, Excel, PowerPoint, Outlook을 시작하는 방법 Safe Mode
Line 위에 Text를 입력하는 방법 Word에서 Word로 이동하지 않고
MS Word에서 Caps Lock 텍스트를 다시 일반으로 설정
