Office 앱에서 WordArt에 텍스트 효과를 추가하는 방법
(Word Art)Microsoft Office 의 (Microsoft Office)Word Art 는 시선을 사로잡기 위해 텍스트에 예술적 모양을 부여하는 다양한 스타일을 제공하는 텍스트 상자입니다. WordArt 가 눈에 띄기 때문에 사용자는 전단지, 광고 및 기타 창작물을 만들 때 WordArt 를 사용할 수 있습니다 .
텍스트 효과 및 WordArt
WordArt 텍스트의 색상, 크기 및 글꼴 을 변경하여 WordArt 텍스트(WordArt Text) 를 사용자 지정할 수 있습니다 . Microsoft Office 에서는 WordArt 텍스트(WordArt Text) 의 텍스트 효과를 사용자 지정할 수도 있습니다 .
Office 앱 에서 WordArt 에 텍스트 (Text) 효과(Effects) 를 추가하는 방법
이 자습서에서는 Microsoft Word 를 사용 합니다.

WordArt 텍스트(WordArt Text) 를 만듭니다 .
WordArt 텍스트 상자(WordArt Textbox) 가 선택 되어 있는지 확인합니다 .
도형 서식(Shape Format) 탭 으로 이동합니다 .

WordArt 스타일(WordArt Styles) 그룹 에서 텍스트 효과(Text Effects) 를 클릭 합니다.
드롭다운 목록에서 Shadow , Reflection , Glow , Bevel , 3-D Rotation 및 Transform 과 같은 효과를 선택할 수 있습니다 .

그림자 효과(Shadow Effect) 는 텍스트에 그림자 효과를 가져옵니다. No Shadow , Outer , Inner , Perspective 로 구성된 Shadow Effect 를 선택 하고 목록 하단의 Shadow Options 확인란을 클릭 합니다.
사전 설정(Presets) , 색상(Color) , 투명도(Transparency) , 크기(Size) , 흐림 효과(Blur) , 각도(Angle) 및 거리(Distance) 와 같은 추가 사용자 정의를 수행할 수 있는 도형 형식 창이 오른쪽에 나타 납니다(Format Shape) .

반사 효과(Reflection Effect) 는 텍스트에 반사 효과를 가져옵니다. 반사(Reflection) 효과는 반사 없음(of No Reflection) 및 반사 변형(Reflection Variations) 으로 구성됩니다 .
반사 옵션(Reflection Options) 확인란 을 클릭하면 오른쪽에 도형 서식(Format Shape) 창이 나타납니다. 반사 (Which)효과(Reflection Effect) 를 사용자 정의하기 위한 사전 설정(Presets) , 투명도(ransparency) , 크기(Size) , 흐림(Blur) 및 거리(Distance) 로 구성 됩니다 .

글로우 효과(Glow Effect) 를 사용하면 텍스트에 글로우 효과를 줄 수 있습니다 . Glow Effect 는 사용자가 Glow 텍스트 에서 원하는 색상을 선택할 수 있도록 하는 No Glow , Glow Variation 및 More Glow Colors 로 구성 됩니다.
목록 하단의 광선 옵션(Glow Options) 확인란 을 클릭하면 광선 효과를 사용자 정의할 수 있는 사전 설정(Presets) , 투명도(ransparency) , 크기(Size) , 흐림(Blur) 및 거리 로 (Distance )구성된 (Consisting)모양 서식(Format Shape) 창이 오른쪽에 나타납니다 .

경사 효과(Bevel Effect) 는 텍스트에 경사 모양을 제공합니다. 베벨 효과(Bevel Effect) 는 베벨 없음(No Bevel) 및 베벨(Bevel) 로 구성됩니다 .
사용자가 3-D 옵션(3-D Options) 을 클릭하면 모양 서식(Format Shape) 창이 나타나 경사 효과의 추가 사용자 정의를 표시합니다. 여기에는 상단 경사(Top Bevel) 및 하단 경사(Bottom Bevel) 선택 , 두 경사 모두의 너비(Width) 및 높이(Height) , 깊이(Depth) 및 윤곽(Contour) 색상 및 크기, 재질 , (Material)조명(Lighting) 선택 , 경사(Bevel) 설정 을 재설정할 수 있는 조명 각도(Angle) 및 재설정 등이 포함됩니다.(Reset)
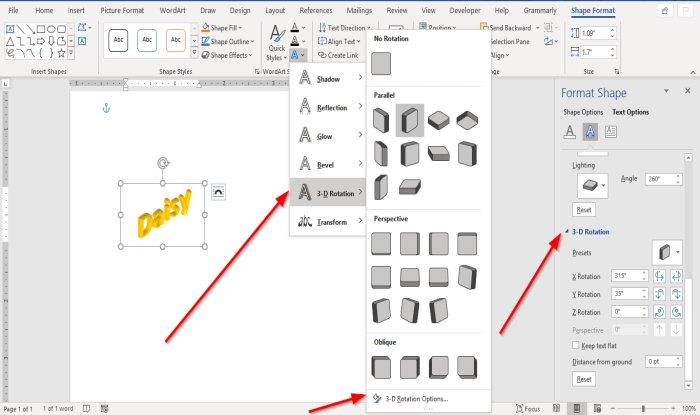
3 차원 회전 효과(3- D Rotation Effect) 는 텍스트에 3차원 회전 효과를 줍니다. 3D 회전 효과(Rotation Effect) 는 No 3D Rotation , Parallel , Perspective 및 Oblique 로 구성 됩니다.
3차원 회전 옵션(3-D Rotation Option) 이 표시됩니다 . 클릭하면 사전 설정(Presets) , X 회전(X Rotations) , Y 회전(Y Rotations) , Z 회전(Z Rotations) , 회전 텍스트를 평평하게 유지(Keep Rotation Text Flat) , 지면으로부터의 거리(Distance From Ground) 및 재설정(Reset) 과 같은 옵션이 있는 모양 서식(Format Shape) 창이 나타납니다 .

변형 효과(Transform Effect) 는 텍스트에 곡선 효과를 줍니다. 변형 효과(Transform Effect) 는 변형 없음(No Transform) , 경로 따르기(Follow Path) 및 뒤틀기(Warp) 로 구성 됩니다.
이 효과(Effects) 중 하나를 선택 하면 문서의 텍스트가 변경됩니다.
이게 도움이 되길 바란다; 질문이 있으시면 아래에 의견을 보내주십시오.
다음 읽기(Read next) : Microsoft Word에서 바코드를 만드는 방법(How to create a Barcode in Microsoft Word) .
Related posts
Android용 Microsoft Office Word에서 텍스트 서식을 지정하는 방법
MS Word에서 Caps Lock 텍스트를 다시 일반으로 설정
Word에서 텍스트를 정렬하는 방법
Android용 Microsoft Word에서 텍스트를 찾고 바꾸는 방법
Word에서 텍스트 숨기기 및 숨겨진 텍스트 표시
5 Ways Word에 Square Root Symbol을 삽입합니다
Add, Change, Remove Author Office document의 Author Property에서
Microsoft Word의 섹션 Break을 삭제하는 방법
Word에서 텍스트를 회전하여 Text Direction를 변경하는 방법
Word JPEG로 변환하는 방법 (3 Ways)
Word and Google Sheets에서 Text의 Case을 변경하는 방법
어떻게 Word에서 사용 Mail Merge에에 Create Letters, Labels 및 봉투
Word를 사용하여 이미지에서 Text을 추출하는 방법
MS Word로 Greeting Card을 만드는 방법
Line 위에 Text를 입력하는 방법 Word에서 Word로 이동하지 않고
보급 방법 및 Word에서 Hide Text
Microsoft Office에서 Measurement Converter을 사용하는 방법
Word에서 group Pictures and Text 방법
Fix WINWORD.EXE Office Word application의 오류 Windows 10에 있습니다
Linked Text에서 Linked Text을 사용하여 여러 문서를 업데이트하는 방법
