Netflix 오류 코드 UI-800-3을 수정하는 방법
좋아하는 시리즈를 감상하거나 친구와 Netflix를(Netflix with friends) 즐기는 경우 Netflix 가 중단되거나 충돌하거나 익숙하지 않은 오류 코드가 표시 되면 매우 짜증날 수 있습니다 .
발생할 수 있는 일반적인 오류 중 하나는 Netflix 코드 UI-800-3 입니다. 이 오류에는 여러 변형이 있으며, 선호하는 비디오 스트리밍(video streaming) 디바이스 에서 Netflix 를 사용할 때 각기 다른 문제로 인해 발생합니다.(Netflix)
이 가이드에서는 Netflix(Netflix) 에서 오류가 발생하는 원인 과 해결 방법 에 대해 간략하게 설명 합니다.

Netflix 오류 코드 UI-800-3은 무엇입니까?(What Is the Netflix Error Code UI-800-3?)
Netflix 에 UI-800-3 오류 코드가 표시 되면 앱에 문제가 있고 새로 고쳐야 함을 의미합니다.
때때로 UI-800-3 오류 자체 또는 다음과 같은 변형이 나타날 수 있습니다.
- UI-800-3(205040) : 스트리밍 장치의 캐시된 데이터를 새로 고쳐야 함을 나타냅니다.
- UI-800-3(10018) : 스트리밍 장치의 캐시된 데이터를 새로 고쳐야 함을 나타냅니다.
- UI-800-3(307006) : 하드웨어 문제를 나타냅니다.
Netflix 코드 UI-800-3 오류는 스마트 TV(Smart TVs) , 게임 콘솔, Roku , Amazon Fire TV 및 Blu-ray 디스크(Blu-ray Disc) 플레이어에서 일반적입니다.

Netflix 오류 코드 UI-800-3 문제를 해결하고 수정하는 데 도움이 되는 몇 가지 단계를 보여 드리겠습니다 .
Netflix 오류 코드 UI-800-3을 수정하는 6가지 방법(6 Ways to Fix the Netflix Error Code UI-800-3)
Netflix 에 액세스하는 스트리밍 기기에 관계없이 Netflix 가 다시 작동 할 때까지 Netflix 오류 코드 UI-800-3 을 수정하기 위해 수행할 수 있는 몇 가지 일반적인 방법이 있습니다 .
장치 다시 시작(Restart Your Device)
기기를 다시 시작하면 Netflix 의 (Netflix)UI-800-3 오류 코드를 빠르게 수정할 수 있습니다. 스트리밍 장치를 종료(Shut) 하고 1-3분 동안 플러그를 뽑았다가 다시 켜십시오.
참고(Note) : Amazon Fire TV/Stick홈(Home) > 설정(Settings) > My Fire TV (또는 시스템(System) 또는 장치(Device) 선택)를 누른 다음 다시 시작을 선택 하여 장치(Restart) 를 다시 시작합니다.

앱 데이터 새로 고침(Refresh the App Data)
Netflix 에서 로그아웃했다가 다시 로그인할 수도 있습니다 . 이렇게 하면 앱에 저장된 데이터가 새로 고쳐지고 디바이스에서 Netflix 코드 UI-800-3 오류가 지워집니다.
앱에서 Netflix 에서 로그아웃할 수 없는 경우 브라우저에서 Netflix 계정(Netflix Account) 페이지를 통해 로그아웃할 수 있습니다.
- 계정 페이지(Account page) 를 열고 프로필 사진 옆에 있는 아래쪽 화살표를 선택한 다음 Netflix에서 로그아웃을 선택합니다. (Sign out of Netflix. )

- 다시 로그인(Log) 하고 장치를 다시 연결하고 화면에서 UI-800-3 오류 가 사라졌는지 확인하십시오.
Netflix 캐시 또는 앱 데이터 지우기(Clear Netflix Cache or App Data)
Netflix 캐시 또는 앱 데이터를 지우면 앱 로드 또는 포맷과 같은 일부 문제를 해결하는 데 도움이 됩니다. 그러나 앱 데이터를 지우면 스트리밍 장치에 다운로드한 모든 타이틀이 삭제된다는 점을 알아야 합니다.
참고(Note) : 이 지침은 Amazon Fire Stick 에 적용됩니다 .
- 홈(Home) 버튼을 누릅니다 .

- 설정(Settings) > 애플리케이션(Applications) 을 선택 합니다 .

- 설치된 애플리케이션 관리(Manage installed applications) 를 선택 합니다 .
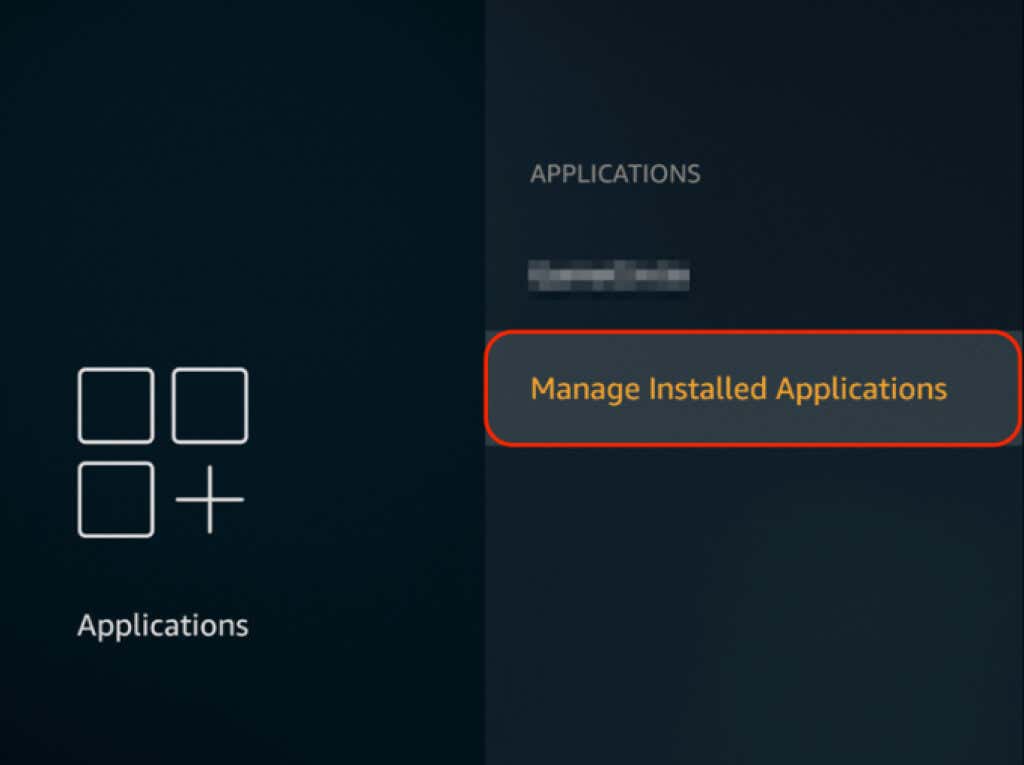
- 그런 다음 Netflix 를 선택 합니다.

- 아래로 스크롤하여 데이터 지우기(Clear data) > 데이터 지우기(Clear data) 를 선택한 다음 캐시 지우기(Clear cache) 를 선택합니다 .

- 그런 다음 Amazon Fire TV의 전원을 뽑고 30초 후에 다시 연결한 다음 (Amazon Fire)Netflix 를 다시 사용해 보세요.
참고(Note) : 앱 캐시 또는 앱 데이터 지우기 옵션이 표시되지 않는 경우 기기를 다시 시작하면 앱 데이터 또는 캐시가 자동으로 지워집니다.
Netflix 제거 및 재설치(Uninstall and Reinstall Netflix)
때때로 깨끗하고 새로 설치하면 Netflix 앱의 문제를 해결할 수 있으며 캐시나 앱 데이터를 지울 수 없을 때 유용합니다. 앱을 제거하고 다시 설치하면 Netflix 오류 코드 UI-800-3 을 수정하는 데 도움이 될 수 있습니다 .
참고(Note) : 일부 장치에는 Netflix 가 이미 설치되어 있으므로 제거할 수 없습니다. 앱을 새로 설치하는 단계는 사용 중인 기기에 따라 다릅니다.

기기 재설정(Reset Your Device)
스트리밍 디바이스를 재설정하면 Netflix 앱이 앱을 처음 다운로드했을 때의 기본 설정으로 복원됩니다.
삼성(Samsung) 스마트 TV 를 사용 중인 경우 스마트 허브(Smart Hub) 를 재설정하여 모든 앱을 제거한 다음 앱을 다시 다운로드할 수 있습니다. 앱이 모두 다운로드 및 설치될 때까지 기다렸다가 (Wait)Netflix 를 다시 사용해 보세요.
시도할 다른 것들(Other Things to Try)
여전히 Netflix UI-800-3(Netflix UI-800-3) 오류 를 해결할 수 없는 경우 다음 과 같은 몇 가지 다른 조치를 취할 수 있습니다.
- 라우터나 모뎀을 다시 시작하고 Netflix 를 다시 시도하세요.
- 스트리밍 디바이스에 대한 구체적인 지침 은 Netflix 고객센터( Netflix Help Center) 를 방문하세요 .
- 다른 모든 방법이 실패하면 스트리밍 장치를 교체하거나 최고의 영화 앱 중 하나를 사용하여 온라인으로 영화를 감상(best movie apps to watch movies online) 하십시오.
Related posts
방법 Fix Netflix Error Code F7701-1003
Fix Netflix Error Code NW-2-5 방법
Netflix 오류 코드 M7353-5101을 수정하는 10가지 가장 좋은 방법
Netflix 오류 코드 UI3012를 수정하는 방법
Fix Disney Plus Error Code 83 방법
컴퓨터 디스플레이 설정을 변경한 후 빈 화면 수정
Netflix에서 "계속 시청"을 제거하는 방법
404 Not Found 오류란 무엇입니까(및 해결 방법)
Steam "보류 거래"오류를 수정하는 방법
Fix Disney+ Error Code 73 방법
Windows에서 Winsock 오류를 복구하고 수정하는 방법
YouTube에서 소리가 나지 않는 문제를 해결하는 방법
PC에서 빈 모니터 또는 검은색 모니터 문제 수정
"폴더를 삭제할 수 없습니다. 이 작업을 수행 할 수있는 권한이 있어야합니다"
VPN을 사용하여 Netflix Region를 변경하는 방법
Shows and Movies From Netflix을 다운로드하는 방법
Netflix Audio Out Sync? 9 Quick Fixes
Windows에서 "사용 가능한 활성 믹서 장치가 없습니다" 오류 수정
Microsoft Windows Search Indexer가 작동을 멈추고 닫히는 문제를 해결하는 방법
Windows에서 바탕 화면 아이콘이 없거나 사라지는 문제 수정
